Arch Linux ist eine Allzweck-GNU/Linux-Distribution, die die aktuellste Software bereitstellt, indem sie dem Rolling-Release-Modell folgt. Im Gegensatz zu Linux-Distributionen mit Festpunktversion können Sie mit Arch Linux aktualisierte, hochmoderne Software und Pakete verwenden, sobald die Entwickler sie veröffentlicht haben. Anfangs unterstützte es sowohl 32-Bit- als auch 64-Bit-Systeme. Aber jetzt haben die Arch-Linux-Entwickler die 32-Bit-Unterstützung eingestellt. Ab der Version 2017.03.01 von Arch Linux können Computer mit 64-Bit-Prozessor nur Arch Linux unterstützen.
Diese Anleitung enthält Schritt-für-Schritt-Installationsrichtlinien zur Installation der neuesten Version von Arch Linux 2017.03.01.
Schritt 1:Laden Sie die neueste Arch Linux-Version herunter und booten Sie Ihr System
Laden Sie die neueste Version von der folgenden Stelle herunter.
- Arch Linux herunterladen
Zum Zeitpunkt der Erstellung dieses Tutorials war die neueste Version 2017.03.01.
Erstellen Sie nach dem Herunterladen der ISO den bootfähigen USB-Stick oder die bootfähige DVD. Informationen zum Erstellen eines bootfähigen USB-Laufwerks oder einer SD-Karte finden Sie unter folgendem Link.
- Etcher – Eine schöne App zum Erstellen bootfähiger SD-Karten oder USB-Laufwerke
Und dann booten Sie Ihr System mit dem Installationsmedium.
Sie werden mit dem folgenden Installationsbildschirm begrüßt. Wählen Sie 'Boot Arch Linux (x86_64)' Option und drücken Sie die EINGABETASTE.
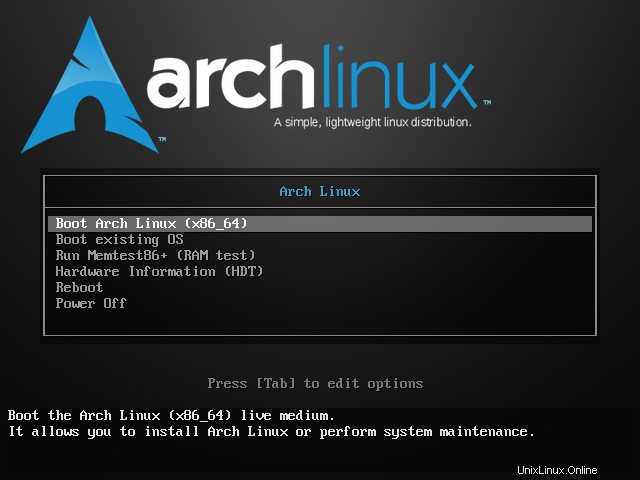
Sobald Ihr System hochfährt, werden Sie standardmäßig automatisch als Root-Benutzer angemeldet.
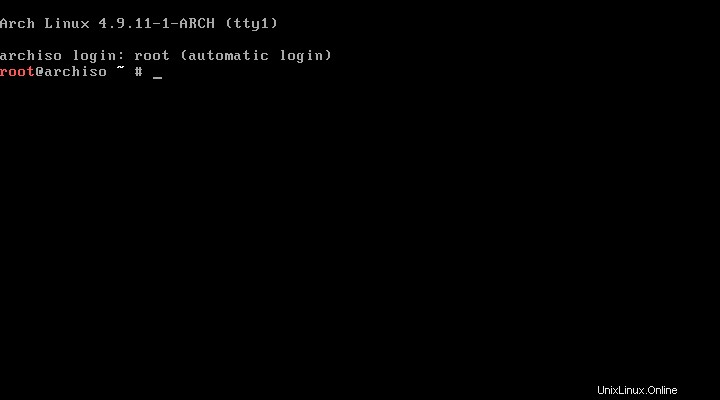
Schritt 2:Netzwerk konfigurieren
Sie benötigen eine funktionierende Internetverbindung, um Arch Linux zu installieren. Überprüfen Sie, ob Ihre Internetverbindung funktioniert:
ping ostechnix -c 4
Wenn Sie eine Antwort erhalten, können Sie loslegen. Wenn Sie DHCP nicht aktiviert haben, müssen Sie manuell eine statische IP-Adresse konfigurieren, wie im folgenden Link gezeigt.
- So konfigurieren Sie eine statische Adresse in Arch Linux
Wenn Sie WLAN verwenden, führen Sie den folgenden Befehl aus, um sich mit Ihren WLAN-Netzwerken zu verbinden.
wifi-menu -o wlp9s0
Ersetzen Sie wlp9s0 mit dem Namen Ihrer drahtlosen Netzwerkkarte.
Herunterladen - Kostenloses eBook:"Die erweiterte GNU/Linux-Administration"Schritt 3:Festplatte partitionieren
Als nächstes müssen wir die Festplatte partitionieren.
Um die Partitionstabelle zu überprüfen, führen Sie Folgendes aus:
fdisk -l
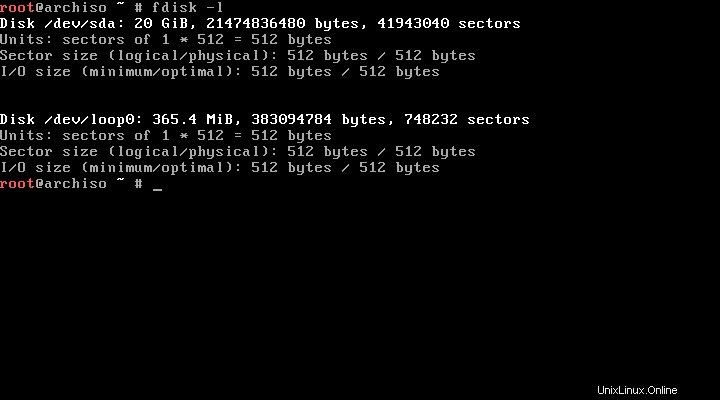
Wie Sie oben sehen, habe ich eine 20-GB-Festplatte. Lassen Sie uns fortfahren und die Festplatte partitionieren. Sie können entweder die Dienstprogramme „Fdisk“ oder „Cfdisk“ verwenden, um die Festplatte zu partitionieren.
Zum Zweck dieser Anleitung werde ich cfdisk verwenden.
Wir werden drei Partitionen erstellen.
- Root-Partition, /dev/sda1 , als primär bootfähig mit einer Größe von 10 GB und ext4-formatiert.
- Swap-Partition, /dev/sda2 , als primär mit einer Größe von 2 x RAM-Größe.
- Logische Partition, Home, /dev/sda5 , Rest des Leerzeichens und ext4-formatiert.
Geben Sie cfdisk ein in der Eingabeaufforderung. Sie sollten den folgenden Bildschirm sehen.
cfdisk
Label-Typ wie dos auswählen .
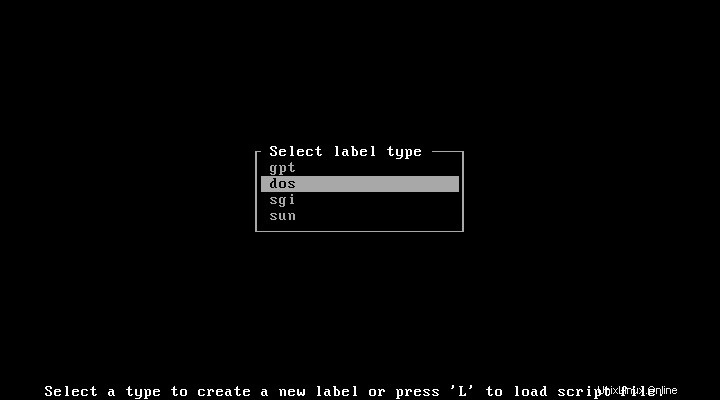
A. Primäre Partition erstellen
Wählen Sie 'Neu' .
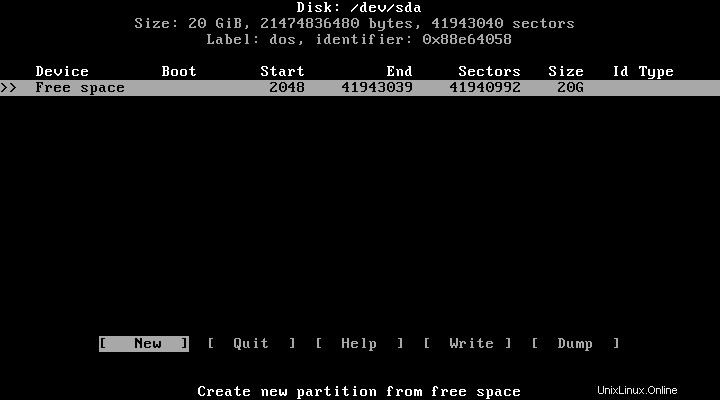
Partitionsgröße eingeben, in unserem Fall 10 GB (für 10 GB). Sie können die Größe in MB mit dem Buchstaben „M“ angeben.
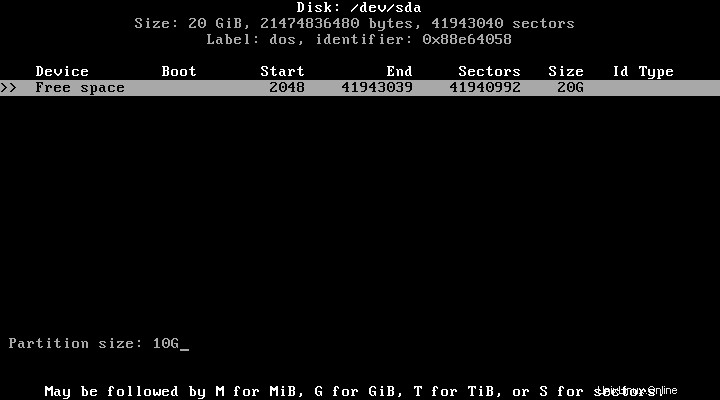
Dann müssen wir den Typ der Partition auswählen, primär, logisch, Swap usw. Wie ich bereits erwähnt habe, machen wir diese Partition als primär mit bootfähig und ext4 formatiert.
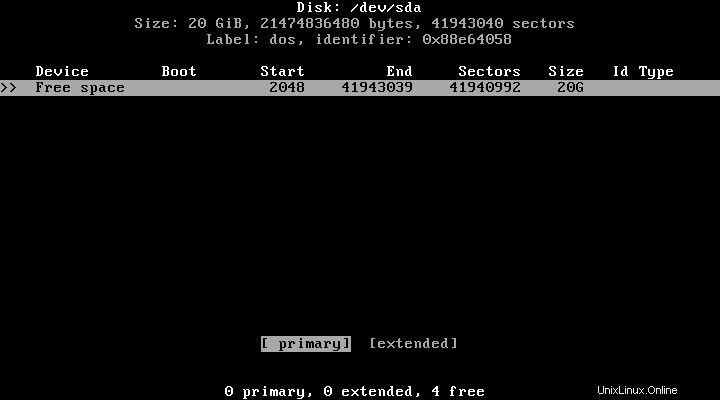
Wählen Sie als nächstes 'Bootable' um diese Partition als bootfähige Partition zu machen.
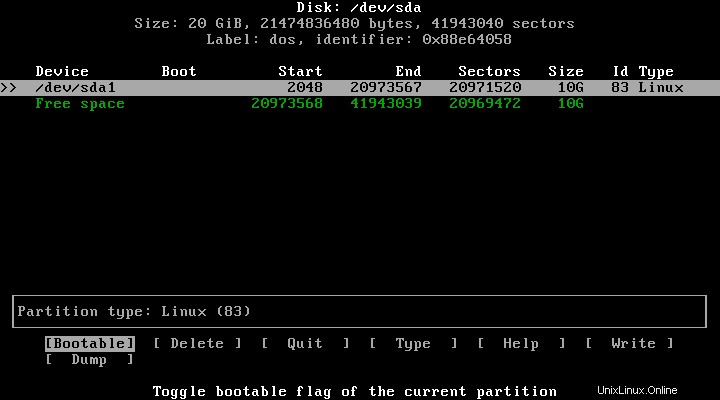
Wählen Sie dann 'Schreiben' Verwenden Sie die Pfeiltasten nach links/rechts, um die Partitionsänderungen zu schreiben.
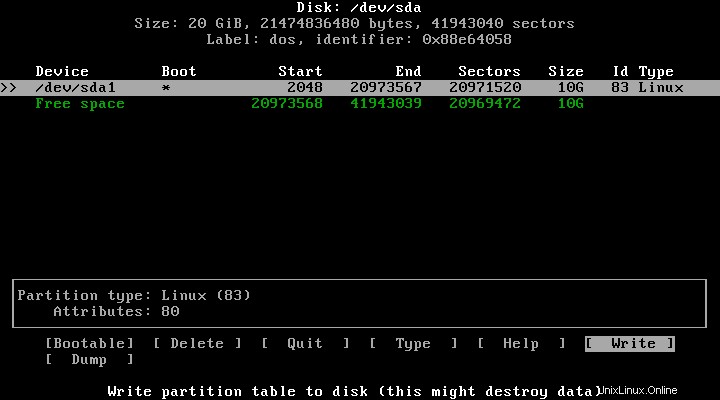
Geben Sie 'Ja' ein um die Änderungen zu speichern.
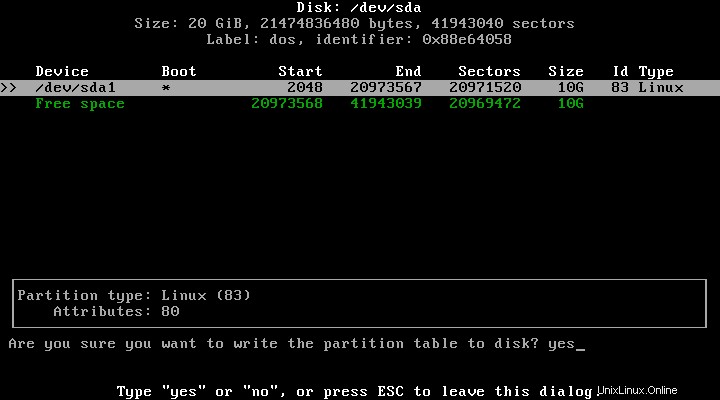
B. Swap-Partition erstellen
Wählen Sie den freien Platz mit den Aufwärts-/Abwärtspfeilen aus und wählen Sie 'Neu' .
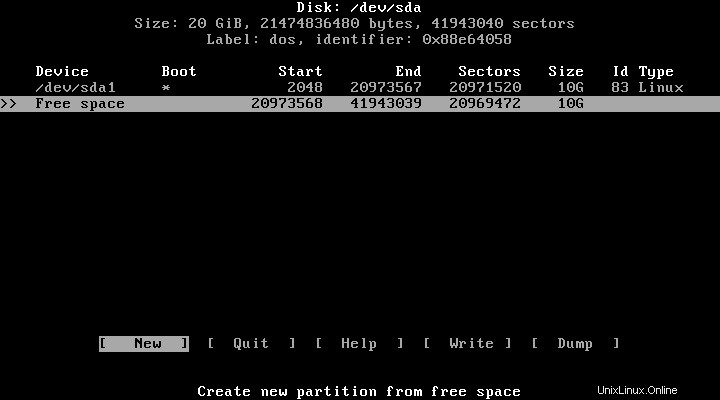
Geben Sie Swap-Partitionsgröße, 2XRAM-Größe ein. Ich habe 1 GB RAM, also habe ich 2048 MB zugewiesen als Größe meiner Swap-Partition.
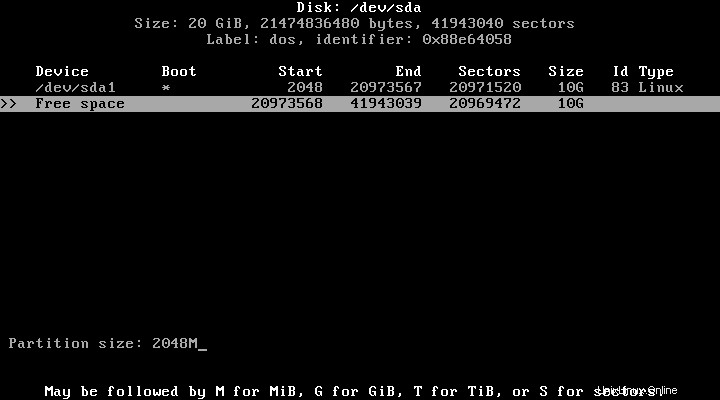
Wählen Sie den Partitionstyp als 'Primär' aus .
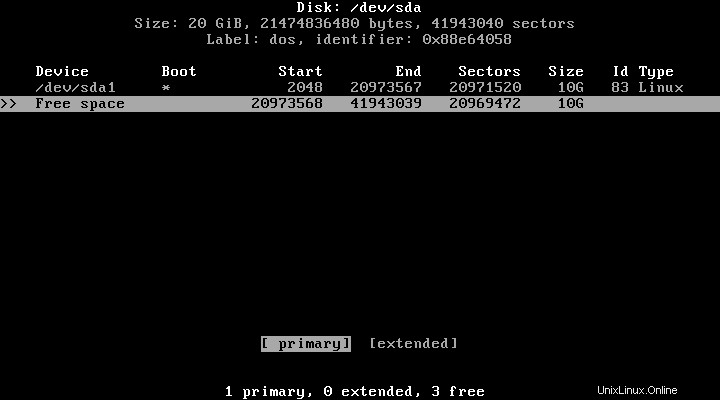
Wählen Sie 'Schreiben' aus .
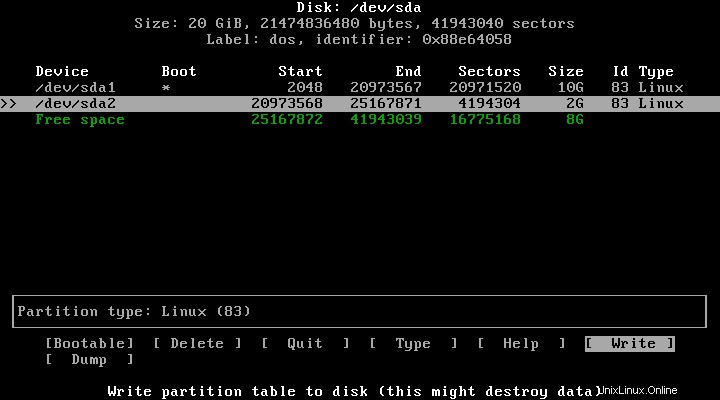
Geben Sie 'Ja' ein um die Änderungen zu speichern.
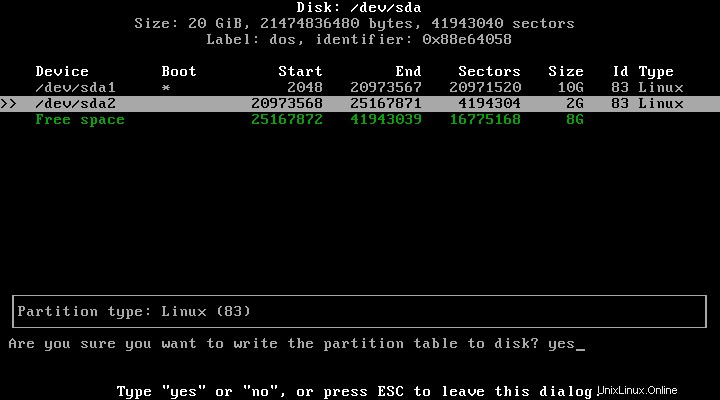
C. Logische (erweiterte) Partition erstellen
Wählen Sie erneut den freien Platz mit der Aufwärts-/Abwärtspfeiltaste aus. Und wählen Sie 'Neu' .
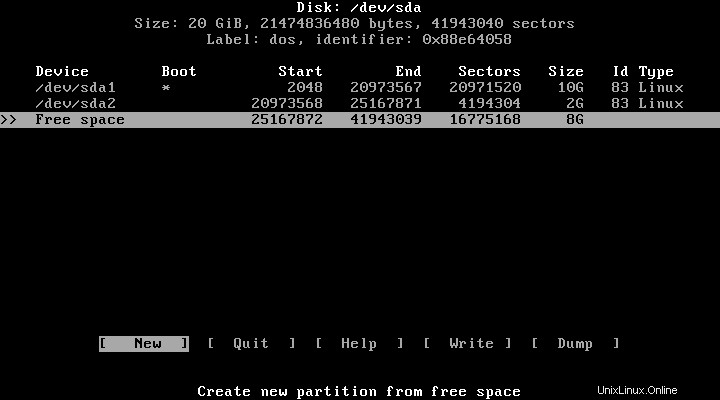
Geben Sie die Partitionsgröße ein. Da es meine letzte Partition ist, möchte ich dieser Partition den gesamten freien Speicherplatz zuweisen.
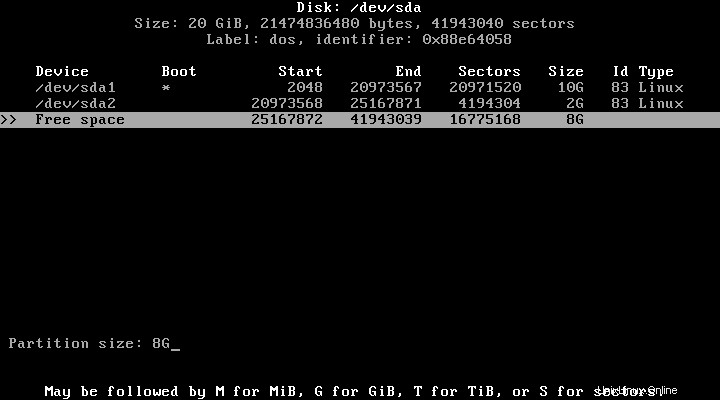
Daher ist es meine logische Partition, also habe ich 'Erweitert' gewählt Option.
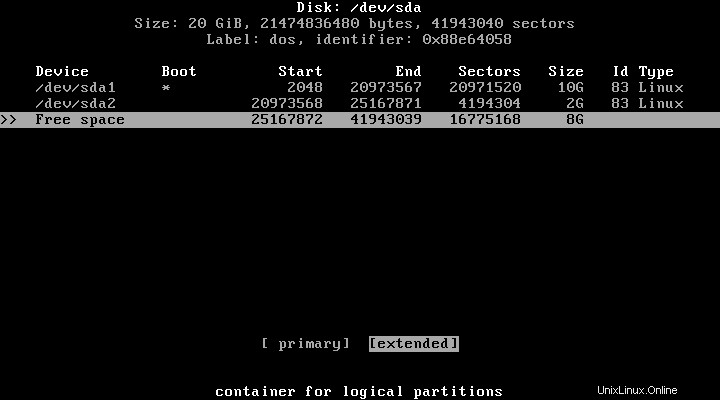
Wählen Sie dann den freien Platz mit dem Pfeil nach unten für die Startseite aus Partition und wählen Sie 'Neu' .
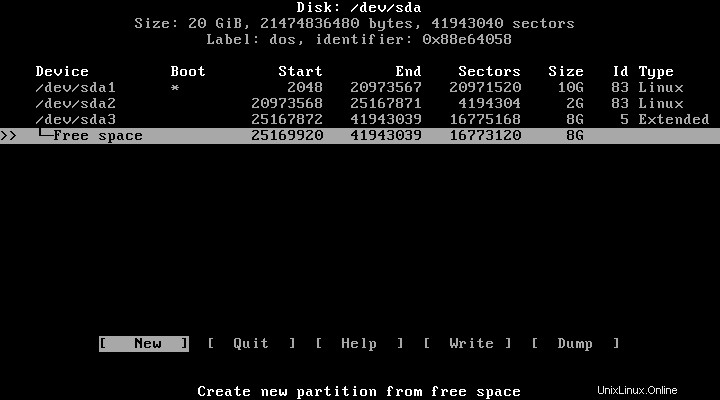
Nochmals Partitionsgröße für das Home.
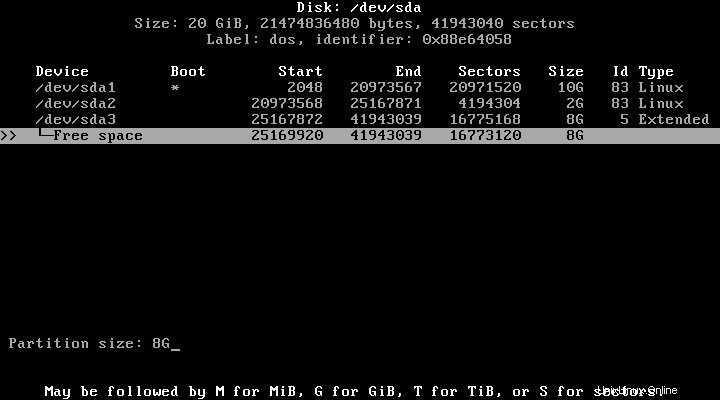
Speichern Sie abschließend die Partitionsänderungen, indem Sie auf 'Schreiben' klicken Option.
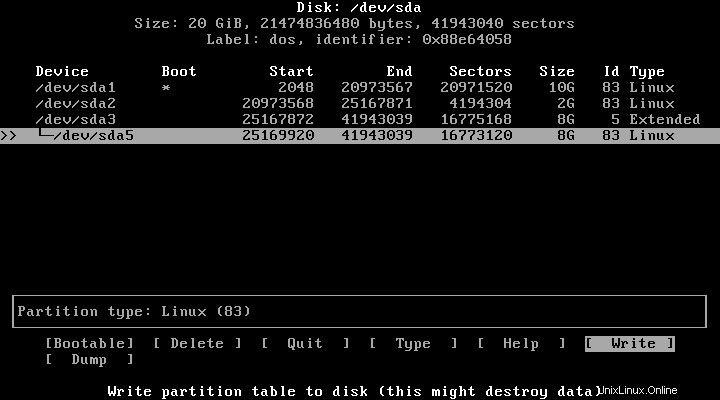
Geben Sie 'Ja' ein erneut, um die Änderungen zu bestätigen.
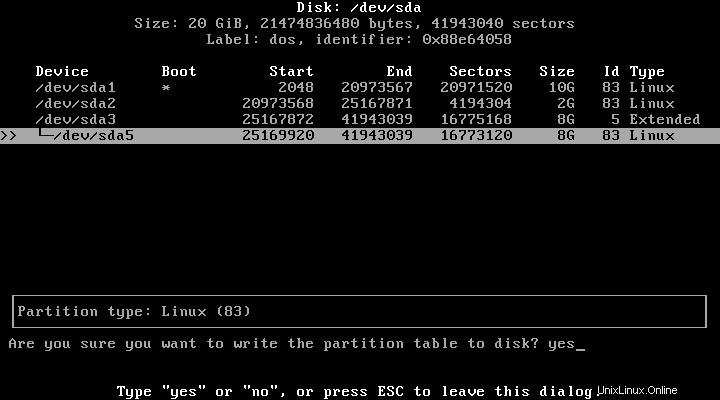
Nachdem Sie die erforderlichen Partitionen erstellt haben, wählen Sie 'Beenden' Option und beenden Sie den Partitionsmanager.
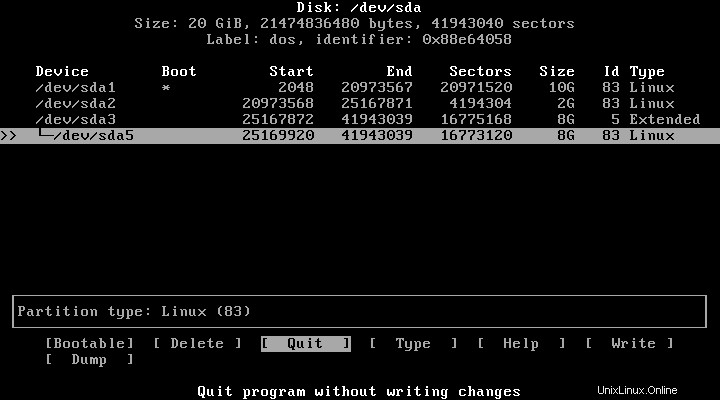
Sie können die Partitionsdetails mit folgendem Befehl überprüfen:
fdisk -l
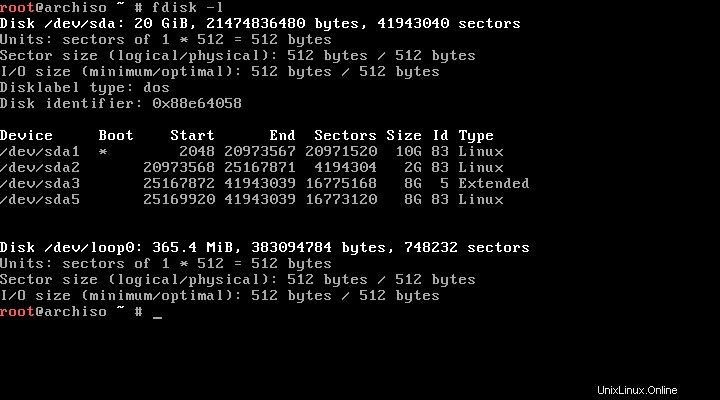
D. Partitionen formatieren
Wir haben die notwendigen Partitionen erstellt, aber wir haben sie noch nicht formatiert.
Formatieren Sie die primäre Partition mit dem Befehl:
mkfs.ext4 /dev/sda1
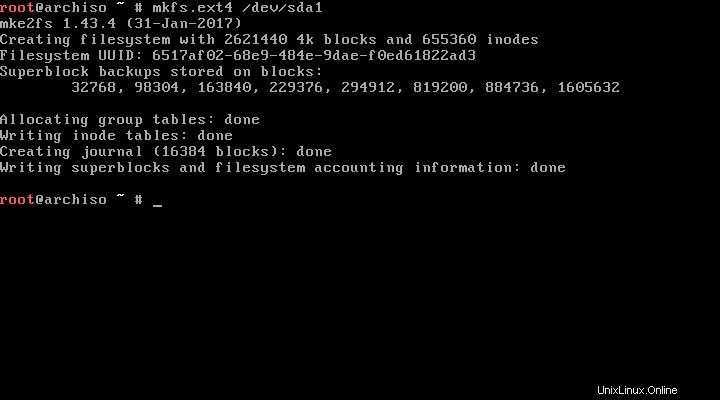
Formatieren Sie auf ähnliche Weise die logische Partition mit dem ext4-Dateisystem.
mkfs.ext4 /dev/sda5
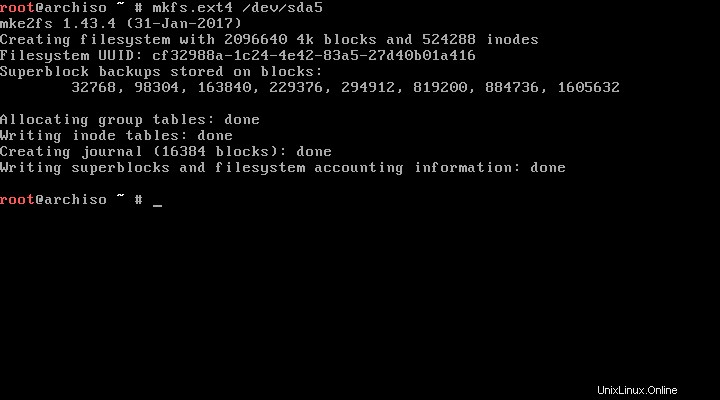
Formatieren und aktivieren Sie dann die Swap-Partition mit den folgenden Befehlen:
mkswap /dev/sda2
swapon /dev/sda2
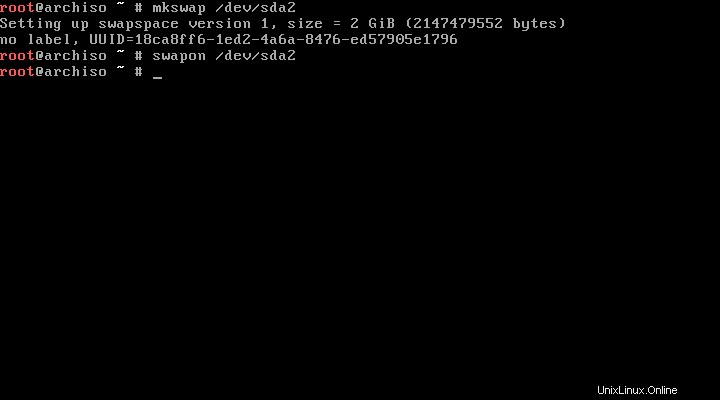
Schritt 4:Arch Linux-Basissystem installieren
Wir haben notwendige Partitionen erstellt und formatiert. Jetzt müssen wir sie mounten, um das Arch Linux-Basissystem zu installieren.
Ich werde die primäre Partition (/dev/sda1) in /mnt und die Home-Partition in /mnt/home mounten .
mount /dev/sda1 /mnt
mkdir /mnt/home
mount /dev/sda5 /mnt/home
Jetzt ist es an der Zeit, das Arch Linux-Basissystem zu installieren.
pacstrap /mnt base base-devel
Dies wird je nach Internetgeschwindigkeit eine Weile dauern.
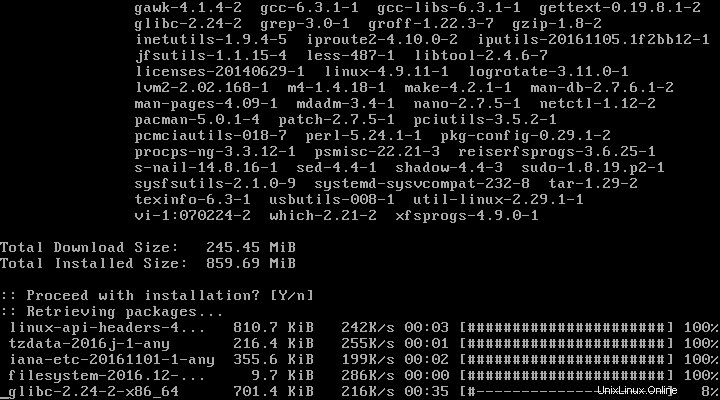
Herzlichen Glückwunsch! Die Basisinstallation von Arch Linux ist abgeschlossen.
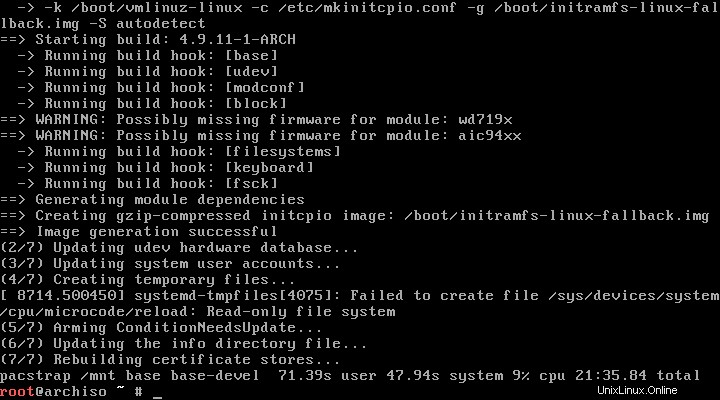
Erstellen Sie nach der Installation des Basissystems die fstab-Datei mit dem Befehl:
genfstab /mnt >> /mnt/etc/fstab
Überprüfen Sie dann die fstab-Einträge mit dem Befehl:
cat /mnt/etc/fstab
Beispielausgabe:
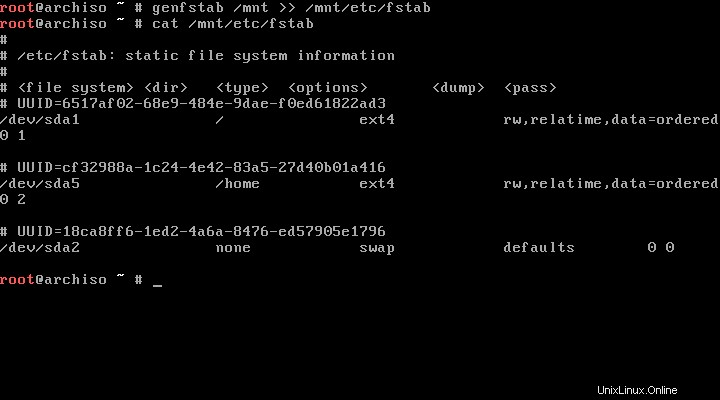
Schritt 5:Grundkonfiguration von Arch Linux
Wechseln wir nun mit dem Befehl:
zum neu installierten Arch-Linux-Basissystemarch-chroot /mnt /bin/bash
Der nächste Schritt ist die Konfiguration der Systemsprache.
Bearbeiten Sie dazu /etc/locale.gen Datei:
vi /etc/locale.gen
Entkommentieren Sie en_US.UTF-8 UTF-8 , sowie andere benötigte Lokalisierungen.
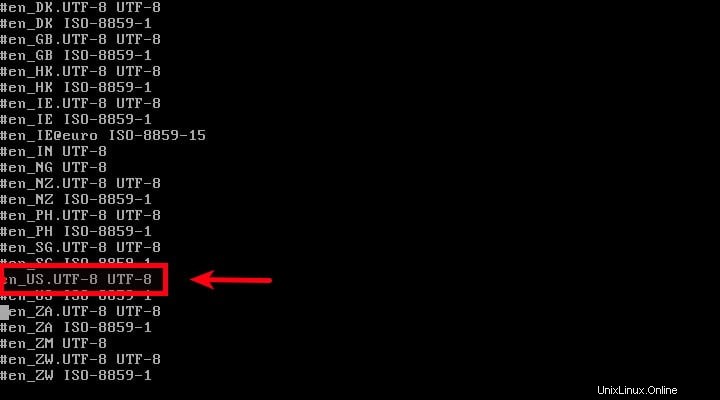
Speichern und schließen Sie die Datei.
Generieren Sie dann die neuen Gebietsschemata mit dem Befehl:
locale-gen
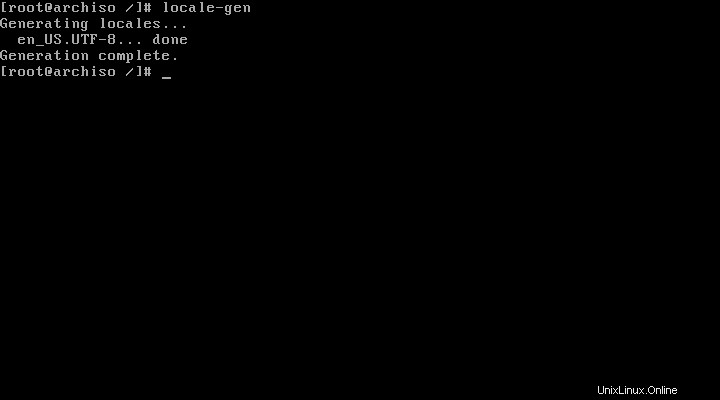
Erstellen Sie /etc/locale.conf Datei,
vi /etc/locale.conf
Fügen Sie die folgende Zeile hinzu:
LANG=en_US.UTF-8
Speichern und schließen Sie die Datei.
Dann müssen wir die Zeitzone des Systems zuweisen.
Listen Sie die verfügbaren Zeitzonen mit dem Befehl auf:
ls /usr/share/zoneinfo/
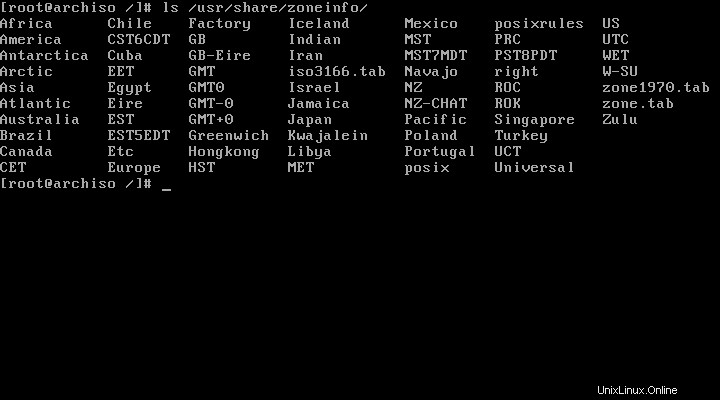
Da meine Zeitregion Asien/Kolkata ist , habe ich den folgenden Befehl ausgeführt:
ln -s /usr/share/zoneinfo/Asia/Kolkata /etc/localtime
Setzen Sie den Zeitstandard auf UTC mit dem Befehl:
hwclock --systohc --utc
Setzen Sie das 'root'-Benutzerpasswort mit dem Befehl:
passwd
Schritt 6:Netzwerkkonfiguration
Bearbeiten Sie /etc/hostname Datei,
vi /etc/hostname
Stellen Sie Ihren Arch-Linux-Systemnamen ein:
server
Speichern und schließen Sie die Datei. Bearbeiten Sie dann /etc/hosts Datei und legen Sie auch den Hostnamen fest. Beachten Sie, dass Sie in beiden Dateien denselben Hostnamen angeben müssen.
Machen Sie dann Netzwerkverbindungen mit folgenden Befehlen dauerhaft:
systemctl enable dhcpcd
Schritt 7:Grub-Installation
Wir haben die Endphase erreicht. Jetzt müssen wir den Bootloader für das neu installierte Arch-System installieren.
Führen Sie dazu Folgendes aus:
pacman -S grub os-prober
grub-install /dev/sda
grub-mkconfig -o /boot/grub/grub.cfg
Beenden Sie schließlich chrrot, hängen Sie die Partitionen aus und starten Sie Ihr Arch Linux neu. Stellen Sie sicher, dass Sie auch das Installationsmedium entfernt haben.
exit
umount /mnt
umount /mnt/home
reboot
Wählen Sie Arch Linux aus dem Startmenü.
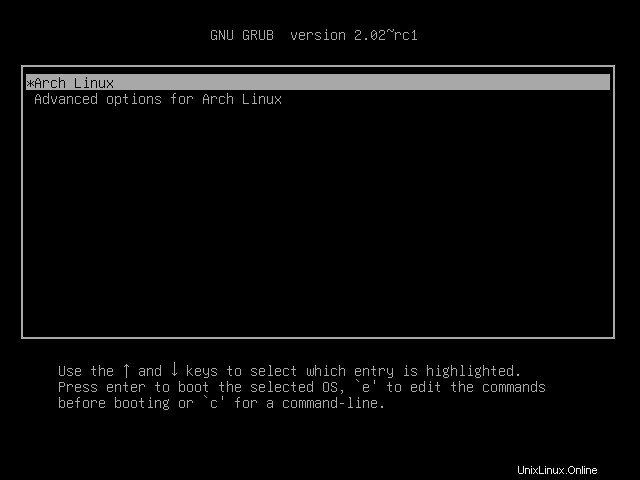
Melden Sie sich bei Ihrem neu installierten Arch-System als Root-Benutzer und Passwort an, das Sie während der Installation festgelegt haben.
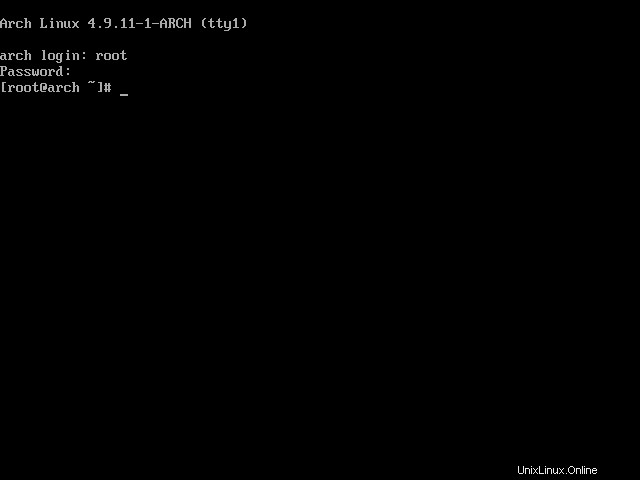
Herzlichen Glückwunsch! Das Arch-Linux-System ist einsatzbereit.
In unserem nächsten Artikel erfahren Sie mehr über die grundlegenden Dinge, die nach der Neuinstallation von Arch Linux zu tun sind.
- Nachinstallation von Arch Linux
Sehen Sie sich auch unseren Wartungsleitfaden für Arch Linux an.
- Cylon – Das Arch-Linux-Wartungsprogramm
Wenn Sie ein Anfänger sind, könnte die Installation von Arch Linux etwas schwierig für Sie sein. Keine Sorge, es gibt noch eine weitere Distribution namens Arch anywhere , das über ein grafisches Installationsskript verfügt, mit dem Benutzer Arch Linux einfach mit einem einfachen Menüsystem installieren können.
- Arch Anywhere – Eine einfache Möglichkeit, ein vollständig benutzerdefiniertes Arch-Linux-System zu installieren
In ähnlicher Weise gibt es noch ein weiteres grafisches Installationsskript für Arch Linux namens "Revenge installer" das hilft Ihnen, Arch Linux mit GUI und anderer nützlicher Software einfach zu installieren.
- Installieren von Arch Linux mit dem grafischen Revenge-Installationsprogramm
Das ist alles für jetzt. Wenn Sie dieses Tutorial nützlich finden, teilen Sie es bitte in Ihren sozialen Netzwerken und unterstützen Sie unsere Website.
Referenz:
- Arch-Linux-Wiki