In diesem Handbuch erfahren Sie, wie Sie Arch Linux mit Windows 10 auf einem UEFI-System dual booten. Diese Anleitung geht davon aus, dass Windows 10 bereits auf Ihrem System installiert ist.
Voraussetzungen
Bevor Sie mit der Konfiguration des Dual-Boot-Setups beginnen, stellen Sie sicher, dass die folgenden Anforderungen erfüllt sind:
- Ein bootfähiges Installationsmedium von Arch Linux (entweder USB oder DVD). Um das neueste Arch Linux ISO herunterzuladen, gehen Sie zur offiziellen Download-Seite von Arch Linux. Nachdem Sie das ISO-Image heruntergeladen haben, schnappen Sie sich ein 8-GB-USB-Laufwerk und machen Sie es mit dem Rufus-Tool oder einer anderen Anwendung, die ein bootfähiges USB-Laufwerk erstellen kann, bootfähig.
- Eine schnelle und stabile Internetverbindung zum Herunterladen und Installieren von Softwarepaketen.
Schritt 1) Erstellen Sie eine separate Partition für die Installation von Arch Linux
Damit das Dual-Boot-Setup funktioniert, müssen wir eine separate Partition auf der Festplatte erstellen, auf der Arch Linux installiert wird. Wechseln Sie dazu zum Datenträgerverwaltungsprogramm, indem Sie Windows-Taste + R drücken. Geben Sie im Dialogfeld diskmgmt.msc ein und drücken Sie die EINGABETASTE.
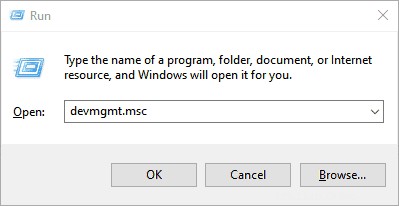
Dadurch wird das Festplattenverwaltungsprogramm gestartet, das die verschiedenen Festplattenpartitionen auf Ihrer Festplatte anzeigt. Wir werden eine nicht zugeordnete Partition erstellen, indem wir das Laufwerk C verkleinern. Wenn Sie eine größere Partition als das Laufwerk C haben, können Sie diese zum Erstellen der separaten Partition verwenden,
Wir werden also mit der rechten Maustaste auf Laufwerk C klicken und die Option „Volume verkleinern“ wie gezeigt auswählen
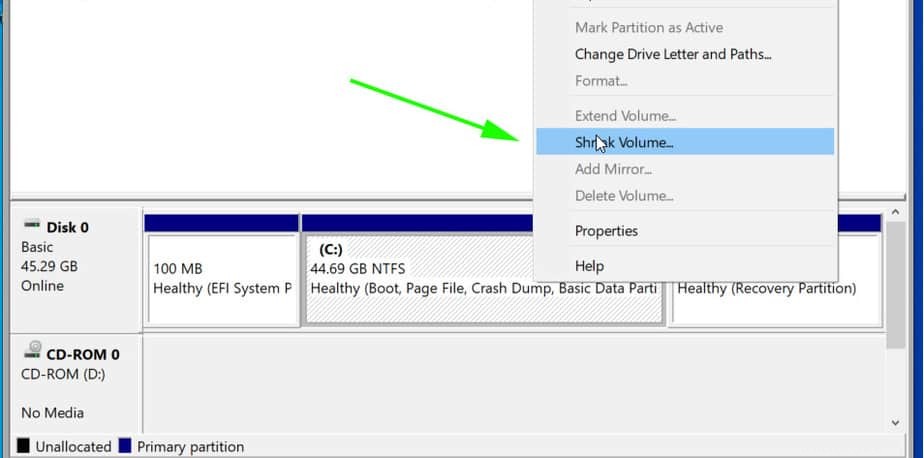
In dem angezeigten Popup-Dialogfeld geben wir den zu verkleinernden Betrag wie gezeigt an. Dies ist der Betrag, der für die Installation von Arch Linux vorgesehen ist. In unserem Beispiel haben wir 20 GB Festplattenspeicher geschrumpft, die als nicht zugeordneter Speicherplatz dienen.
Wenn Sie zufrieden sind, klicken Sie auf die Schaltfläche „Verkleinern“.
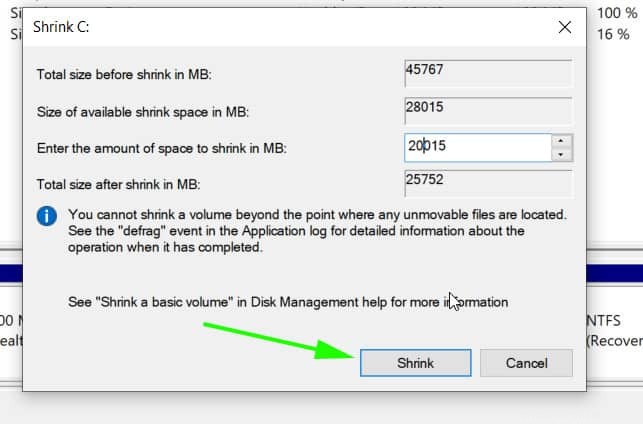
Ihr nicht zugeordneter Speicherplatz wird wie unten gezeigt angezeigt. In unserem Fall haben wir ungefähr 20 GB für die Installation von Arch Linux reserviert.
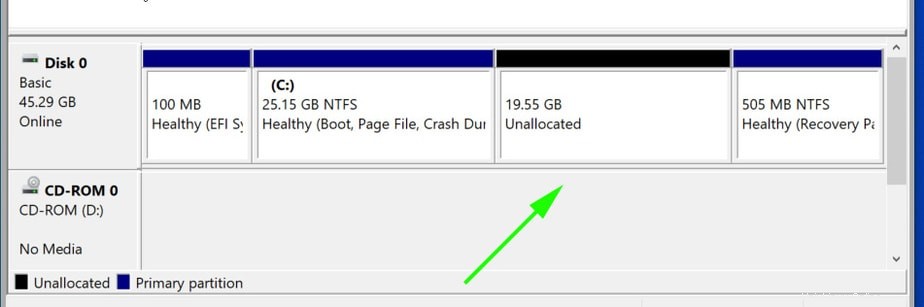
Schließen Sie mit der nicht zugeordneten Partition Ihren bootfähigen USB-Stick an und starten Sie Ihren PC neu.
Schritt 2) Konfigurieren Sie das BIOS, um von einem bootfähigen Medium zu booten
Bevor Sie mit dem Installationsvorgang beginnen, ist es ratsam, die Boot-Priorität im BIOS festzulegen, um Ihr bootfähiges Medium als bevorzugte Option auszuwählen. Abhängig von Ihrem Anbieter können Sie die Esc- oder F10-Taste drücken, um das BIOS aufzurufen und zum Startprioritätsmenü zu navigieren.
Beachten Sie auch, dass wir den UEFI-Modus für die Installation verwenden.
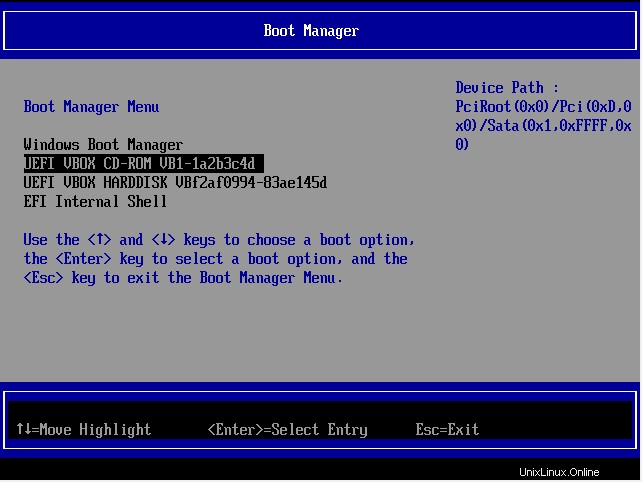
Nachdem Sie Ihr Bootmedium ausgewählt haben, drücken Sie die ESC-Taste, um mit dem Bootvorgang fortzufahren.
Schritt 3) Beginnen Sie mit der Installation von Arch Linux
Auf dem Startbildschirm werden Ihnen die unten gezeigten Optionen angezeigt. Wählen Sie die erste Option – Arch Linux-Installationsmedium (x86_64, UEFI) und drücken Sie die EINGABETASTE.
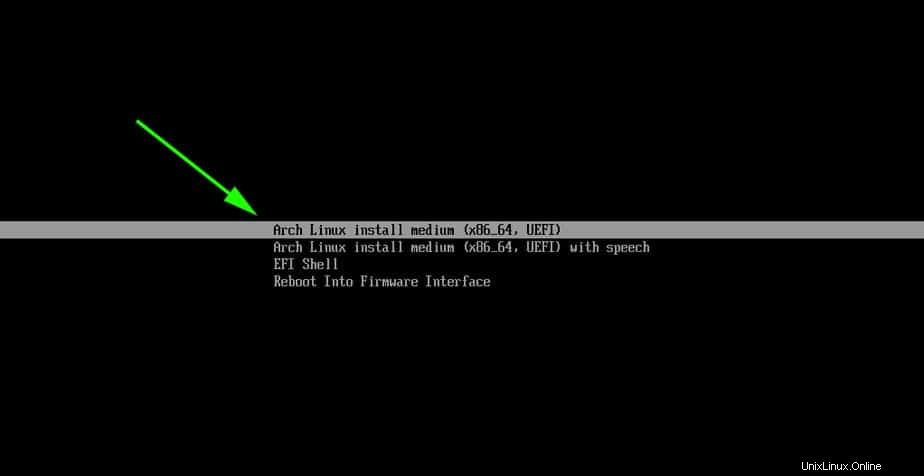
Dadurch wird Arch Linux initialisiert, was durch die Boot-Meldungen auf dem Bildschirm angezeigt wird.
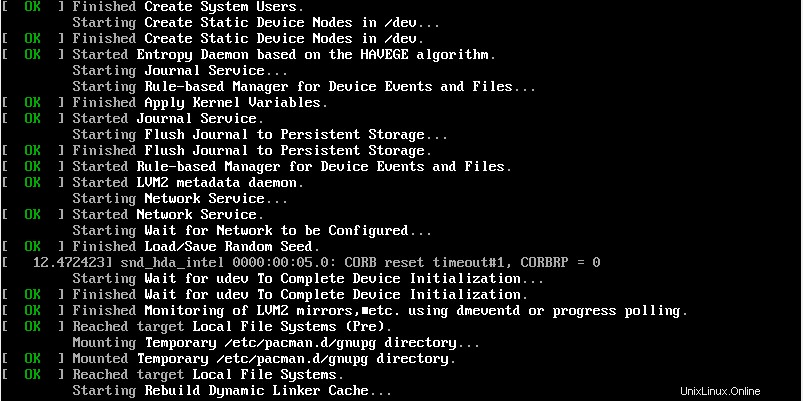
Nach einigen Sekunden führt Sie dies zu der unten gezeigten Eingabeaufforderung.
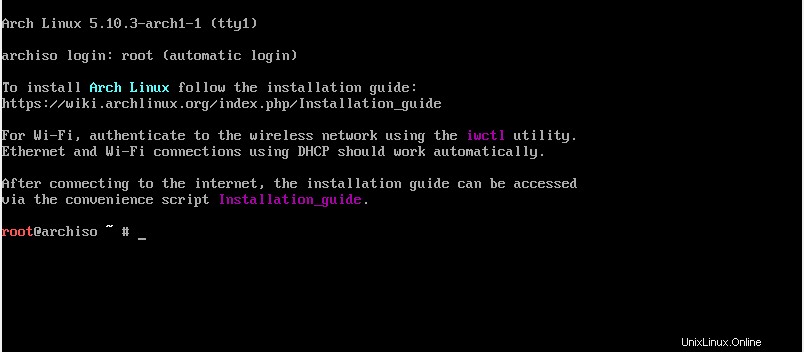
Führen Sie den folgenden Befehl aus, um zu bestätigen, dass Sie EFI-Unterstützung haben:
# ls /sys/firmware/efi/efivars
Sie sollten einige Einträge wie gezeigt auf dem Bildschirm erhalten. Wenn auf Ihrem Bildschirm nichts angezeigt wird, bedeutet dies, dass Sie MBR verwenden und diese Anleitung bei der Konfiguration eines Dual-Boot-Setups nicht für Sie geeignet ist.
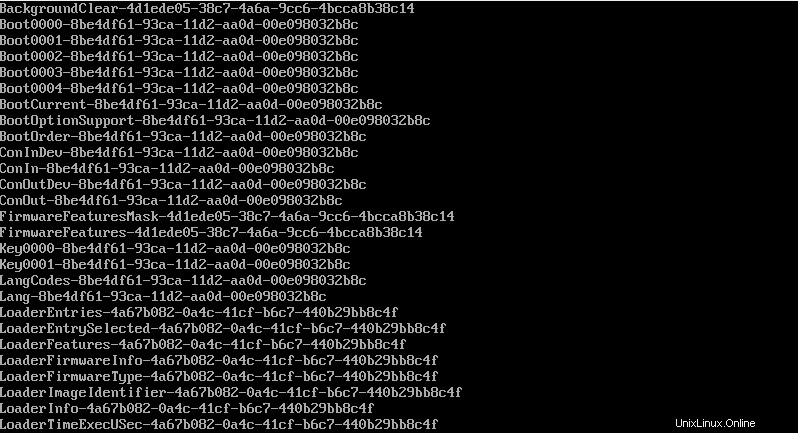
Wenn Sie mit der Installation beginnen, sollten Sie sicherstellen, dass Sie über eine Internetverbindung verfügen. Die Internetverbindung ist entscheidend für die Einstellung von Uhrzeit und Datum.
Sie können Googles DNS wie gezeigt anpingen:
# ping 8.8.8.8 -c 4
Sie sollten wie gezeigt eine positive Antwort erhalten.
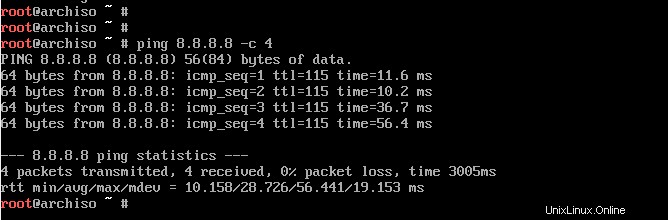
Schritt 4) Uhrzeit und Datum aktualisieren
Als nächstes werden wir die Systemzeit und das Datum mit dem Befehl timedatectl wie gezeigt aktualisieren.
# timedatectl set-ntp true
Danach können Sie Uhrzeit und Datum mit dem Befehl
bestätigen# timedatectl status
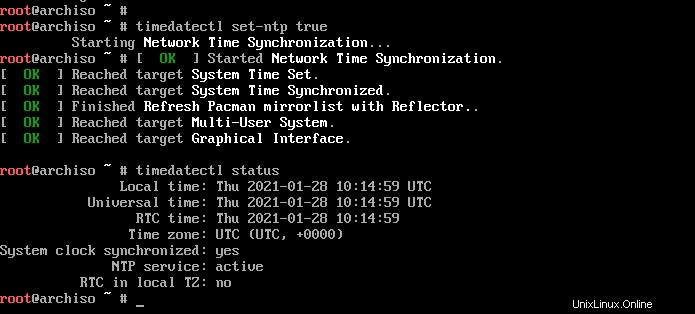
Schritt 5) Linux-Partitionen erstellen und formatieren
Als nächstes werden wir unsere Festplatte partitionieren und einige Linux-Partitionen erstellen. Eine einfache Möglichkeit, dies zu tun, ist die Verwendung des Dienstprogramms cfdisk. Führen Sie den Befehl aus:
# cfdisk
Dies zeigt alle verfügbaren Partitionen an, einschließlich Windows-Partitionen.
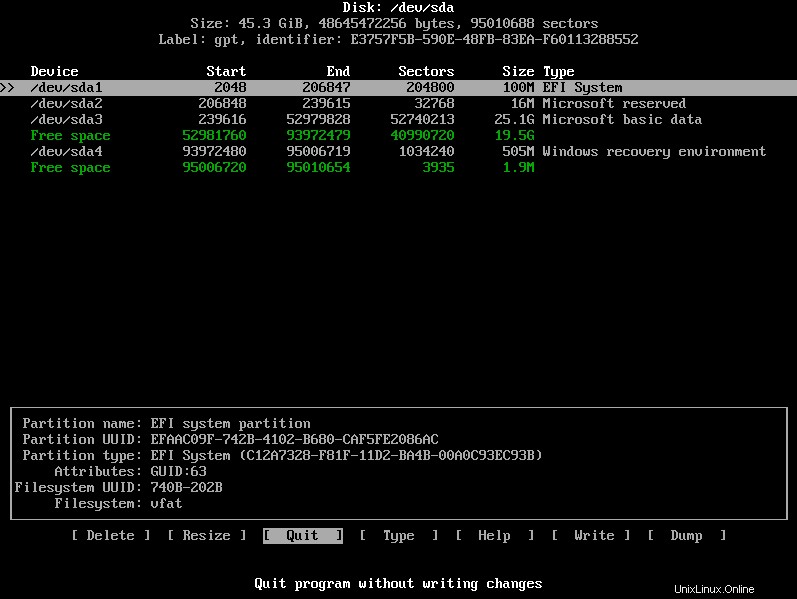
Wie Sie sehen können, haben wir etwas freien Speicherplatz von 19,5 GB, den wir zuvor in Schritt 1 durch das Verkleinern von Laufwerk C auf der Windows-Seite erstellt haben. Unter Verwendung dieser Partition werden wir die folgenden Linux-Partitionen erstellen:
- Stammpartition / 12 GB
- Swap-Partition 4G
Um dies zu erreichen, navigieren wir direkt nach /dev/sda3 volume zum freien Speicherplatz mit 19.5G und drücken ENTER. Wir werden dann das Volume als 12 GB für die Root-Partition angeben, wie unten gezeigt. Drücken Sie dann die EINGABETASTE.
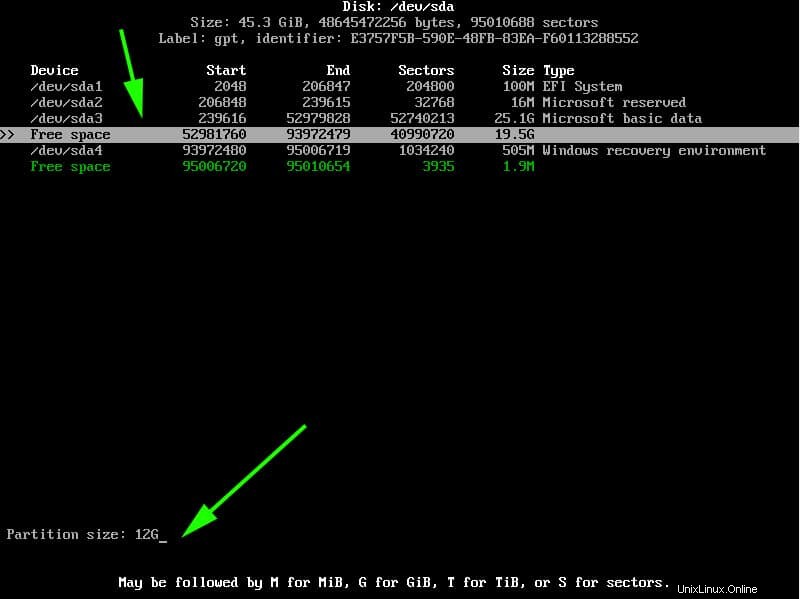
Die Root-Partition wird wie gezeigt mit dem Linux-Dateisystemtyp erstellt.
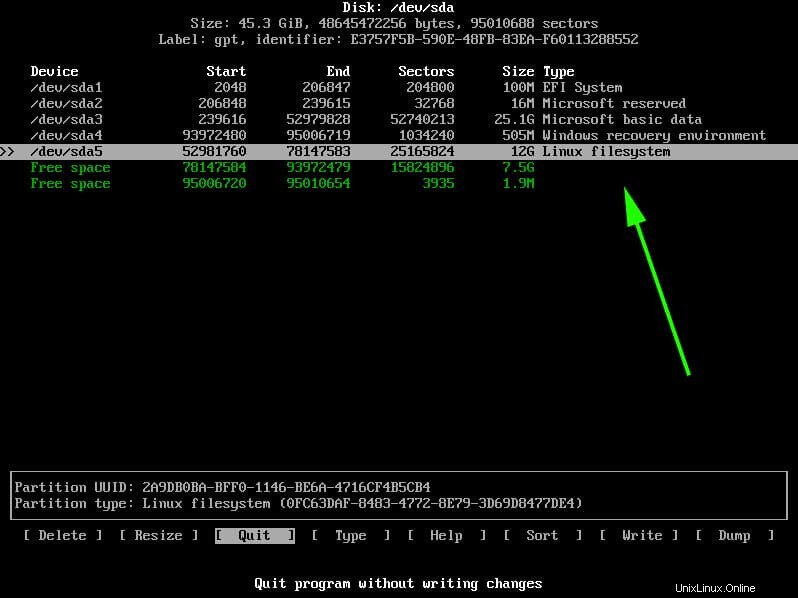
Als nächstes erstellen wir eine weitere Partition für den Austausch. Mit der gleichen Methode fahren wir mit der verbleibenden freien Partition von 7G fort und wählen die Option „Neu“.
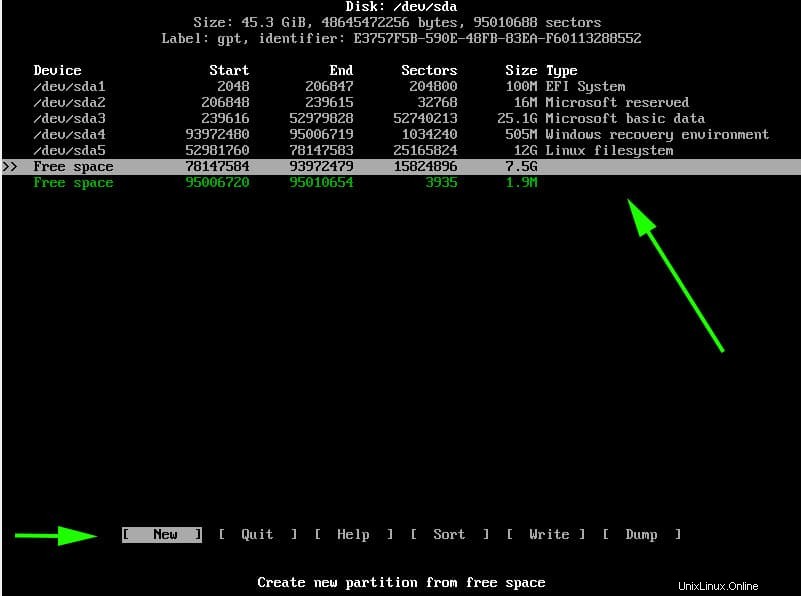
Geben Sie die Partitionsgröße als 4G
an
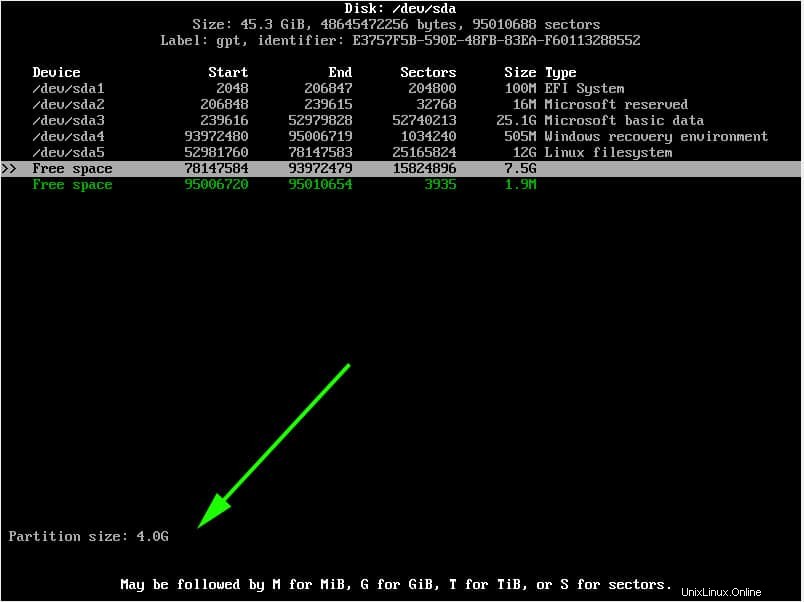
Da dies unsere Swap-Partition sein wird, müssen wir den zusätzlichen Schritt gehen und den Partitionstyp ändern. Daher wählen wir die Option „Typ“ und drücken die EINGABETASTE.
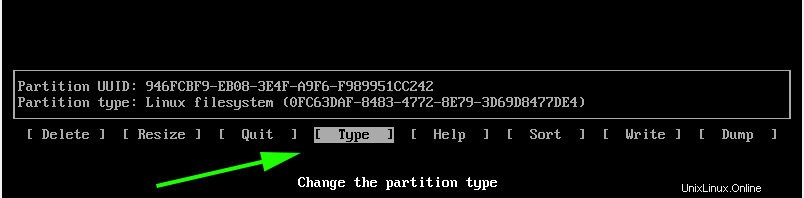
Wählen Sie in der angezeigten Liste „Linux Swap“ und drücken Sie die EINGABETASTE.
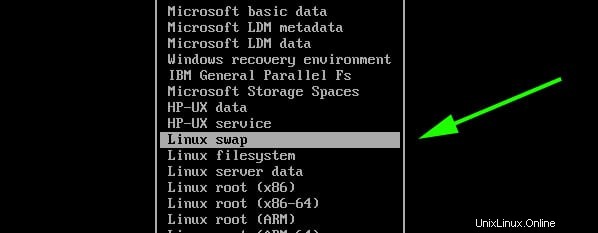
An diesem Punkt werden sowohl die Root- als auch die Linux-Swap-Partition erstellt, wie aus der Partitionstabelle unten ersichtlich.
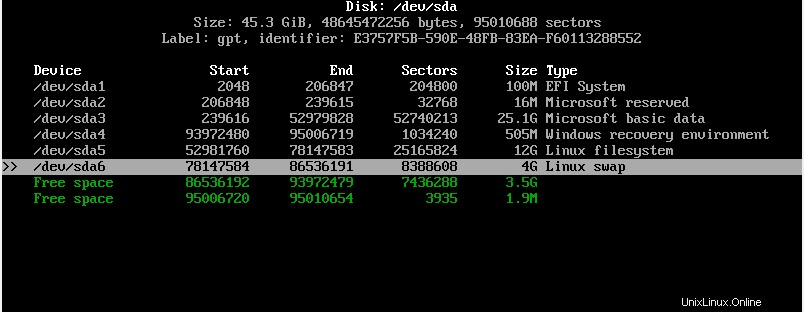
Um die Partitionen zu speichern, wählen Sie die Option „Schreiben“ und drücken Sie die EINGABETASTE.
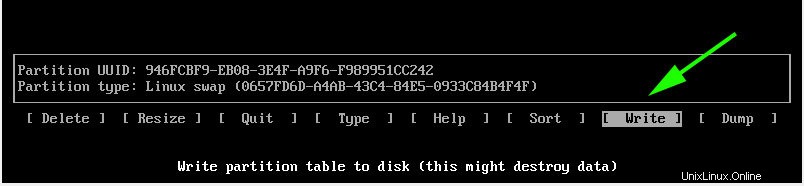
Wenn Sie gefragt werden, ob Sie die Partition auf die Festplatte schreiben möchten, geben Sie einfach „Ja“ ein und drücken Sie die EINGABETASTE.
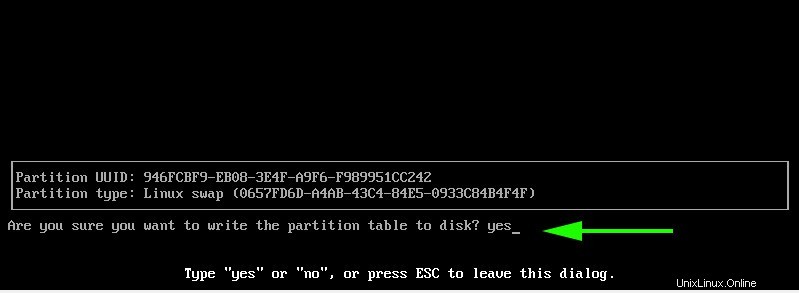
Um das Dienstprogramm cfdisk zu beenden, wählen Sie die Option „Beenden“ und drücken Sie die EINGABETASTE.
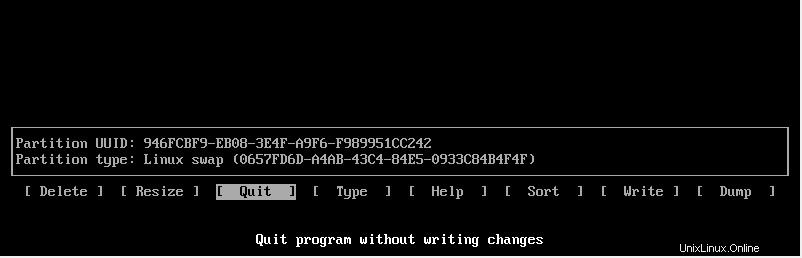
Schritt 6) Partitionen formatieren und mounten
Damit die Partitionen verwendbar und verfügbar sind, müssen wir sie formatieren und später einhängen.
Um die Root-Partition zu formatieren, führen Sie den folgenden Befehl aus:
# mkfs.ext4 /dev/sda5
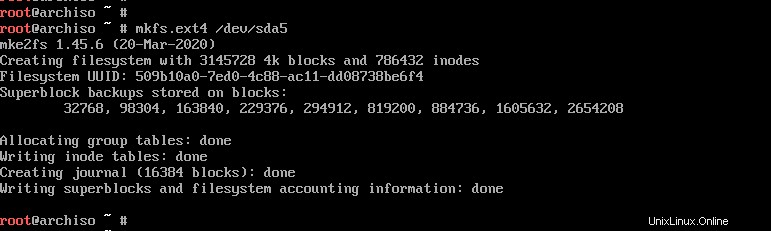
Verwenden Sie für die Swap-Partition den Befehl:
# mkswap /dev/sda6
Aktivieren Sie dann Swap mit dem angezeigten Swapon-Befehl:
# swapon /dev/sda6
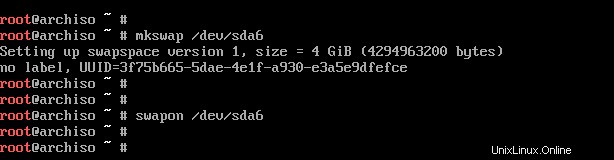
Hängen Sie als Nächstes die Root-Partition in das /mnt-Verzeichnis ein
# mount /dev/sda5 /mnt
Außerdem werden wir ein Verzeichnis für die EFI-Partition erstellen, auf dem wir das Windows EFI-System mounten, das sich in unserem Fall auf der /dev/sda1-Partition befindet.
# mkdir /mnt/efi
Mounten Sie dann die EFI-Partition auf dem EFI-Mount-Punkt.
# mount /dev/sda1 /mnt/efi
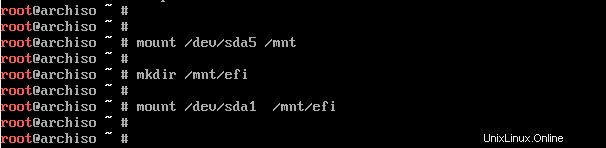
Schritt 7) Installieren Sie das Basissystem und andere erforderliche Linux-Firmwarepakete
Als nächstes werden wir die zentralen Pakete für unser Linux-System installieren, einschließlich der Basis- und Linux-Firmware-Pakete.
# pacstrap /mnt base linux linux-firmware

Das wird noch einige Zeit dauern. An diesem Punkt können Sie eine wohlverdiente Pause einlegen und einen Spaziergang machen und einen Kaffee trinken. Wenn die Installation erfolgreich ist, sollten Sie die folgende Ausgabe erhalten.
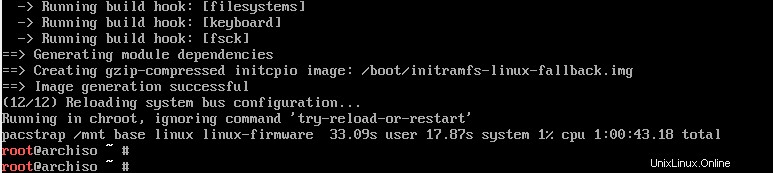
Schritt 8) fstab-Datei generieren
Der nächste Schritt besteht darin, die fstab-Datei im /mnt-Verzeichnis wie folgt zu generieren.
# genfstab -U /mnt >> /mnt/etc/fstab
Schritt 9) Zeitzone einrichten
Navigieren Sie nach dem Generieren der ftab-Datei zum neu erstellten Root-Dateisystem
# arch-chroot /mnt
Sie können überprüfen, ob Sie sich im Root-Dateisystem befinden, indem Sie den folgenden Befehl verwenden.
# ls
Zeitzoneninformationen finden Sie im Verzeichnis /usr/share/zoneinfo/. Um Ihre Zeitzone festzulegen, erstellen Sie einen symbolischen Link zu /etc/localtime
Pfad.
# ln -sf /usr/share/zoneinfo/US/Pacific /etc/localtime
Als nächstes synchronisieren Sie die Hardwareuhr mit dem Befehl:
# hwclock --systohc
Schritt 10) Gebietsschema einrichten
Das Gebietsschema bestimmt die Systemsprache, das Währungsformat, die Nummerierung und das Datum auf Ihrem System. Diese Informationen sind in der Datei /etc/locale.gen enthalten. Öffnen Sie also die Datei mit dem vim-Editor.
# vim /etc/locale.gen
HINWEIS:Um den vim-Editor zu installieren, verwenden Sie den Pacman-Befehl wie folgt:
# pacman -Sy vim
Sobald Sie auf die Datei zugegriffen haben, scrollen Sie und kommentieren Sie Ihr bevorzugtes Gebietsschema aus. In diesem Fall haben wir uns für en_US.UTF-8 UTF-8
entschiedenSpeichern und beenden Sie die Datei. Generieren Sie als Nächstes die Locale-Konfiguration mit dem Befehl.
# locale-gen
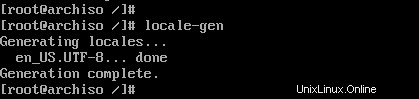
Erstellen Sie als Nächstes eine neue Gebietsschema-Konfigurationsdatei und speichern Sie das Gebietsschema wie gezeigt.
# echo "LANG=EN_US.UTF-8" > /etc/locale.conf
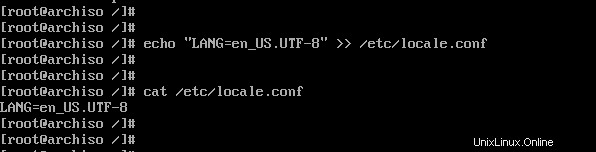
Schritt 11) Richten Sie den Hostnamen ein
Als nächstes werden wir den Hostnamen unseres Arch-Systems konfigurieren. Erstellen Sie zuerst eine neue Datei und geben Sie den Hostnamen wie gezeigt an.
# echo linuxtechi > /etc/hostname
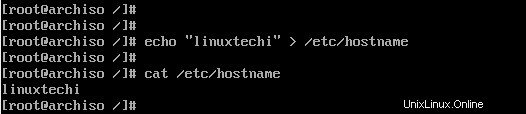
Ändern Sie anschließend die Datei /etc/hosts wie folgt.
# echo "127.0.1.1 linuxtechi" >> /etc/hosts
Schritt 12) Installieren Sie netctl Network Manager
Um das Internet nach Abschluss der Installation und nach einem Neustart nutzen zu können, müssen wir einen Netzwerkmanager installieren. In diesem Beispiel installieren wir den Netctl-Netzwerkmanager wie folgt
# pacman -Sy netctl
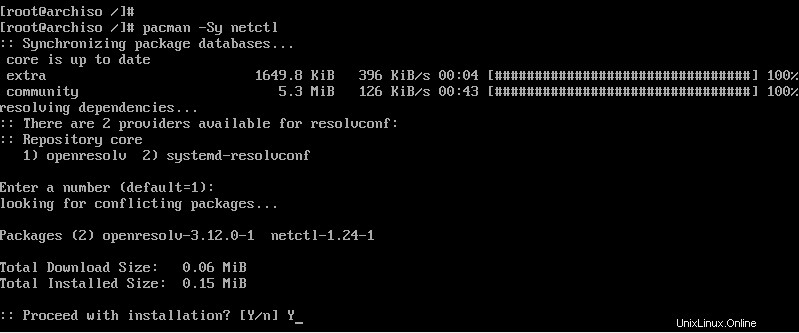
Während der Installation werden einige optionale Abhängigkeiten für netctl aufgelistet. Wir werden die folgenden Abhängigkeiten installieren. Diese sind:
- dhcpcd – Für DHCP-Unterstützung
- wpa-supplicant – Für drahtlose Netzwerke
- ifplugd – Für kabelgebundene Netzwerkverbindungen
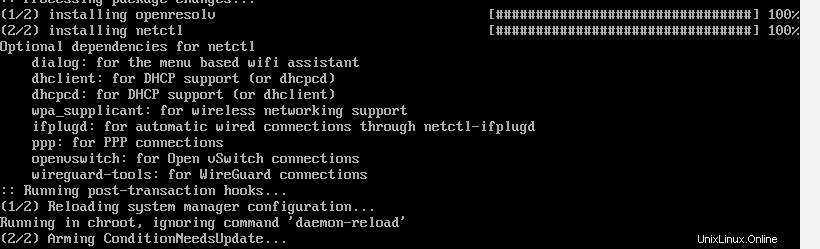
Diese Abhängigkeiten helfen Ihnen, das Netzwerk problemlos einzurichten, wenn Sie Arch Linux das nächste Mal booten.
Um die optionalen Abhängigkeiten zu installieren, führen Sie den folgenden Befehl aus:
# pacman -Sy dhcpcd wpa-supplicant ifplugd
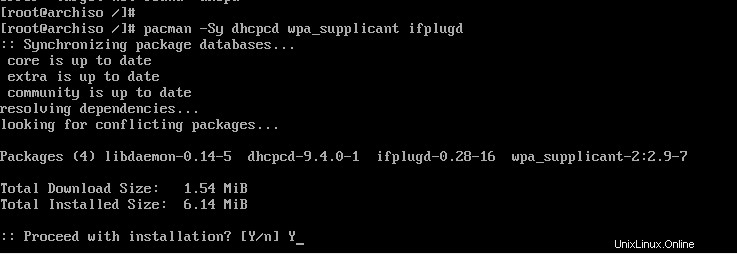
Schritt 13) Erstellen Sie einen regulären Benutzer
Als Nächstes erstellen wir einen regulären Benutzer namens linuxtechi und platzieren ihn wie folgt in der Wheel-Gruppe.
# useradd -G wheel -m linuxtechi
Der nächste Schritt wird sein, dem Benutzer ein Passwort zuzuweisen.
# passwd linuxtechi
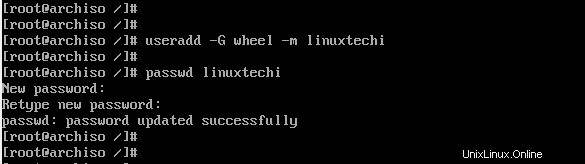
Schritt 14) Installieren Sie den GRUB-Bootloader
Wir nähern uns der Ziellinie. In diesem Schritt installieren wir den Grub-Bootloader, damit wir bei einem Neustart in unser Arch-Linux-System booten können.
Wir werden das grub-Bootloader-Paket zusammen mit dem efi-Boot-Manager-Paket installieren, da wir den UEFI-Modus verwenden.
# pacman -S grub efibootmgr
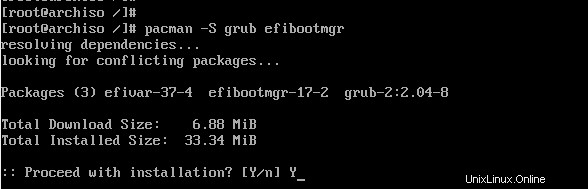
Als nächstes installieren Sie das os-prober-Paket, das es Arch Linux ermöglicht, das Windows-Betriebssystem zu erkennen.
# pacman -S os-prober
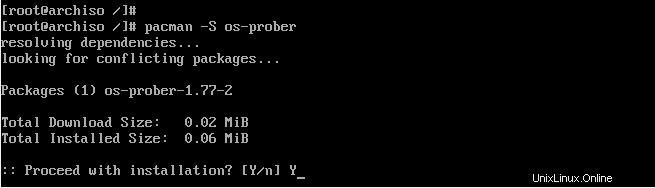
Installieren Sie dann grub im EFI-Verzeichnis wie gezeigt.
# grub-install --target=x86_64-efi --efi-directory=/efi --bootloader-id=GRUB

Und installieren Sie eine Grub-Konfigurationsdatei wie gezeigt.
# grub-mkconfig -o /boot/grub/grub.cfg
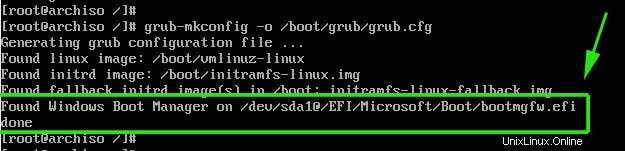
Die letzte Zeile ist ein Hinweis darauf, dass Arch das Vorhandensein des Windows-Boot-Managers auf der /dev/sda1-Partition erkannt hat. Perfekt!
Legen Sie schließlich wie gezeigt ein Passwort für den Root-Benutzer fest.
# passwd
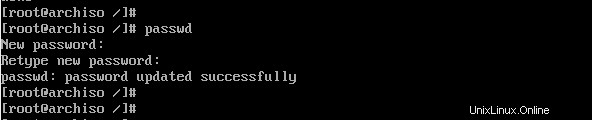
Beenden Sie dann Ihr System und starten Sie es neu.
# exit # reboot
Schritt 15) Booten Sie Arch Linux
Beim Booten zeigt der GRUB-Bootloader verschiedene Optionen an, darunter das Booten in Arch Linux, was die erste Option ist, und auch das Booten in Windows, was in meinem Fall die letzte Option ist.
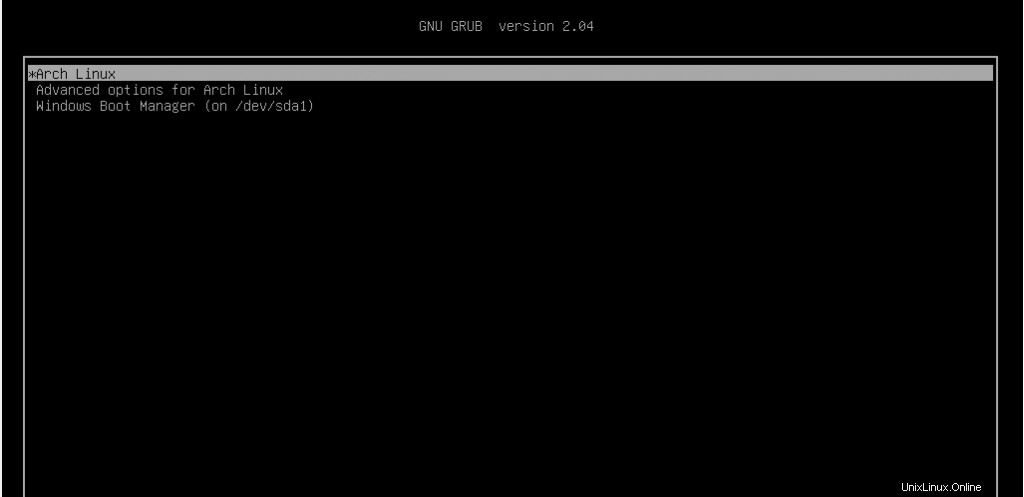
Melden Sie sich wie gezeigt als normaler Benutzer an
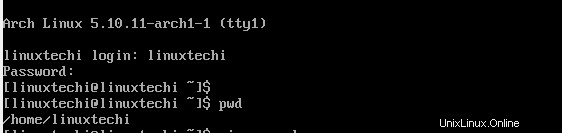
Schritt 16) Aufgaben nach der Installation
Eines der Dinge, die mir beim Einloggen aufgefallen sind, ist, dass ich keine Internetverbindung habe. Dies ist ein Problem, das durch die standardmäßigen DHCP-Profileinstellungen verursacht wird, die geändert werden müssen, um die an das Arch Linux-System angeschlossene Netzwerkschnittstelle zu berücksichtigen.
Führen Sie den folgenden Befehl aus, um die angehängten Schnittstellen zu finden:
$ ip link
Die Ausgabe bestätigt, dass unsere Netzwerkschnittstelle enp0s3 ist
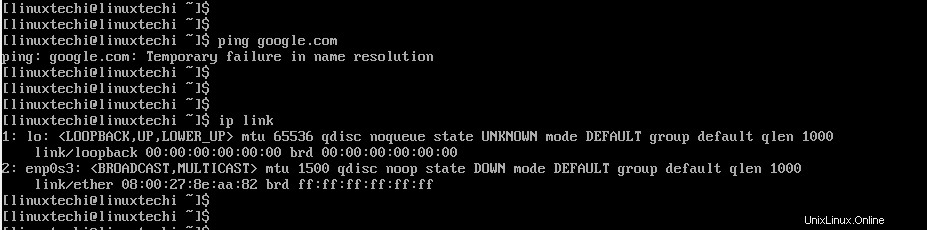
Wir müssen die ethernet-dhcp-Datei im Pfad /etc/netctl/examples/ ändern und die Netzwerkschnittstelle bearbeiten.
Aber zuerst kopieren wir die Datei in das Verzeichnis /etc/netctl.
Wechseln Sie zum Root-Benutzer
# su
Kopieren Sie die ethernet-dhcp-Datei in das Verzeichnis /etc/netctl.
# cp /etc/netctl/examples/ethernet-dhcp /etc/netctl/custom-dhcp-profile
Navigieren Sie als Nächstes zum Verzeichnis /etc/netctl.
# cd /etc/netctl
Verwenden Sie den vim-Editor, um die Datei zu bearbeiten.
# vim custom-dhcp-profile
Das Schnittstellenattribut ist auf eth0 festgelegt.
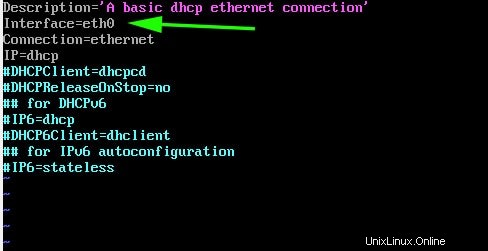
Wie wir jedoch bereits gesehen haben, ist unsere Netzwerkschnittstelle enp0s3. Ändern Sie es daher in enp0s3. Entkommentieren Sie außerdem die Zeile, die mit dem DHCPClient-Parameter beginnt.
DHCPClient=dhcpcd
Dadurch kann das System IP-Adressen über den DHCP-Dienst akzeptieren.
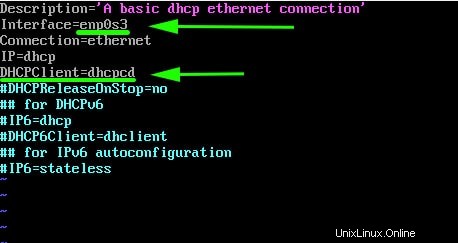
Speichern und beenden Sie die Konfigurationsdatei. Aktivieren Sie als Nächstes das benutzerdefinierte DHCP-Profil.
# netctl enable custom-dhcp-profile

Und schließlich aktivieren Sie den DHCP-Dienst.
# systemctl enable dhcpcd.service

Ihre Schnittstelle sollte nun eine IP-Adresse vom Router auswählen und Sie sollten eine Internetverbindung haben.
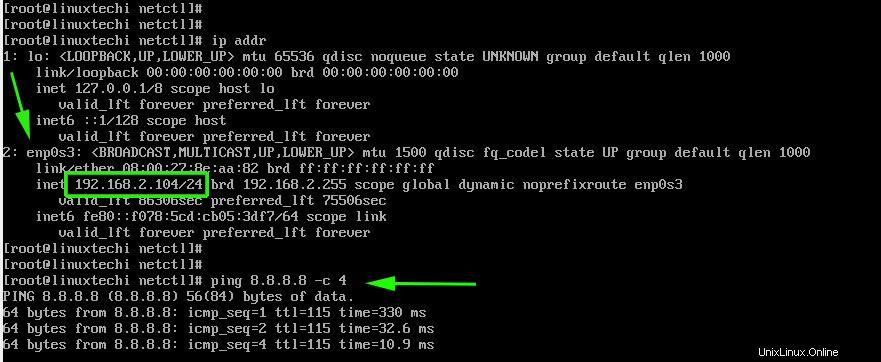
Sie können ein X-Windows-System wie gezeigt installieren,
$ sudo pacman -S xorg xorg-server
Installieren Sie dann einen Display-Manager. Um beispielsweise GNOME zu installieren, führen Sie Folgendes aus:
$ sudo pacman -S gnome
Starten und aktivieren Sie dann den gdm-Dienst
$ sudo systemctl start gdm $ sudo systemctl enable gdm
Damit sind wir am Ende dieses langen Themas angelangt. Hoffentlich sind Sie jetzt in der Lage, Arch Linux mit Windows auf einem UEFI-System dual zu booten.