Kurz :Einige praktische Tipps zur Beschleunigung von Ubuntu Linux. Die Tipps hier gelten für die meisten Versionen von Ubuntu und können auch in Linux Mint und anderen Ubuntu-basierten Distributionen angewendet werden.
Möglicherweise haben Sie festgestellt, dass das System langsam läuft, nachdem Sie Ubuntu einige Zeit verwendet haben. In diesem Artikel werden wir einige Optimierungen und Tipps sehen, um Ubuntu schneller laufen zu lassen .
Bevor wir sehen, wie die Gesamtsystemleistung in Ubuntu verbessert werden kann, sollten wir zunächst darüber nachdenken, warum das System mit der Zeit langsamer wird. Dafür kann es mehrere Gründe geben. Möglicherweise haben Sie einen Computer mit einer Grundkonfiguration und haben möglicherweise zahlreiche Anwendungen installiert, die beim Booten Ressourcen verbrauchen.
Es ist keine Raketenwissenschaft, aber wenn Sie ein System weiterhin verwenden, Apps installieren und verschiedene Aufgaben ausführen, wirkt sich dies auf die eine oder andere Weise auf Ihre Systemressourcen aus. Um also ein schnell funktionierendes System zu gewährleisten, müssen Sie mehrere Aspekte Ihrer Linux-Distribution verwalten.
Hier habe ich verschiedene kleine Optimierungen zusammen mit einigen Vorschlägen für Best Practices aufgelistet, die Ihnen helfen können, Ubuntu ein wenig zu beschleunigen. Sie können wählen, ob Sie allen oder einigen davon folgen möchten. Alle von ihnen summieren sich ein wenig, um Ihnen ein glatteres, schnelleres und schnelleres Ubuntu zu geben.
Tipps, um Ubuntu schneller zu machen:
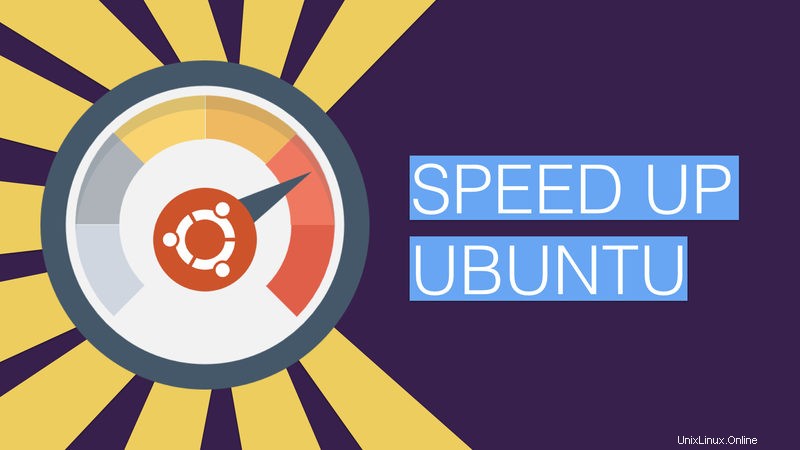
Ich habe diese Optimierungen mit der neuesten Ubuntu-Version (zum Zeitpunkt der Aktualisierung) verwendet, aber ich glaube, dass dieselben in anderen Ubuntu-basierten Distributionen und Varianten verwendet werden können.
1. Reduzieren Sie die standardmäßige Grub-Ladezeit:
Der Grub gibt Ihnen 10 Sekunden Zeit, um zwischen Dual-Boot-Betriebssystemen zu wechseln oder in die Wiederherstellung zu wechseln usw. Für mich ist das zu viel. Es bedeutet auch, dass Sie neben Ihrem Computer sitzen und die Eingabetaste drücken müssen, um so schnell wie möglich in Ubuntu zu booten. Etwas zeitaufwändig, nicht wahr? Der erste Trick wäre, diese Startzeit zu ändern. Wenn Sie mit einem GUI-Tool vertrauter sind, lesen Sie diesen Artikel, um die Grub-Zeit und die Startreihenfolge mit Grub Customizer zu ändern.
Für den Rest von uns können Sie einfach den folgenden Befehl verwenden, um die Grub-Konfiguration zu öffnen:
sudo gedit /etc/default/grub &Und ändern Sie GRUB_TIMEOUT=10 auf GRUB_TIMEOUT=2 . Dadurch ändert sich die Startzeit auf 2 Sekunden. Geben Sie hier lieber keine 0 ein, da Sie sonst das Recht verlieren, zwischen Betriebssystem- und Wiederherstellungsoptionen zu wechseln. Nachdem Sie die Grub-Konfiguration geändert haben, aktualisieren Sie Grub, damit die Änderung wirksam wird:
sudo update-grub2. Startanwendungen verwalten:
Im Laufe der Zeit neigen Sie dazu, Anwendungen zu installieren. Wenn Sie ein regelmäßiger It's FOSS-Leser sind, haben Sie vielleicht viele Apps aus unserer App-der-Woche-Serie installiert.
Einige dieser Apps werden bei jedem Start gestartet und natürlich sind die Ressourcen damit beschäftigt, diese Anwendungen auszuführen. Ergebnis:ein langsamer Computer für eine beträchtliche Zeitdauer bei jedem Start. Gehen Sie zur Übersicht und suchen Sie nach Startanwendungen :
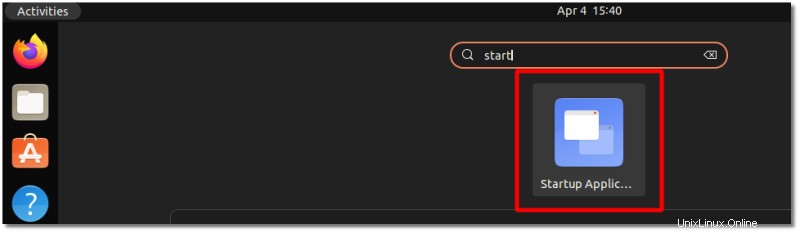
Sehen Sie sich hier an, welche Anwendungen beim Start geladen werden. Überlegen Sie nun, ob es Anwendungen gibt, die Sie nicht jedes Mal starten müssen, wenn Sie in Ubuntu booten. Bitte zögern Sie nicht, sie zu entfernen:
Aber was ist, wenn Sie die Anwendungen nicht aus dem Start entfernen möchten?
Wenn Sie beispielsweise eines der besten Indikator-Applets für Ubuntu installiert haben, möchten Sie, dass sie bei jedem Start automatisch gestartet werden.
Was Sie hier tun können, ist den Start einiger Programme zu verzögern. Auf diese Weise geben Sie die Ressource beim Booten frei und Ihre Anwendungen werden nach einiger Zeit automatisch gestartet.
Wenn Sie beispielsweise das Laufen der Flameshot-Anzeige um sagen wir 20 Sekunden verzögern möchten, müssen Sie nur einen Befehl hinzufügen so in der bestehenden Startkonfiguration:
sleep 10;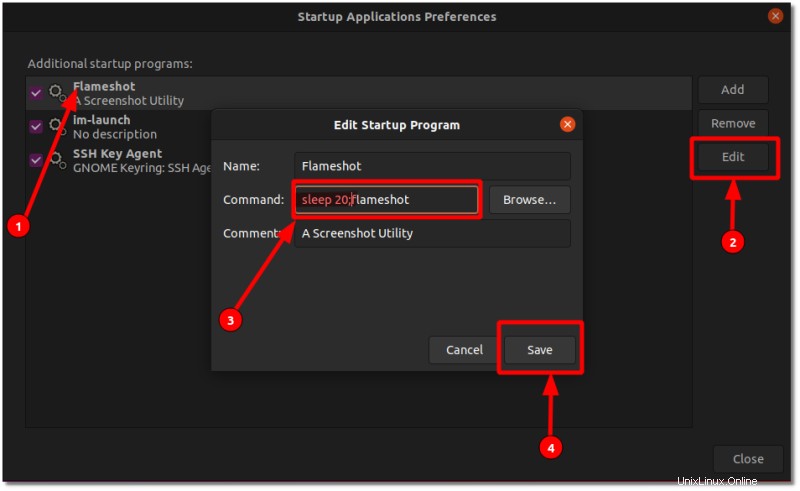
Also der Befehl „Flammenschuss “ ändert sich zu „sleep 20; Flammenschuss ‘. Das bedeutet, dass Flameshot jetzt mit einer Verzögerung von 20 Sekunden startet. Sie können die Startzeit anderer Startanwendungen auf ähnliche Weise ändern.
3. Installieren Sie Preload, um die Ladezeit der Anwendung zu beschleunigen:
Preload ist ein Daemon, der im Hintergrund läuft und das Benutzerverhalten und häufig ausgeführte Anwendungen analysiert. Öffnen Sie ein Terminal und verwenden Sie den folgenden Befehl, um Preload zu installieren:
sudo apt install preloadStarten Sie nach der Installation Ihren Computer neu und vergessen Sie es. Es wird im Hintergrund arbeiten. Lesen Sie mehr über das Vorabladen.
4. Wählen Sie den besten Mirror für Software-Updates:
Es ist gut zu überprüfen, ob Sie den besten Spiegel verwenden, um die Software zu aktualisieren. Ubuntu-Software-Repositorys werden auf der ganzen Welt gespiegelt, und es ist ratsam, dasjenige zu verwenden, das Ihnen am nächsten ist. Dies führt zu einer schnelleren Systemaktualisierung, da es die Zeit zum Abrufen der Pakete vom Server verkürzt.
Unter Software &Updates->Registerkarte Ubuntu-Software->Herunterladen von wählen Sie Andere und klicken Sie danach auf Besten Server auswählen :
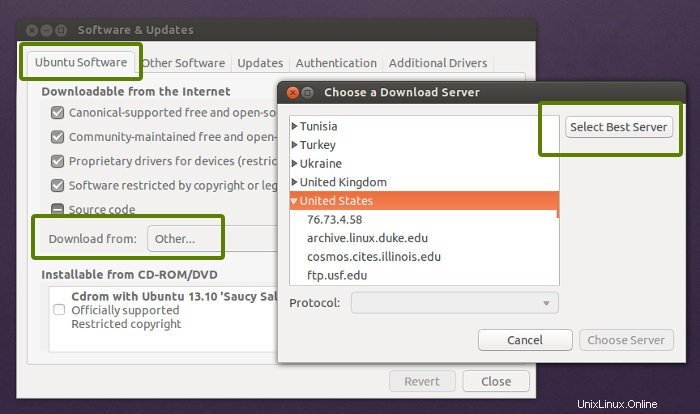
Es führt einen Test durch und sagt Ihnen, welcher der beste Spiegel für Sie ist. Normalerweise ist der beste Spiegel bereits eingestellt, aber wie gesagt, es schadet nicht, ihn zu überprüfen. Darüber hinaus kann dies zu Verzögerungen beim Abrufen der Aktualisierungen führen, wenn der nächstgelegene Spiegel, auf dem das Repository zwischengespeichert ist, nicht häufig aktualisiert wird. Dies ist nützlich für Personen mit einer relativ langsamen Internetverbindung. Sie können auch diese Tipps zur Beschleunigung der WLAN-Geschwindigkeit in Ubuntu verwenden.
5. Verwenden Sie apt-fast statt apt-get für ein schnelles Update:
apt-fast ist ein Shell-Skript-Wrapper für „apt-get“, der die Download-Geschwindigkeit von Updates und Paketen verbessert, indem er Pakete von mehreren Verbindungen gleichzeitig herunterlädt.
Wenn Sie häufig terminal und apt-get verwenden, um die Pakete zu installieren und zu aktualisieren, sollten Sie apt-fast ausprobieren. Installieren Sie apt-fast über das offizielle PPA mit den folgenden Befehlen:
sudo add-apt-repository ppa:apt-fast/stable
sudo apt-get update
sudo apt-get install apt-fast6. Sprachbezogene Zeichen aus Apt-Update entfernen:
Haben Sie jemals die Ausgabe von sudo apt update bemerkt?
Es gibt drei Arten von Zeilen darin, hit , ign und erhalten . Ihre Bedeutung können Sie hier nachlesen. Abhängig von den Repositories werden Sie die IGN-Zeilen möglicherweise nicht bemerken.
Wenn Sie sich jedoch IGN-Zeilen ansehen, werden Sie feststellen, dass die meisten von ihnen mit der Sprachübersetzung zusammenhängen. Wenn Sie alle Anwendungen und Pakete auf Englisch verwenden, ist eine Übersetzung der Paketdatenbank vom Englischen ins Englische absolut nicht erforderlich.
Wenn Sie diese sprachbezogenen Updates aus Repositories unterdrücken, wird dies die apt-Update-Geschwindigkeit leicht erhöhen. Öffnen Sie dazu die folgende Datei:
sudo gedit /etc/apt/apt.conf.d/00aptitudeUnd fügen Sie am Ende dieser Datei die folgende Zeile hinzu:
Acquire::Languages "none";
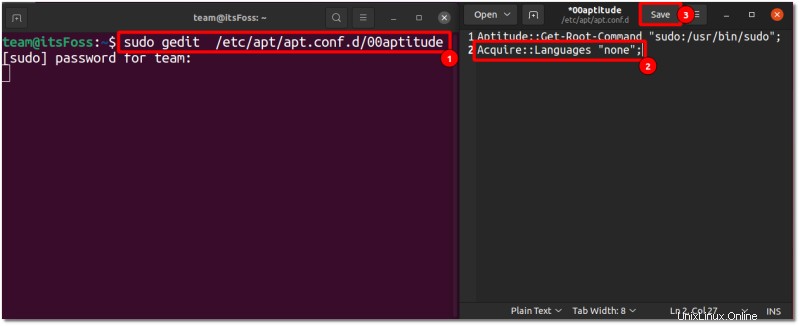
7. Überhitzung reduzieren:
Überhitzung ist heutzutage ein häufiges Problem bei Computern. Ein überhitzter Computer läuft ziemlich langsam. Es dauert ewig, ein Programm zu öffnen, wenn thermische Drosselung Ihr System beeinträchtigt. Es gibt zwei Tools, mit denen Sie die Überhitzung reduzieren und so eine bessere Systemleistung in Ubuntu erzielen können, TLP und CPUFREQ.
Um TLP zu installieren und zu verwenden, verwenden Sie die folgenden Befehle in einem Terminal:
sudo apt update
sudo apt install tlp tlp-rdw
sudo tlp startNach der Installation von TLP müssen Sie nichts tun. Es arbeitet im Hintergrund.
Verwenden Sie den folgenden Befehl, um den CPUFREQ-Indikator zu installieren:
sudo apt install indicator-cpufreqStarten Sie Ihren Computer neu und verwenden Sie den Energiesparmodus Modus darin. Beachten Sie, dass Sie in diesem Modus Akku sparen, indem Sie mit einigen Leistungseinbußen kompensieren.
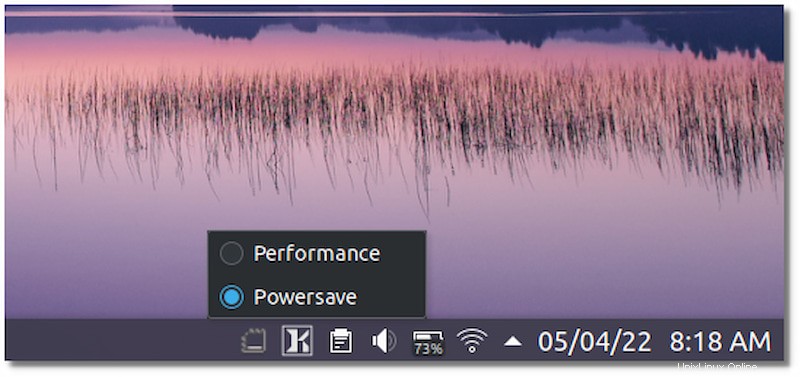
8. Verwenden Sie eine einfache Desktop-Umgebung (wenn möglich)
Normalerweise nimmt die standardmäßige GNOME-Desktop-basierte Ubuntu-Distribution mehr Systemressourcen/Arbeitsspeicher in Anspruch, um schneller zu arbeiten.
In solchen Fällen können Sie sich für eine einfache Desktop-Umgebung wie Xfce oder LXDE oder sogar KDE entscheiden.
Wenn Sie neugierig sind, können Sie die Unterschiede zwischen KDE und GNOME kennenlernen.
Diese Desktop-Umgebungen verwenden weniger RAM und verbrauchen weniger CPU. Sie werden auch mit einer Reihe von leichten Anwendungen geliefert, die dazu beitragen, Ubuntu schneller auszuführen. In dieser ausführlichen Anleitung erfahren Sie, wie Sie Xfce unter Ubuntu installieren.
Natürlich sieht der Desktop möglicherweise nicht so modern aus wie GNOME. Das ist ein Kompromiss, den Sie eingehen müssen.
9. Verwenden Sie leichtere Alternativen für verschiedene Anwendungen:
Dies ist eher ein Vorschlag und ein Like. Einige der standardmäßigen oder beliebten Anwendungen sind ressourcenintensiv und möglicherweise nicht für einen alten Computer geeignet. Was Sie tun können, ist, einige Alternativen zu diesen Anwendungen zu verwenden. Verwenden Sie beispielsweise AppGrid anstelle von Ubuntu Software Center. Verwenden Sie Gdebi, um Pakete zu installieren. Verwenden Sie AbiWord statt LibreOffice Writer etc.
10. Unnötige Software entfernen
Sicher, es ist aufregend, eine Vielzahl von Software zu installieren, um das Desktop-Erlebnis zu verbessern. Aber oft vergessen wir, sie aus unserem System zu entfernen, selbst wenn wir es nicht mehr verwenden.
Daher ist es immer gut, sich zur Gewohnheit zu machen, die installierte Software regelmäßig zu überprüfen und die unnötigen gemäß Ihren aktuellen Anforderungen zu entfernen.
11. Verwenden Sie eine Systemreinigungs-App
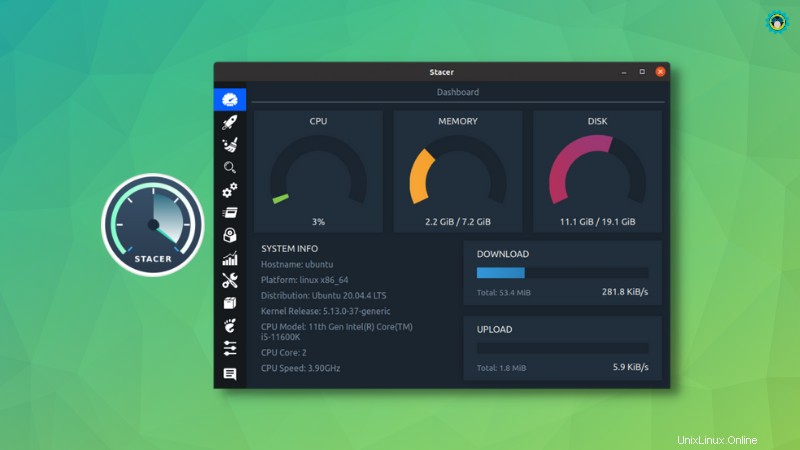
Wenn das Aufräumen Ihres Systems mehr Aufwand erfordert als beabsichtigt, können Sie versuchen, Anwendungen zur Systemoptimierung wie Stacer zu verwenden.
Es kann Ihnen helfen, Junk-Dateien zu bereinigen, Startprozesse zu verwalten, Systemressourcen zu überwachen und viele Dinge mit einer einzigen App zu erledigen.
Mit allen verfügbaren Funktionen können Sie am Ende ein schnelles Linux-System haben.
12. Geben Sie Speicherplatz in der /Boot-Partition
freiWenn Sie eine /boot-Partition separat verwenden, kommt es oft zu dem Punkt, an dem Sie Speicherplatz freigeben müssen, um neue Apps installieren oder ohne Leistungsprobleme arbeiten zu können.
Und wenn Sie die gleiche Warnung erhalten und keine Ahnung haben, was Sie tun sollen, machen Sie sich keine Sorgen, wir haben eine spezielle Anleitung, um Speicherplatz freizugeben.
Abschluss
Damit ist die Sammlung von Tipps abgeschlossen, um Ubuntu 22.04, 20.04 und andere Versionen schneller zu machen. Ich bin sicher, dass diese Tipps zu einer insgesamt besseren Systemleistung führen würden.
Hast du auch ein paar Tricks auf Lager, um Ubuntu zu beschleunigen? ? Haben dir diese Tipps auch geholfen? Teilen Sie Ihre Ansichten. Fragen und Anregungen sind jederzeit willkommen. Fühlen Sie sich frei, Ihre Gedanken im Kommentarbereich zu hinterlassen.