Einführung
Der Linux-Kernel ist quasi der zentrale Kern des Betriebssystems. Es fungiert als eine Art Vermittler und stellt eine Schnittstelle zwischen Softwareanwendungen und Computerhardware bereit.
Der Linux-Kernel ist die Grundlage, auf der alle verschiedenen Arten von Linux operieren. Es ist Open-Source-Software – jeder kann den Code dekompilieren, untersuchen und ändern.
Mit fortschreitender Technologie entdecken Entwickler Patches und Updates für den Linux-Kernel . Diese Patches können die Sicherheit verbessern, Funktionen hinzufügen oder sogar die Geschwindigkeit erhöhen, mit der das Betriebssystem funktioniert.
Wenn Sie ein Linux-Betriebssystem (wie Ubuntu) ausführen, ist es eine gute Idee, den Kernel regelmäßig zu überprüfen und zu aktualisieren.
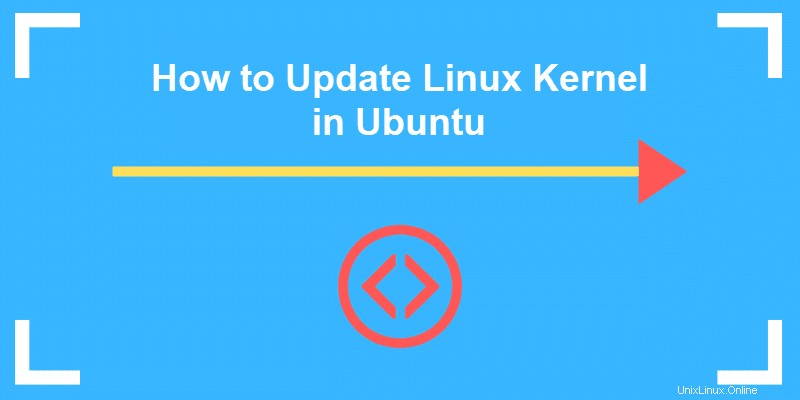
Voraussetzungen
- Ein Server, auf dem Ubuntu Linux ausgeführt wird
- Zugriff auf das Terminal (STRG-ALT-T oder Anwendungsmenü> Zubehör> Terminal )
- Ein Benutzerkonto mit sudo Privilegien
- Das passende Tool, integriert in Ubuntu
- Der Update Manager, integriert in Ubuntu (optional)
Tutorial zum Aktualisieren des Ubuntu-Kernels
Option A:Verwenden Sie den Systemaktualisierungsprozess
Schritt 1:Überprüfen Sie Ihre aktuelle Kernel-Version
Geben Sie in einem Terminalfenster Folgendes ein:
uname –srDas Terminal gibt eine Ausgabe ähnlich der folgenden zurück:
Linux 4.4.0-64 genericDie ersten beiden Ziffern (in diesem Fall 4.4) sind das gesamte Kernel-Paket. Die dritte Ziffer ist die Version und die vierte Ziffer zeigt Ihnen den Stand der Patches und Fixes.
Weitere Einzelheiten finden Sie in unserer vollständigen Anleitung zum Überprüfen der Linux-Kernel-Version. Während Sie das System untersuchen, können Sie auch überprüfen, welche Version von Ubuntu Sie ausführen.
Schritt 2:Repositories aktualisieren
Geben Sie an einem Terminal Folgendes ein:
sudo apt-get update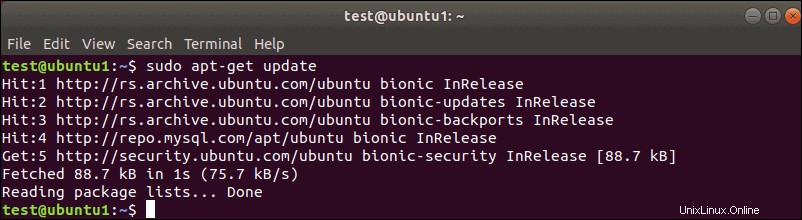
Dieser Befehl aktualisiert Ihre lokale Softwareliste und vermerkt alle neueren Revisionen und Aktualisierungen. Wenn es eine neuere Version des Kernels gibt, wird der Befehl sie finden und zum Herunterladen und Installieren markieren.
Schritt 3:Upgrade durchführen
Geben Sie, während Sie sich noch im Terminal befinden, Folgendes ein:
sudo apt-get dist-upgradeDas „dist-upgrade“ switch fordert Ubuntu auf, alle Abhängigkeiten zu handhaben intelligent. Das heißt, wenn ein bestimmtes Softwarepaket abhängig ist Wenn ein anderes Softwarepaket ausgeführt werden soll, stellt dieser Befehl sicher, dass das zweite Paket aktualisiert wird, bevor das erste aktualisiert wird.
Diese Methode ist eine sichere Möglichkeit, Ihren Ubuntu-Linux-Kernel zu aktualisieren. Die Kernel-Updates, auf die über dieses Dienstprogramm zugegriffen werden kann, wurden getestet und verifiziert, damit sie mit Ihrer Version von Ubuntu funktionieren.
Option B:Verwenden Sie den Systemaktualisierungsprozess, um ein Kernal-Upgrade zu erzwingen
Es gibt Fälle, in denen ein neuerer Kernel veröffentlicht, aber nicht gründlich mit Ihrer Version von Ubuntu getestet wurde. Beispielsweise könnten Sie Ubuntu 17.10 (Artful Aardvark) ausführen und wissen, dass Ubuntu 18.04 (Bionic Beaver) verfügbar ist.
Das Aktualisieren des Kernels auf diese Weise erfordert einen umfangreicheren Prozess.
Schritt 1:Sichern Sie Ihre wichtigen Dateien
Wahrscheinlich hast du das schon gemacht, aber es ist so wichtig, dass es sich lohnt, es zu wiederholen.
Schritt 2:Verwenden Sie den Software-Updater
Starten Sie den Software-Updater, indem Sie die Supertaste drücken (die „Windows“-Taste auf den meisten Tastaturen) und suchen Sie nach Update Manager.
Der Update-Manager benachrichtigt Sie, wenn Updates erforderlich sind. Wenn Sie die Schritte in Teil A ausgeführt haben, sollte Ihr Computer auf dem neuesten Stand sein.
Klicken Sie auf Einstellungen Schaltfläche.
Es sollte sich ein neues Fenster mit mehreren Registerkarten öffnen.
Schritt 3:Konfigurieren Sie den Software-Updater
Klicken Sie auf Aktualisierungen Registerkarte.
Aktivieren Sie die ersten drei Kontrollkästchen unter „Updates installieren von:“
- Wichtige Sicherheitsupdates
- Empfohlene Aktualisierungen
- Nicht unterstützte Updates
Suchen Sie dann unten auf dieser Registerkarte nach einem Dropdown-Menü mit der Bezeichnung „Benachrichtigen Sie mich über eine neue Ubuntu-Version:“
Klicken Sie auf dieses Dropdown-Menü und wählen Sie:
- Für Versionen mit langfristigem Support (wenn Sie bei getesteten und zuverlässigen Versionen mit vollem Support bleiben möchten)
- Für jede neue Version (wenn Sie gerne mit den neuesten und besten spielen und es Ihnen nichts ausmacht, wenn die Dinge ein wenig fehlerhaft sind)
Schließen Sie dieses Fenster und öffnen Sie es erneut. Es sollte die Option zum Upgrade bieten, wenn eine neue Version herauskommt. (Normalerweise dauert es ein paar Tage nach der Veröffentlichung, bis das Upgrade verfügbar ist und der Serververkehr nachlässt.)
Schritt 4:Upgrade erzwingen
Wenn das System aus irgendeinem Grund kein Upgrade anbietet, können Sie es erzwingen, indem Sie ein Terminal öffnen und Folgendes eingeben:
update-manager –d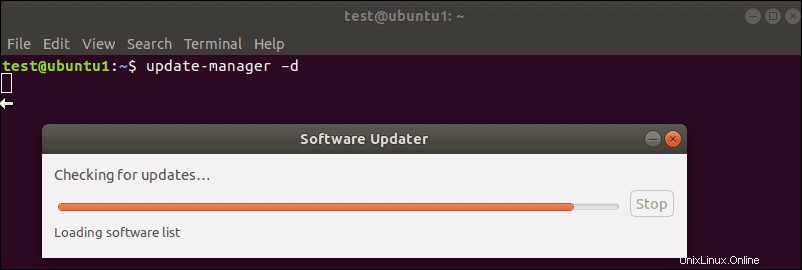
Das System sollte mit einem Fenster antworten, das Versionshinweise für den neuen Kernel (und die Version) von Ubuntu anzeigt.
Wenn alles gut aussieht, klicken Sie auf Upgrade , und der Vorgang wird fortgesetzt.
Option C:Kernel manuell aktualisieren (erweitertes Verfahren)
Wenn Sie nur auf den neuesten (ungetesteten) verfügbaren Kernel aktualisieren möchten und sich der Risiken bewusst sind, gibt es ein drittes Verfahren zum Auswählen und Installieren eines neuen Kernels.
Bevor Sie diesen Schritt ausführen, sollten Sie Ihre Systemkonfiguration überprüfen. Führen Sie benutzerdefinierte Treiber aus (insbesondere Videotreiber)? Irgendwelche benutzerdefinierten Konfigurationen oder Pakete? Diese sind möglicherweise nicht mit dem neuen Kernel kompatibel.
Wenn Sie einen Fehler machen und feststellen, dass der neue Kernel nicht kompatibel ist, sollte eine Wiederherstellungsoption verfügbar sein. Aber es ist besser, Vorkehrungen zu treffen und ein Problem zu vermeiden, als zu versuchen, eines zu beheben.
Es ist auch eine gute Idee, die Versionshinweise für den Kernel zu recherchieren, den Sie installieren möchten. Notieren Sie sich die Revisionsnummer und alle Funktionen, mit denen Sie arbeiten möchten.
Dieser Prozess verwendet Ukuu , ein grafisches Dienstprogramm zum Aktualisieren des Kernels. Es gibt andere Methoden, darunter das manuelle Herunterladen und Installieren des Kernels oder sogar das Erhalten einer Kopie des Quellcodes und das Kompilieren. Diese Methoden sind komplizierter und gehen über den Rahmen dieses Handbuchs hinaus.
Schritt 1:Ukuu installieren
Geben Sie am Terminal Folgendes ein (drücken Sie nach jeder Zeile die Eingabetaste):
sudo apt-add-repository ppa:teejee2008/ppasudo apt-get updatesudo apt-get install ukuuDer erste Befehl fügt die TeeJeeTech-Repositorys von Open-Source-Software für Linux zu Ihren Basis-Repositorys hinzu. Der zweite Befehl aktualisiert die Datenbank, sodass Sie eine Liste der neuesten Revisionen erhalten. Der dritte Befehl installiert die Ukuu-Software.
Schritt 2:Starten Sie Ukuu
Geben Sie am Terminal Folgendes ein:
sudo ukuu-gtkDas Ukuu-Dienstprogramm wird gestartet und sollte eine Liste der verfügbaren Linux-Kernel-Versionen anzeigen.
Schritt 3:Kernel installieren
Wählen Sie den Kernel aus, den Sie installieren möchten, und klicken Sie dann auf die Schaltfläche „Installieren“ auf der rechten Seite.
Schritt 4:Starten Sie das System neu
Sobald der Kernel die Installation abgeschlossen hat, starten Sie Ihr System neu. Sobald Sie wieder im Betriebssystem sind, können Sie Ukuu neu starten, um die Installation zu überprüfen.
Schritt 5:Im Fehlerfall
Wenn es ein katastrophales Problem gibt, wird der GRUB , oder Boot Utility, behält eine Kopie des alten Kernels, den Sie auswählen und in den Sie booten können.
Wählen Sie auf dem Startbildschirm Erweiterte Optionen für Ubuntu aus – Wählen Sie dann den vorherigen Kernel (identifiziert durch die Revisionsnummer). Es besteht keine Notwendigkeit, die Optionen „Upstart“ oder „Wiederherstellungsmodus“ zu verwenden.
Schritt 6:Kernel deinstallieren
Das Ukuu-Dienstprogramm bietet auch die Möglichkeit, alte Kernel auf Ubuntu zu entfernen. Klicken Sie einfach auf denselben Kernel, den Sie zuvor installiert haben, und klicken Sie auf Entfernen auf der rechten Seite.