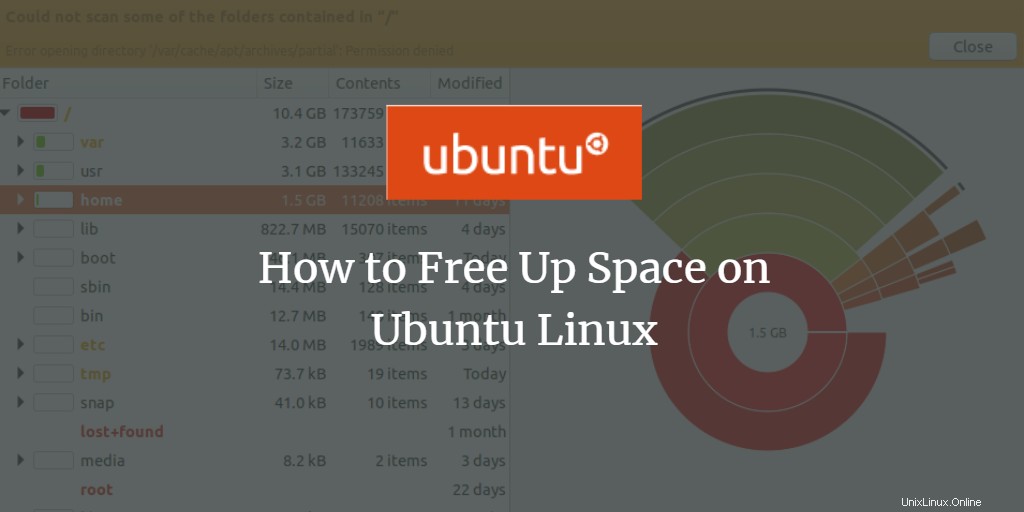
Von Zeit zu Zeit müssen wir unseren Systemspeicher aufräumen, um Platz für die Installation neuer Programme und den Umgang mit zusätzlichen Dateien zu schaffen. Dies ist besonders wichtig, wenn Sie über ein geringes Speichergerät oder eine begrenzte Speicherkapazität verfügen. Auch wenn Sie einen großen Speicherplatz zur Verfügung haben, aber eine Person wie ich sind, die von Zeit zu Zeit gerne Unordnung aufräumt, wird Sie dieser Artikel über mehrere Möglichkeiten informieren, dies zu tun. Ubuntu mag ein leichtes Betriebssystem sein, aber es ist nicht sehr speicherfreundlich, insbesondere weil es die Pakete, die es zum Installieren von Software herunterlädt, nicht löscht.
Dieser Artikel bietet Ihnen Möglichkeiten, Speicherplatz auf einem Ubuntu 18.04-System freizugeben, hauptsächlich über die grafische Benutzeroberfläche, sodass selbst Anfänger diese Fähigkeit beherrschen können.
Leeren Sie den Papierkorb
Möglicherweise haben Sie eine große Menge nutzloser Daten in Ihrem Papierkorb. Dies nimmt den gleichen Systemspeicherplatz in Anspruch wie die nützlichsten Daten auf Ihrem System. Es ist die einfachste und schnellste Lösung, den Papierkorb zu leeren, um diesen Platz für wichtigere Zwecke zu nutzen. Öffnen Sie einfach den Dateimanager und klicken Sie mit der rechten Maustaste auf das Papierkorb-Symbol im linken Bereich. Wählen Sie die Option „Papierkorb leeren“, um alle Dateien dauerhaft aus dem Papierkorb zu löschen.
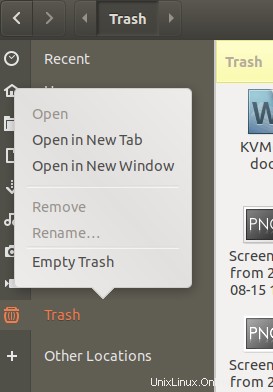
Temporäre Dateien mit BleachBit löschen
Bestimmte Dateien auf Ihrem System wie Browserverläufe, Caches und temporäre Dateien aus verschiedenen Programmen beanspruchen möglicherweise mehr Speicherplatz, als Sie sich vorstellen können. BleachBit, erhältlich über das Software Center, ist ein automatisches Bereinigungsprogramm, das Ihr System von allen unerwünschten temporären Dateien befreit. Laden Sie zuerst die BleachBit-Software herunter und führen Sie sie dann als Administrator mit dem folgenden Befehl aus, da Sie auf diese Weise die unerwünschten apt-Pakete und einige weitere Systemdaten zusammen mit den üblichen temporären Dateien entfernen können.
$ sudo bleachbit
Wenn Sie BleachBit zum ersten Mal öffnen, können Sie einige Einstellungen für die Datenbereinigung vornehmen.
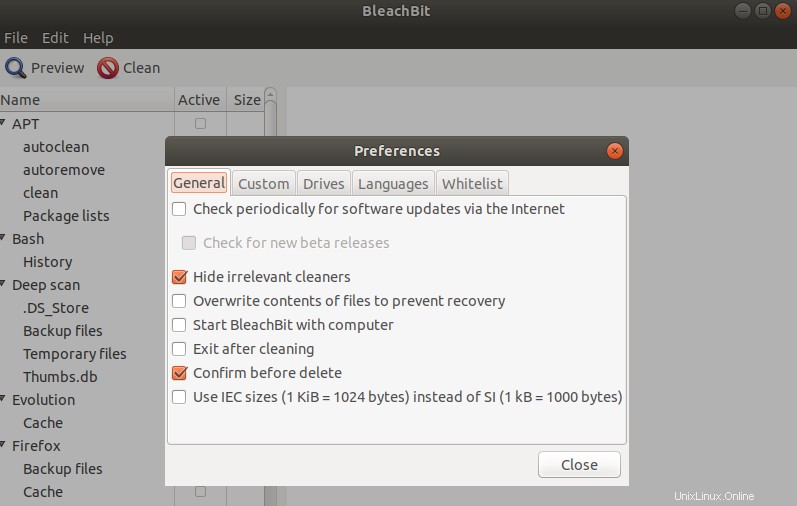
Treffen Sie Ihre Auswahl und klicken Sie dann auf die Schaltfläche Schließen. Danach können Sie die Dateikategorien auswählen, die Sie bereinigen möchten, und auf die Schaltfläche „Bereinigen“ klicken.
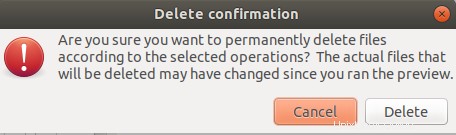
Klicken Sie auf Löschen Schaltfläche, um die temporären Dateien dauerhaft zu entfernen. Das folgende Bild zeigt, wie etwas Speicherplatz von meinem System nach der Reinigung wiederhergestellt wurde. Für Sie kann es viel sein, abhängig von der Art der Daten, die Sie in Ihrem System haben.
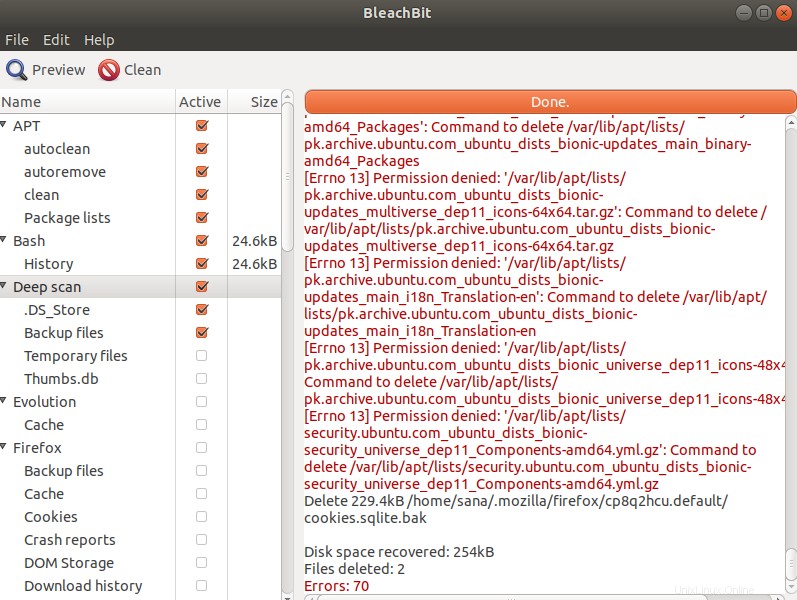
Analysieren Sie Ihre Festplattennutzung mit Disk Usage Analyzer
Unser System kann große unerwünschte Dateien enthalten, ohne dass wir sie kennen oder uns daran erinnern. Das Disk Usage Analyzer-Tool scannt Ihr Dateisystem und zeigt eine grafische Ansicht der Verzeichnisse, die einen großen Teil des Speicherplatzes auf Ihrem System beanspruchen. Sie können diese Verzeichnisse erreichen und die Dateien finden und loswerden, die Ihren Speicherplatz belasten. Sie können auf dieses kostenlose Tool über das Ubuntu Dash wie folgt zugreifen:
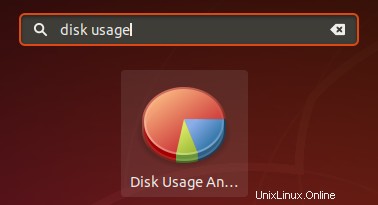
Indem Sie auf die roten Bereiche Ihres Diagramms klicken, können Sie genau dorthin navigieren, wo sich eine umfangreiche Datei befindet.
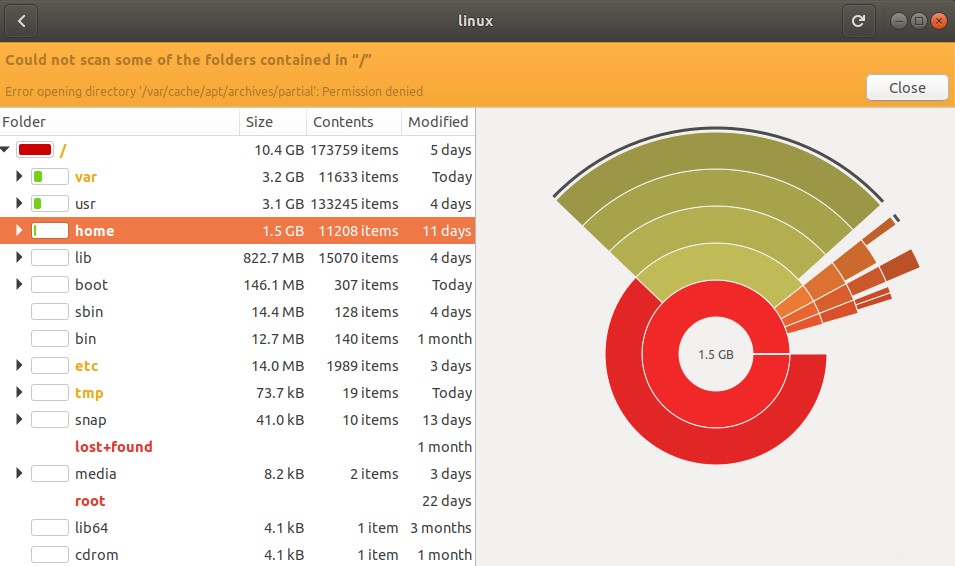
Schwere Anwendungen mit Synaptic Package Manager finden
Ubuntu 18 wird mit einer Standardanwendung namens Synaptic Package Manager geliefert. Diese Anwendung kann Ihnen helfen, die Pakete loszuwerden, die Sie möglicherweise verwendet haben, um einige Programme auf Ihrem System zu installieren. Diese Pakete werden nur benötigt, wenn Sie eine Software deinstallieren und dann neu installieren müssen. Es ist keine sehr kluge Wahl, diese Pakete in Ihrem Speicher aufzubewahren, da schnelle Internetverbindungen Ihnen heutzutage helfen können, sie bei Bedarf sehr schnell wieder herunterzuladen.
Sie können diesen Paketmanager sogar von Ubuntu Software herunterladen, wenn er nicht standardmäßig auf Ihrem Linux-System enthalten ist.
Öffnen Sie den Synaptic Package Manager, klicken Sie im linken Bereich auf die Schaltfläche Status und dann auf Installiert.
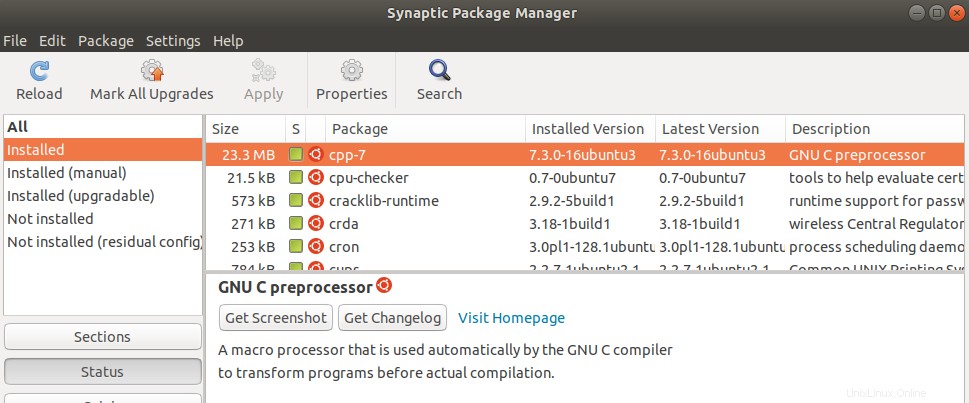
Dies listet alle installierten Pakete auf Ihrem System auf. Die Liste im rechten Bereich zeigt Ihnen möglicherweise nicht standardmäßig die Größenspalte an. Um diese sehr wichtige Spalte anzuzeigen, klicken Sie auf das Menü Einstellungen und dann auf die Option Einstellungen. Stellen Sie hier sicher, dass die Spalte Größe aktiviert ist. Bitte verschieben Sie diese Option nach oben, damit sie in Ihrer Paketliste angezeigt wird. Wenn Sie sich jetzt die Liste ansehen, können Sie leicht auf die Pakete hinweisen, die viel Platz auf Ihrem System beanspruchen. Bitte stellen Sie sicher, dass Sie kein schweres, aber wichtiges Paket löschen, z. B. das Kernel-Paket. Sie können ein Element aus dieser Liste auswählen und mit der rechten Maustaste klicken und dann Zur vollständigen Entfernung markieren auswählen, um das unerwünschte Paket von Ihrem System zu löschen.
Alte Kernel mit Synaptic Package Manager entfernen
Wann immer Sie einen neuen Kernel für Ubuntu installieren, wird der alte Kernel gespeichert und Sie können sogar mit einem alten booten. Ubuntu tut dies, damit Sie auch dann auf das System zugreifen können, wenn der neue Kernel nicht funktioniert. Wenn Sie sicher sind, dass Sie durch die neueste Installation booten können und die vorherigen Versionen löschen möchten, können Sie dies über den Synaptic Package Manager tun. Suchen Sie einfach nach dem Schlüsselwort „linux-“ und wählen Sie dann die Pakete aus, die Sie aus der Liste entfernen möchten. Markieren Sie sie zum Entfernen aus dem rechten Menü und entfernen Sie sie endgültig.
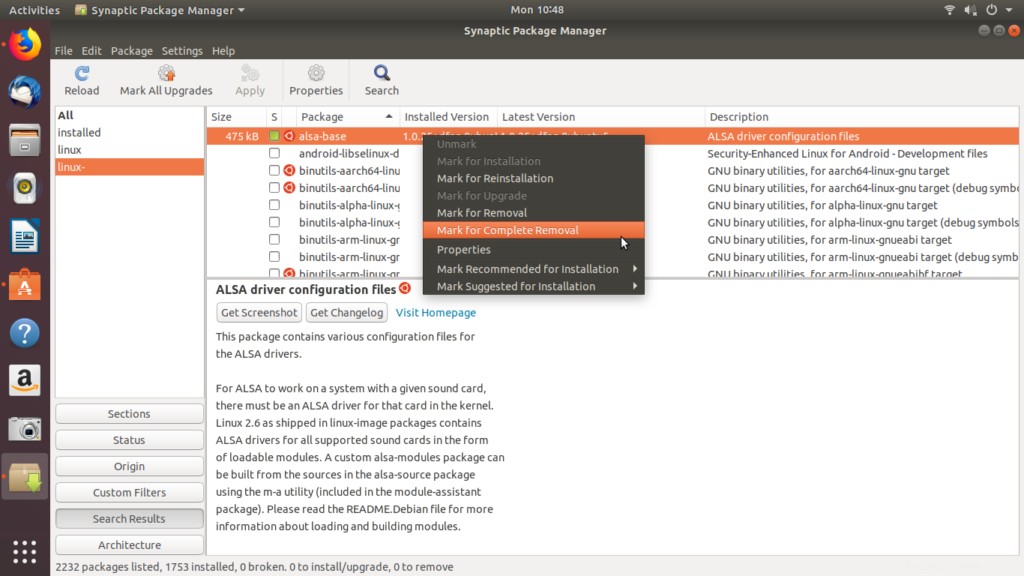
Durch die fünf in diesem Artikel beschriebenen Möglichkeiten können Sie selbst als Ubuntu-Anfänger Speicherplatz auf Ihrem Computer freigeben oder eine aufgeräumte Umgebung genießen.