Vor zehn Jahren, als ich neu in der Welt von Ubuntu Linux war, war ich so verwirrt über viele Dinge, wie man dies und das macht. Unter all diesen ist die Installation von Software in Ubuntu Linux eine davon. Als Anfänger sind Sie auch mit dieser Art von Problem konfrontiert, besonders wenn es viele weitere Optionen zum Installieren und Entfernen von Software in Ubuntu Linux gibt.
In dieser Zusammenfassung zeige ich Ihnen einige der beliebtesten Möglichkeiten, Software in Ubuntu Linux zu installieren. Ich werde auch versuchen zu beschreiben, wie man die Ubuntu-Anwendung vom System entfernt.
So installieren Sie Software unter Ubuntu Linux
Für dieses Tutorial verwende ich Ubuntu Gnome Desktop Environment. Dieses Tutorial gilt jedoch auch für andere Ubuntu-basierte Linux-Distributionen wie Elementary OS, Linux Mint, Linux Deepin, Peppermint usw.
1. So installieren Sie Software in Ubuntu mit dem Software Center
Wenn Sie den Play Store von Google oder den App Store von Apple gesehen haben, ist die Installation von Software aus dem Ubuntu Software Center viel einfacher und vertrauter. Ubuntu Linux wird mit einem Standard-Software-Center geliefert, mit dem Sie verschiedene Software installieren können. Sie können Software anhand ihres Namens oder verschiedener Kategorien suchen.

Sie finden das Ubuntu Software Center, indem Sie „Anwendungen anzeigen>> Ubuntu Software Center durchsuchen“ folgen .“
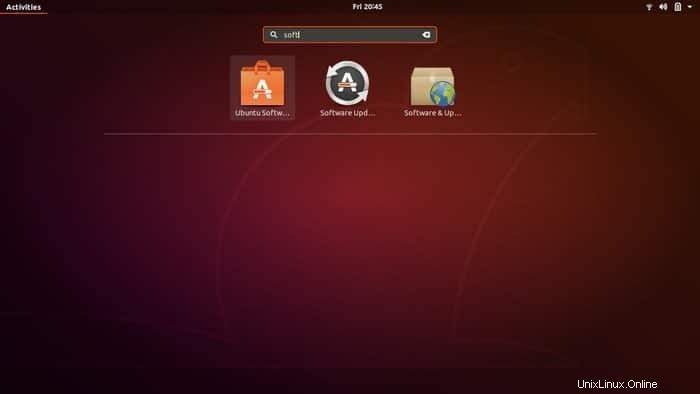
Nachdem Sie das Software-Center aufgerufen haben, finden Sie die gesamte Software nach Namen, Kategorien, Redakteursauswahl, Empfehlungen usw. Oben rechts befindet sich die Suchoption, um nach der gewünschten Anwendung zu suchen.
Ressourcen-Link: Beste Linux-Software:Unsere redaktionelle Liste der wichtigsten Linux-Apps

Wenn Sie die gewünschte Software gefunden haben, klicken Sie darauf, wodurch Sie zur Anwendungsbeschreibungsseite mit einer Schaltfläche zum Installieren gelangen. Auf dieser Seite erhalten Sie eine kurze Beschreibung und Bewertungen der Software. Jetzt ist es an der Zeit, auf die Schaltfläche „Installieren“ zu klicken.
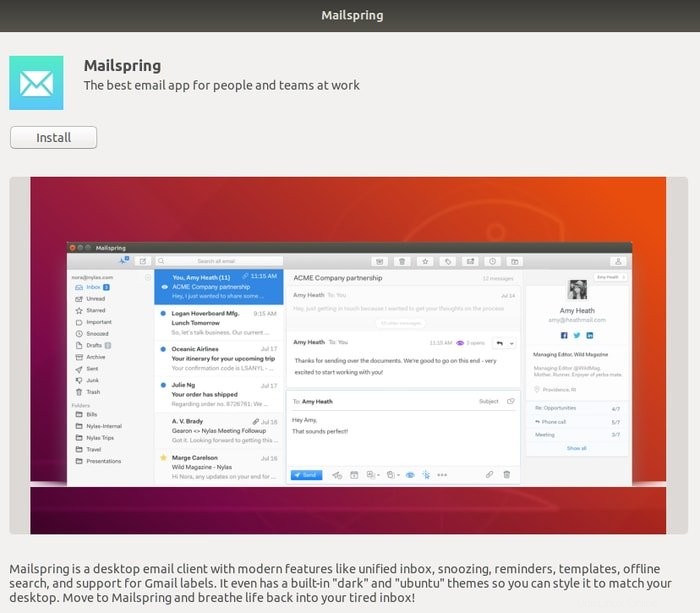 - -
- - Voila! Sie haben gerade gelernt, wie man Software in Ubuntu Linux über das Software-Center installiert.
Extra wichtige Tipps: Es gibt viele Anwendungen, bei denen es sich um proprietäre Closed-Source-Software handelt, die jedoch nicht standardmäßig im Ubuntu-Softwarecenter enthalten sind. Diese Software wird nur durch die Aktivierung des Canonical Partner-Repositorys bereitgestellt. In meinem Tutorial zu den besten Vorgehensweisen nach der Installation von Ubuntu habe ich gezeigt, wie Sie dem Canonical-Partner-Repository den Zugriff auf mehr Software ermöglichen.
Suchen Sie dazu nach Software &Update . Auf der Registerkarte Andere Software , aktiviert „kanonische Partner.“
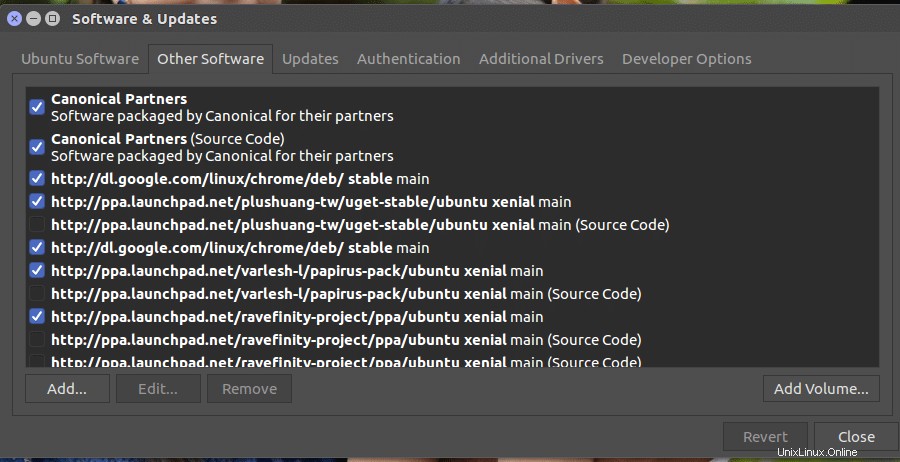
Jetzt wissen Sie, wie Sie Software unter Ubuntu Linux mithilfe des Software-Centers installieren. Wie wäre es mit der Deinstallation der gerade installierten Software? Das Entfernen von Software aus dem Ubuntu Software Center ist ebenfalls sehr einfach und unkompliziert. Klicken Sie im Software-Center auf die Registerkarte „Installieren“, und Sie können die Liste aller installierten Anwendungen mit der Entfernungsoption sehen. Klicken Sie auf „Entfernen“, und fertig.

2. So installieren Sie Software in Ubuntu mithilfe von .deb-Dateien
Die Installation von Software in Ubuntu mithilfe von .deb-Dateien ist sehr einfach und ähnelt einer .exe-Datei im Windows-System. Viele Softwareanbieter bieten ihre Anwendungen in einer .deb-Datei an. Sie müssen die .deb-Datei vom softwarespezifischen Anbieter herunterladen und darauf doppelklicken, was Sie in das Ubuntu Software Center mit einer Option zum Installieren bringt.
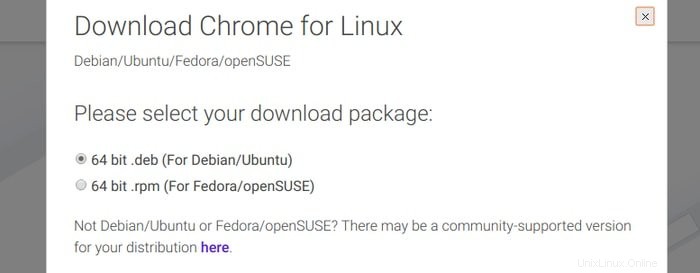
Es gibt viele Optionen für die Verwaltung von .deb-Paketen. Sie können sich mein vorheriges Tutorial über alle Möglichkeiten zur Installation von deb-Paketen in Ubuntu Linux ansehen.
3. Software mit Flatpak installieren
Grundsätzlich gibt es ein paar universelle Paketverwaltungen für die Linux-Umgebung, nämlich Snaps – erstellt von Canonical, AppImage und Flatpak von Fedora. Alle diese Softwareverwaltungssysteme bieten eine universelle Paketinstallationsumgebung, unabhängig davon, welche Linux-Distribution Sie verwenden.
Flatpak ist ein universelles Framework für die Installation der Software unter Linux und bietet eine plattformübergreifende Lösung, dh eine einzige Anwendung, die für alle Linux-Distributionen erstellt wurde.
Alle neuen Versionen von Ubuntu und Linux Mint sind mit Flatpak-Unterstützung vorinstalliert. Sie müssen jedoch eine ältere Version installieren, wenn Sie Flatpak verwenden möchten.
Flatpak auf Ubuntu und anderen Ubuntu-Derivaten aktivieren
Es gibt ein offizielles PPA für Ubuntu (Version 17.10, 16.04 oder älter), um Flatpak zu installieren. Führen Sie den folgenden Befehl im Terminal aus:
sudo add-apt-repository ppa:alexlarsson/flatpak sudo apt update sudo apt install flatpak
Führen Sie für die neueste Ubuntu-Version nur den folgenden Befehl aus:
sudo apt install flatpakFür weitere Informationen folgen Sie den offiziellen Anweisungen.
Flatpak-Anwendungsunterstützung im Software-Center
Es gibt zwei Möglichkeiten, die Flatpak-Software zu verwenden. Einer verwendet das Ubuntu Software Center und ein anderer die Befehlszeilenschnittstelle. Die Befehlszeile könnte für neue Benutzer etwas schwierig sein, aber hier empfehle ich Ihnen, die Flatpak-Unterstützung für das Gnome-Softwarezentrum zu aktivieren. Führen Sie den folgenden Befehl aus, um das Gnome-Software-Plugin zu installieren:
sudo apt install gnome-software-plugin-flatpak
Jetzt können Sie die Anwendung für das Dateiformat .flatpakref von einer softwarespezifischen Website herunterladen oder FlatHub – Flatpak App Store besuchen.
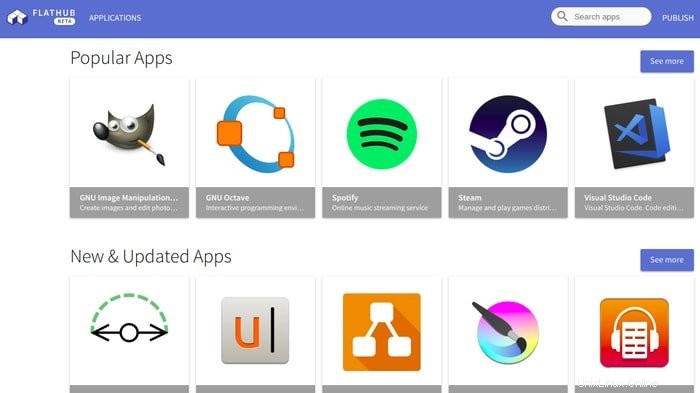

Mit diesem Gnome-Software-Plugin können Sie eine .flatpakref-Datei direkt im Ubuntu-Software-Center öffnen und die Anwendung installieren oder starten.
4. Software in Ubuntu mit Snap-Paketen installieren
Canonical hat Snaps entwickelt, um eine plattformübergreifende Lösung für die Installation von Anwendungen auf beliebigen Linux-Distributionen bereitzustellen. Es ist ein universelles Paketverwaltungssystem, das alle Abhängigkeiten und Bibliotheken enthält, die Software benötigt, um auf jedem Linux-System ausgeführt zu werden.
Installieren Sie die Snap-Softwareumgebung auf Ubuntu
Alle neuesten Ubuntu und seine Derivate sind standardmäßig gut unterstützte Snaps-Pakete. Sie müssen jedoch die Snaps-Umgebung für Ubuntu 16.04 und ältere Versionen installieren. Führen Sie den folgenden Befehl im Terminal aus, um die Snap-Paketverwaltungsumgebung zu installieren:
sudo apt install snapd
Jetzt können Sie die Software installieren, indem Sie den Snaps-Befehl von der Software-Website verwenden.
sudo snap install <package>
Oder verwenden Sie das Ubuntu Software Center.
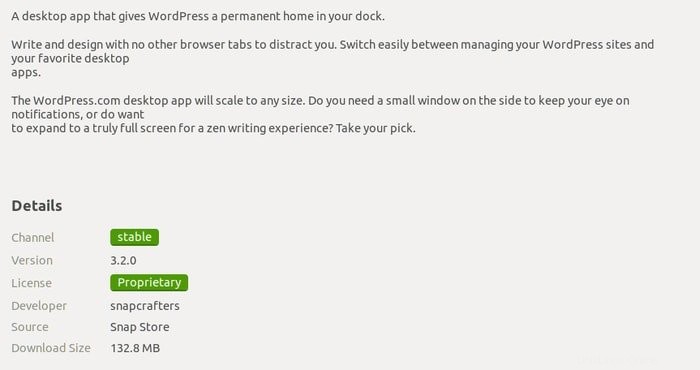
5. Installieren Sie die Anwendung in Ubuntu mit AppImage
Deb-Paket- und RPM-Dateiformate werden für die Installation von Software auf Debian oder Ubuntu bzw. auf Fedora/SUSE-basierten Linux-Distributionen verwendet. Für die App-Entwickler besteht ein Problem darin, dass sie mehrere Pakete für verschiedene Linux-Distributionen pflegen müssen. AppImage kommt ins Spiel, weil es ein universelles Paketverwaltungssystem für alle Linux-Distributionen anbietet, um dieses Problem zu lösen.
Ein AppImage-Dateiformat ähnelt der .exe-Datei, die im Windows-System verwendet wird. Aber mit dem. AppImage-Format, es gibt keine Extraktion oder Installation; Wenn Sie AppImage löschen, wird die Software von Ubuntu entfernt und ein Doppelklick auf AppImage führt die Anwendung aus.
Sie müssen drei einfache Schritte befolgen, um ein AppImage unter Ubuntu Linux auszuführen.
- .appimage-Paket herunterladen.
- Machen Sie es ausführbar, indem Sie Folgendes tun:Rechtsklick auf Software>> Eigenschaften>> Registerkarte "Berechtigungen">> Aktivieren Sie "Ausführen der Datei als Programm zulassen .
- Führen Sie nun das Programm aus.
6. So installieren Sie Software in Ubuntu mit Apt-Befehlen
Dies ist eine weitere einfache Möglichkeit, Software unter Ubuntu Linux zu installieren. Genau wie bei der Installation von Software aus dem Ubuntu Software Center ist die Befehlszeile ähnlich. Der einzige Unterschied besteht darin, dass das Ubuntu Software Center auf einer grafischen Benutzeroberfläche basiert und ein apt-Befehl auf einer Befehlszeilenschnittstelle basiert. Viele Programme bieten einen passenden Befehl zum Installieren von Software.
Beispielsweise verfügt der Chromium-Browser über die Möglichkeit, das Ubuntu-Softwarezentrum und den apt-Befehl, um ihn auf Ubuntu zu installieren. Wenn Sie es installieren möchten, gehen Sie zum Ubuntu Software Center und geben Sie die Suche nach dem Schlüsselwort Chromium ein oder geben Sie einfach diesen einfachen apt-Befehl in das Terminal ein (Strg+Alt+T):
sudo apt install -y chromium-browser
Normalerweise sieht der apt-Befehl so aus:
sudo apt install package_name
Das Entfernen von Software ist auch sehr einfach für die apt-Befehlsinstallation.
sudo apt remove package_name
7. So installieren Sie eine App in Ubuntu mit PPA
PPA – Personal Package Archive ist eine weitere einfache Möglichkeit, Software unter Ubuntu Linux zu installieren. Viele Entwickler möchten den Endbenutzern die neueste Version ihrer Software direkt anbieten. In diesem Fall kann PPA verwendet werden, da das offizielle Software-Repository von Ubuntu einen Monat benötigt, um modernste Software in das Ubuntu-Softwarezentrum aufzunehmen. So viele Ubuntu-Benutzer warten möglicherweise nicht so lange, sondern können PPA verwenden, um die neueste Version sofort zu installieren.
Hier zeige ich Ihnen ein Beispiel für die Installation von Cinnamon Desktop unter Ubuntu Linux.
sudo add-apt-repository ppa:embrosyn/cinnamon sudo apt update sudo apt install cinnamon
Beachten Sie, dass ich hier insgesamt drei Befehle befolgt habe. Der erste dient zum Hinzufügen des PPA-Repositorys zur Quellliste des Systems, der zweite zum Aktualisieren des Caches der Softwareliste und der letzte zum Installieren der spezifischen Software mit dem PPA-Befehl apt.
8. Synaptic Package Manager verwenden
Synaptic Package Manager ist eine großartige Alternative zum Ubuntu Software Center. Es kann Ihnen helfen, verschiedene Software in Ubuntu Linux zu installieren. Sie können Synaptic Package Manager aus dem Ubuntu Software Center installieren oder das Befehlszeilentool verwenden. Führen Sie den folgenden Befehl aus, um es zu installieren:
sudo apt-get install synaptic
Führen Sie die folgenden Schritte aus, um eine App aus dem Synaptic Package Manager zu installieren.
- Suchen Sie nach der Software oder dem Paket
- Aktivieren Sie „Zur Installation markieren“
- Drücken Sie auf „Übernehmen“
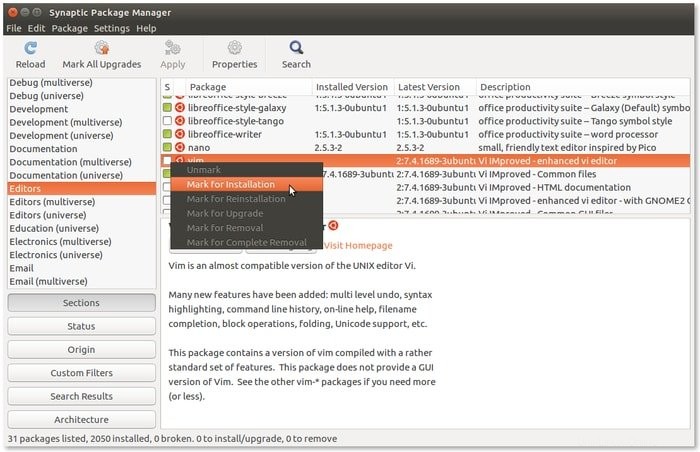
9. So installieren Sie Software in Ubuntu mit dpkg
Die Installation eines deb-Pakets über dpkg ist etwas für fortgeschrittene Benutzer, aber das zuverlässigste.
- Paket installieren
Um eine deb-Datei zu installieren, öffnen Sie das Terminal und führen Sie den folgenden Befehl aus:
sudo dpkg -i .deb
Beispiel:
sudo dpkg -i google-chrome-stable_current_i386.deb
- Abhängigkeitsfehler beheben
Führen Sie den folgenden Befehl aus, wenn Sie Abhängigkeitsfehler erhalten. Es wird alle Fehler beheben.
sudo apt-get install -f
- Entfernen Sie die Anwendung
Wenn Sie eine Software deinstallieren möchten, führen Sie den Befehl im Terminal aus.
dpkg -r packagename.deb
- Zur Neukonfiguration/Reparatur der Deb-Installation.
sudo dpkg-reconfigure packagename
10. So installieren Sie Software in Ubuntu mithilfe des Quellcodes
Die Installation von Software mithilfe des Quellcodes in Ubuntu Linux ist etwas kompliziert und für den Neuling nicht zu empfehlen. Es gibt viele Software, die mit Quellcode geliefert wird, und unter Linux ziehen es viele Benutzer vor, ihn zu verwenden. Der Großteil des Quellcodes kommt in einer komprimierten Datei als .tar.gz, tgz, tar.bz2, .zip usw. Sie müssen einige Schritte befolgen, um diese Art von Datei zu installieren.
- Laden Sie die Quellcodedatei herunter.
- Extrahieren.
- Gehen Sie zum extrahierten Ordner und suchen Sie nach einer README- oder INSTALL-Datei, falls vorhanden, die Sie darüber informiert, wie Sie die spezifische Software installieren oder entfernen.
- Führen Sie den folgenden Befehl nacheinander im Terminal aus (Strg+Alt+T), um die Software zu installieren:
- ./konfigurieren
- machen
- sudo make install
11. Installieren von Paketen über Ihren Webbrowser
Das APT-Protokoll (oder apturl) ist eine einfache und problemlose Möglichkeit, die Software unter Ubuntu Linux zu installieren. Auf diese Weise wird im Wesentlichen Ihr Webbrowser verwendet, um die Softwarepakete an die Benutzer zu liefern. In diesem Fall müssen Sie nur auf apturl klicken, um den Installationsvorgang einzuleiten. Unten ist ein Beispiel für die Installation des synaptischen Paketmanagers mit apturl:

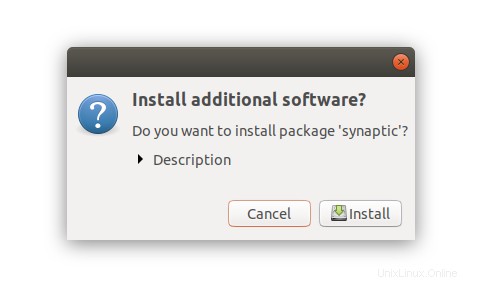
12. Installieren Sie Python-Anwendungen über Pip – „Pip Installs Packages“
Pip ist eine weitere Möglichkeit, Software, insbesondere Python-basierte Apps, in Ubuntu Linux zu installieren. Pip ist eigentlich ein befehlszeilenbasiertes Softwareverwaltungssystem für Apps, die in der Programmiersprache Python geschrieben sind. Es ist einfach zu bedienen, und wenn Sie ein Softwareentwickler sind, können Sie mit Pip verschiedene Python-Pakete und -Module für Ihre Python-Projekte installieren und verwalten. Darüber hinaus gibt es viele ausgezeichnete und nützliche Python-basierte Software auf dem Markt, also installieren Sie all diese, Sie müssen lernen, wie Sie Pip auf Ihrem System verwenden.
Die Installation von Pip in Ubuntu ist unkompliziert. Pip variiert je nach Python-Version, und da die neueste Version von Ubuntu standardmäßig sowohl Python 2 als auch Python 3 enthält, müssen Sie nur die Python-Version überprüfen, bevor Sie mit der endgültigen Installation beginnen.
Installieren Sie Pip auf Ubuntu
Führen Sie den folgenden Befehl aus, um Pip für Python 2 und Python 3 nacheinander in Ubuntu Linux zu installieren:
sudo apt install python-pip
sudo apt install python3-pip
Verwenden Sie den Pip-Befehl
Wenn Sie ein Python-Paket suchen, installieren oder entfernen möchten, müssen Sie einige grundlegende Pip-Befehle lernen.
- Führen Sie den folgenden Befehl aus, um die Pakete zu durchsuchen:
pip search <search_string>Dieser Befehl zeigt Ihnen den Python-Paketindex.
- Installieren Sie eine Anwendung mit pip, führen Sie den folgenden Befehl aus:
pip install <package_name>- Entfernen Sie ein Python-Paket, das über pip installiert wurde, verwenden Sie den folgenden Befehl:
pip uninstall <installed_package_name>Hinweis:Sie können Pip3 anstelle von Pip für Python Version 3 verwenden.
Die letzten Worte
Jetzt denke ich, dass es klar ist, dass die Installation von Software in Ubuntu Linux einfach und unkompliziert ist. Die Software, die nicht im Ubuntu Software Center verfügbar ist, kann als .deb-Paket oder im AppImage-Format gefunden werden. Sie können auch jede Software über Terminal mit offiziellem oder inoffiziellem PPA installieren oder entfernen. Wenn nichts funktioniert, gibt es immer noch die Möglichkeit, aus dem Quellcode zu bauen.
Ressourcenlink: 10 GitHub-Alternativen zum Hosten Ihrer Open-Source-Projekte
Ich hoffe, dass dieses Tutorial zur Installation der Software in Ubuntu Linux dem Anfänger bei der Verwendung von Linux helfen wird. Habe ich wichtige Möglichkeiten zur Installation der Software in Ubuntu Linux verpasst? Lassen Sie uns Ihre Vorschläge und Erfahrungen im Kommentarbereich teilen.