Joomla ist eines der ältesten Open-Source- und PHP-basierten Frameworks, das es den Benutzern ermöglicht, Websites mit einem vollständigen Content Management System (CMS) zu erstellen. Joomla behauptet, dass sie weltweit rund 2 Millionen aktive Websites über das Internet haben, was definitiv bedeutet, dass Joomla tatsächlich ein riesiges Content-Management-System (CMS) ist. Um Ihre Website zu erstellen, können Sie Joomla auf Ihrem Ubuntu Linux installieren. Es ist wirklich sehr einfach und leicht, Joomla zu verwenden, und Sie müssen kein HTML oder CSS beherrschen.
Joomla auf Ubuntu Linux
Das Joomla CMS kann über einen Webserver installiert werden. Da wir in diesem Fall das Ubuntu-Betriebssystem verwenden, verwenden wir den Apache-Server zum Hosten der Joomla-Website. Es gibt Optionen in Ihrer Hand, Sie können entweder den Apache-Server direkt auf Ubuntu installieren oder den Xampp-Server auf Ihrem Computer installieren und dann den Apache-Server über den Xampp-Dienst aktivieren. Heute werden wir lernen, wie man Joomla auf Ubuntu installiert. Da wir es mit Ubuntu zu tun haben, ist die direkte Verwendung des Apache-Servers die beste Option.
Schritt 1:Ubuntu-System aktualisieren
Da wir den Apache-Server und PHP auf unserem Ubuntu-Rechner installieren werden, ist es sehr wichtig, unseren Rechner auf dem neuesten Stand zu halten. Dadurch erhalten Sie den neuesten Sicherheitspatch und das neueste Repository.
$ sudo apt update -y && sudo apt upgrade -y
Sie können auch Ubuntu „Software &Update“ verwenden, um zu prüfen, ob ein Update verfügbar ist oder nicht.
$ sudo apt update -y $ sudo apt upgrade -y
Schritt 2:Holen Sie sich Apache und PHP unter Ubuntu Linux
Die PHP-Sprache ist größtenteils konfigurierbar und mit Webservern und Plattformen kompatibel. Da wir Joomla auf Ubuntu installieren werden, werden wir PHP und den Apache-Server auf unserem Ubuntu-Rechner installieren. Wenn Ihr Gerät nicht über Curl verfügt installiert ist, müssen Sie zuerst den Curl installieren. The Curl ist ein Repository-Grabber-Formular-Weblink. Es wird die PHP-Installer-Dateien auf Ubuntu abrufen.
$ sudo apt install curl- -
Jetzt können Sie das PHP-Repository auf Ihrem Ubuntu-Rechner installieren.
$ sudo add-apt-repository ppa:ondrej/php
Verwenden Sie nun die folgende Terminal-Befehlszeile, um PHP und den Apache-Server abzurufen. Dann können Sie überprüfen, ob PHP auf Ihrem Rechner installiert ist oder nicht, indem Sie die PHP-Version überprüfen.
$ sudo apt install apache2 libapache2-mod-php7.2 openssl php-imagick php7.2-common php7.2-curl php7.2-gd php7.2-imap php7.2-intl php7.2-json php7.2-ldap php7.2-mbstring php7.2-mysql php7.2-pgsql php-smbclient php-ssh2 php7.2-sqlite3 php7.2-xml php7.2-zip
Wenn alles perfekt gemacht ist, erhalten Sie Ihren Apache-Server aktiviert. Normalerweise ist der Apache-Server unter der localhost-Adresse zu finden. Sie können Ihre Apache-Serveradresse mit den grundlegenden Net-Tool-Befehlen überprüfen. In diesem Fall die ifconfig terminal-Befehl kann die localhost-IP-Adresse finden.
$ php -v
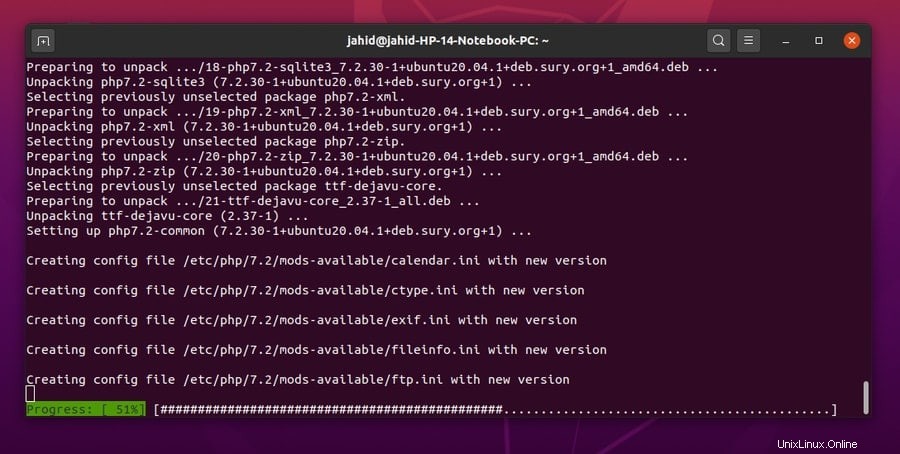
Sobald Sie mit der Installation des Apache-Servers fertig sind, ist es jetzt an der Zeit, einige grundlegende Einstellungen für den Apache-Server vorzunehmen. Verwenden Sie die folgenden Terminalbefehle zum Starten, Aktivieren und Überprüfen des Status Ihres Apache-Servers.
$ sudo systemctl start apache2 $ sudo systemctl enable apache2
Jetzt können Sie den Status des Apache-Servers mit systemctl überprüfen Befehl vom Terminal auf Ubuntu.
sudo systemctl status apache2
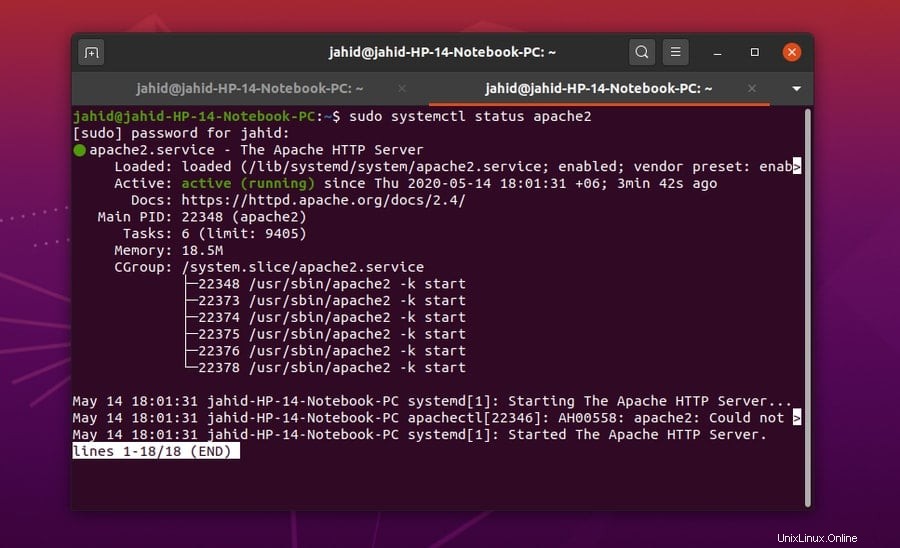
Schritt 3:MariaDB für Joomla installieren
Joomla benötigt mindestens eine Datenbanksprache, um mit der Joomla-Datenbank zu interagieren, und da wir die MySQL-Datenbank verwenden werden, müssen wir MariaDB auf unserem Ubuntu-Rechner installieren und konfigurieren. Dann werden wir auch eine spezifische Datenbank für Joomla erstellen. Sobald Joomla auf Ubuntu installiert ist, können wir die Datenbank bei Bedarf ändern. Aber im Moment ist MariaDB in Ordnung.
$ sudo apt install mariadb-server
Nach der Installation der MariaDB können wir nun für weitere Sicherheitseinstellungen in das Stammverzeichnis der Datenbank gelangen. Wir können das Datenbankpasswort ändern und jeden anderen Benutzer über die MariaDB-Einstellungen mit dem Apache-Server verknüpfen.
$ sudo mysql_secure_installation
Jetzt müssen wir eine Datenbank für Joomla in MySQL erstellen. Wir werden die grundlegenden Datenbankbefehle verwenden, um die Datenbank zu erstellen und einzustellen. Nachdem die Erstellung der Datenbank abgeschlossen ist, müssen wir die Einstellungen leeren und dann die Datenbank verlassen.
$ sudo mysql -u root -p CREATE DATABASE joomla_db; GRANT ALL ON joomla_db.* TO 'ubuntupit'@localhost IDENTIFIED BY '1234'; FLUSH PRIVILEGES; EXIT;
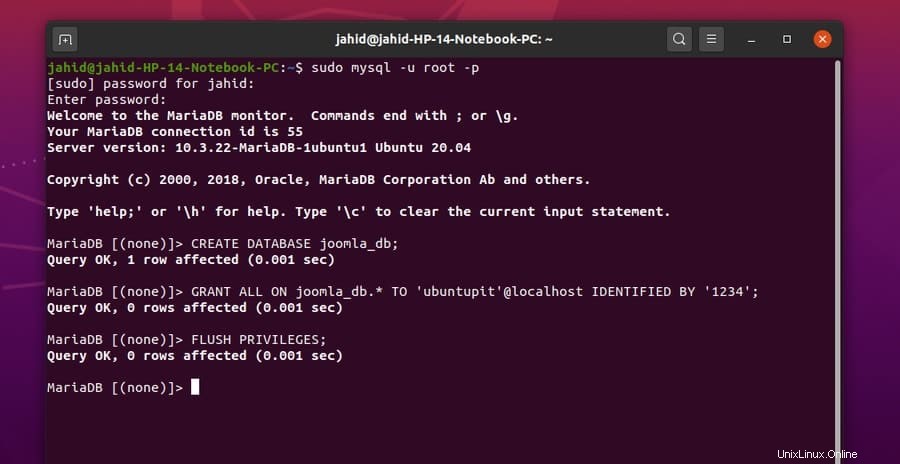
Sie können die soeben erstellte Datenbank über die Befehlszeilenschnittstelle des Terminals überprüfen.
sudo mysql -u root -p show databases;
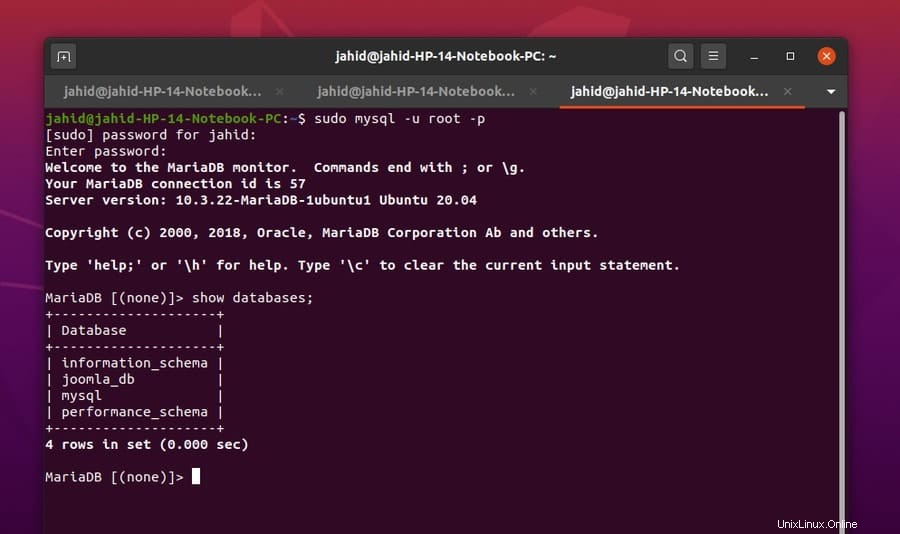
Schritt 4:Joomla unter Ubuntu Linux herunterladen
Hier kommt der Hauptteil dieses Beitrags, die Installation von Joomla selbst auf dem Ubuntu-Rechner. Wir werden den wget verwenden Befehl, um die komprimierte Version von Joomla herunterzuladen, und als Nächstes werden wir sie im Joomla-Verzeichnis auf Ubuntu entpacken.
$ sudo wget https://downloads.joomla.org/cms/joomla3/3-9-16/Joomla_3-9-16-Stable-Full_Package.zip
Nachdem der Download abgeschlossen ist, müssen wir nun ein Verzeichnis zum Entpacken von Joomla erstellen.
$ sudo mkdir /var/www/html/joomla
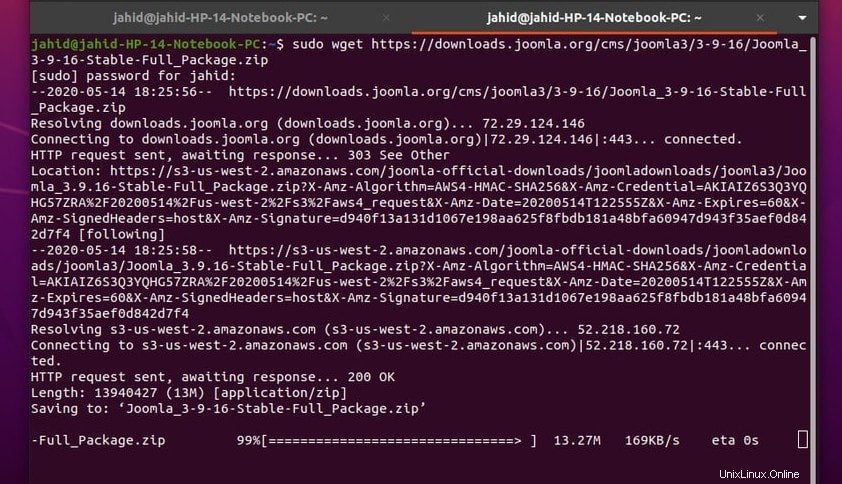
Bevor Sie mit dem Extrahieren der heruntergeladenen ZIP-Datei von Joomla beginnen, lassen Sie mich Ihnen sagen, dass Sie möglicherweise eine Fehlermeldung erhalten, dass Sie keinen Root-Zugriff erhalten können. Selbst wenn Sie sich als Root-Benutzer im Terminal anmelden, kann dieses Problem trotzdem auftreten. Um dieses Problem zu beseitigen, müssen Sie lediglich den Besitz dieses Ordners von root auf Ihren aktuellen Benutzer ändern. Sie können den chown verwenden Befehl im Terminal.
$ sudo chown jahid -v /var/www/html/joomla
Jetzt können Sie die Joomla-Zip-Datei im gewünschten Ordner entpacken. Sie müssen sich das Verzeichnis merken, in das Joomla entpackt wird. Denn später brauchen wir diesen Dateipfad.
$ sudo unzip Joomla_3-19-16-Stable-Full_Package.zip -d /var/www/html/joomla $ sudo unzip Joomla_3-9-4-Stable-Full_Package.zip
Jetzt gehe ich davon aus, dass das Herunterladen und Extrahieren von Joomla soweit abgeschlossen ist. Jetzt müssen wir die Joomla-Einstellungen für unsere lokalen Verwendungen konfigurieren. Wir werden entweder den Vim- oder den Nano-Texteditor verwenden, um die Joomla-Konfigurationsdatei auf Ubuntu zu bearbeiten.
Wenn Sie Vim nicht auf Ihrem Computer installiert haben, installieren Sie es einfach über die Terminal-Befehlszeile.
$ sudo apt install vim
Öffnen Sie nun die joomla.conf Datei mit dem Editor und fügen Sie die folgenden Einstellungen in der Konfigurationsdatei hinzu. Dann speichern und schließen Sie die Datei.
$ sudo vim /etc/apache2/sites-available/joomla.conf
Nochmals, wenn Sie nicht auf joomla.con zugreifen können Datei aus dem Terminal, müssen Sie möglicherweise auch die Root-Berechtigung dieser Dateien ändern.
$ sudo su $ sudo chown jahid -v /etc/apache2 $ sudo chown jahid -v /etc/apache2/sites-available/.joomla.conf.swp
Jetzt können Sie das Joomla-Paket im gewünschten Verzeichnis mit vollem Zugriff entpacken.
$ sudo unzip Joomla_3.19-16-Stable-Full_package.zip -d /var/www/html/joomla
Möglicherweise müssen Sie den Root-Administratorzugriff ändern, um das Joomla-Einstellungsskript zu bearbeiten.
$ sudo chown -R www-data:www-data /var/www/html/joomla $ sudo chmod -R 755 /var/www/html/joomla
Verwenden Sie das systemctl Befehl, um das Apache-Serversystem neu zu starten.
$ sudo systemctl restart apache2
Um den Joomla-Server zu konfigurieren, können Sie den Vim- oder den Nano-Editor verwenden. Öffnen Sie die Joomla.conf-Datei im Nano-Editor. Jetzt müssen Sie die folgenden Konfigurationseinstellungen in der .conf-Datei hinzufügen. Jetzt speichern und die Datei verlassen.
$ sudo nano /etc/apache2/sites-available/joomla.conf
Kopieren Sie nun die Skripteinstellungen in Ihre Joomla-Konfigurationsdatei und verseuchen Sie sie mit dem Nano-Editor.
VirtualHost *:80> ServerAdmin [email protected] DocumentRoot /var/www/html/joomla/ ServerName example.com ServerAlias www.example.com ErrorLog ${APACHE_LOG_DIR}/error.log CustomLog ${APACHE_LOG_DIR}/access.log combined <Directory /var/www/html/joomla/> Options FollowSymlinks AllowOverride All Require all granted </Directory> </VirtualHost>
Führen Sie nun a2enmod aus, um Ihre Hostdateien zu aktivieren und zuzulassen, dass sie die Apache-Einstellungen erhalten Apache-Skriptbefehle auf Ihrem Ubuntu-Rechner.
$ sudo a2ensite joomla.conf $ sudo a2enmod rewrite
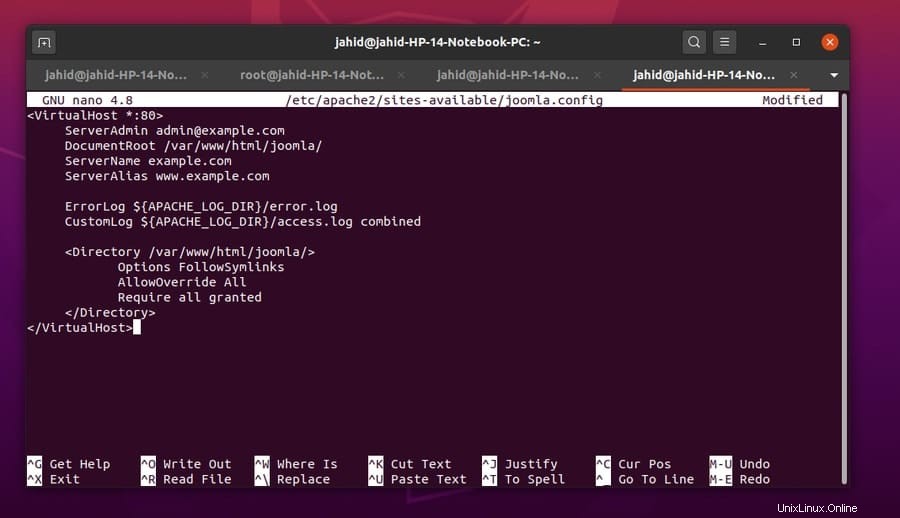
Abschließend hoffe ich, dass Sie bis jetzt alle Einstellungen und Konfigurationen korrekt vorgenommen haben. Dadurch könnte Ihr System Joomla installiert und aktiviert bekommen. Jetzt sollten Sie Ihren Apache-Server neu laden und zulassen, dass das Apache-Einstellungsskript neu geschrieben wird. Starten Sie dann Ihren Apache-Server erneut neu.
$ systemctl reload apache2 $ systemctl reload apache2 $ sudo a2enmod rewrite $ systemctl restart apache2 $ sudo systemctl restart apache2
Schritt 5:Zugriff über die Firewall-Einstellungen erhalten
Da wir einen Server und eine Datenbank in unserem Ubuntu-Rechner installiert haben, ist es notwendig, den richtigen Firewall-Zugriff zu erhalten, damit unsere Website nicht vom internen Netzwerksicherheitssystem blockiert wird. Wir verwenden die unkomplizierte Firewall ufw Befehle zum Überprüfen, Aktivieren und Deaktivieren der Firewall-Einstellungen.
$ sudo ufw enable $ sudo ufw status
Wenn Sie die HTTP-Adresse und den Port Ihrer Website kennen, können Sie in den Firewall-Einstellungen eine bestimmte Sicherheitsfreigabe vornehmen.
$ sudo ufw allow 80/tcp
Um den Firewall-Zugriff für jede Website zu verweigern, verwenden Sie auf die gleiche Weise die folgenden Befehlszeilen.
$ sudo ufw deny 56/tcp $ sudo ufw allow from 192.168.0.1
Um alle HTTP-Sites zuzulassen, verwenden Sie diese Befehlszeile in Ihrer Ubuntu-Terminalzeile.
$ sudo ufw allow http
Schritt 6:Erste Schritte mit Joomla unter Ubuntu Linux
Bitte schön, sobald die localhost-Webseite des Apache-Servers in Ihrem Webbrowser geöffnet ist, fügen Sie einfach einen Schrägstrich / hinzu und fügen Sie Joomla hinzu und drücken Sie dann die Eingabetaste. Wenn alles erledigt ist, sollten Sie die Anmeldeseite von Joomla erhalten. Erstellen Sie eine ID mit E-Mail und anderen Anmeldeinformationen. Hier können Sie die benötigte PHP-Version und bei Bedarf die SQL-Engine ändern. Aber ich werde sie als Standard belassen.
Nachdem alle Einstellungen vorgenommen wurden, müssen Sie nun den temporären Installationsordner von Joomla löschen. Sobald Sie den Ordner gelöscht haben, werden Sie auf die Anmeldeseite von Joomla weitergeleitet. Verwenden Sie Ihre Anmeldeinformationen und melden Sie sich beim Joomla CMS an. Los geht's, Ihr Joomla ist einsatzbereit.
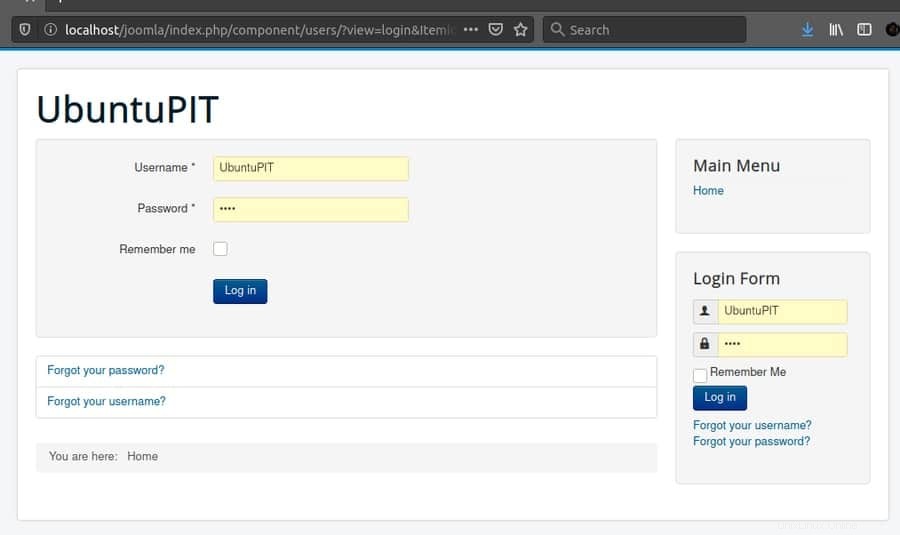
Sobald Sie Zugriff auf die Anmeldeseite von Joomla haben, können Sie alle Einstellungen auf der Seite der Web-Anmeldeoberfläche vornehmen. Die Einstellungen sind sehr einfach einzurichten. Hier können Sie den Namen Ihrer Website, den Benutzernamen, den Datenbanktyp und andere Einstellungen auswählen. Sobald Sie fertig sind, erhalten Sie die Option, den Dummy-Datenbank-/Installationsordner zu löschen. Anschließend werden Sie automatisch wieder auf die Anmeldeseite weitergeleitet.
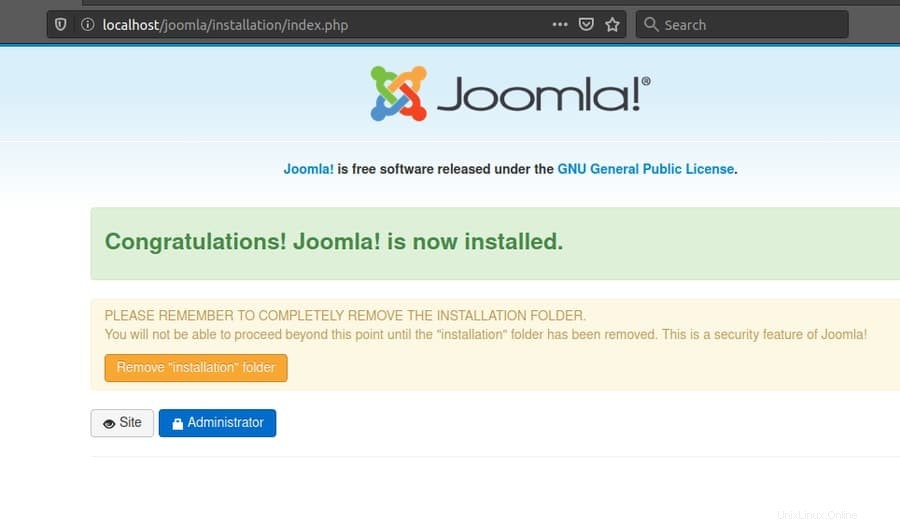 Dies ist die Administratorseite der Joomla-Site, auf der Sie aufgefordert werden, Ihren Benutzernamen und Ihr Passwort auf der Site einzugeben.
Dies ist die Administratorseite der Joomla-Site, auf der Sie aufgefordert werden, Ihren Benutzernamen und Ihr Passwort auf der Site einzugeben.
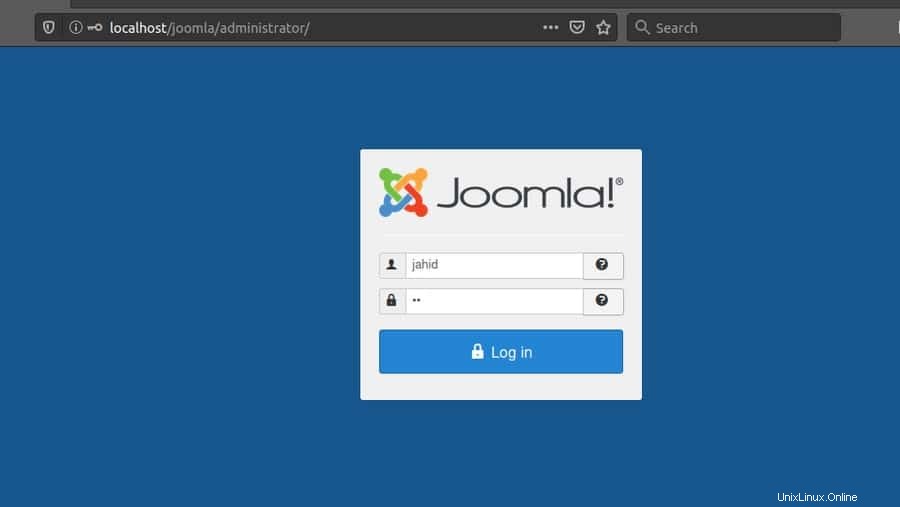
Vergessen Sie nicht, Ihre .htaccess zu überprüfen Datei aus dem Ordner des Apache-Servers, wenn Sie irgendwelche Probleme beim Aufrufen der Anmeldeseite feststellen. Normalerweise dauert es zehn Minuten, bis Joomla gestartet ist. Wenn es länger dauert, sehen Sie in Ihrer PHP-Konfigurationseinstellungsdatei nach. Sie müssen die Ausführungszeit und die Speicherbegrenzungseinstellungen in der PHP-Laufzeitkonfigurationsdatei ändern. Die Datei muss php.ini heißen. Öffnen Sie diese Datei mit dem Nano- oder Vim-Editor und geben Sie dann die folgenden Skripteinstellungen in phprc ein Datei.
max_execution_time = 3000 ; memory_limit=128M ;
Abschließende Gedanken
In diesem Beitrag geht es darum, wie man mit Joomla unter Ubuntu Linux loslegt. Am Ende dieses Beitrags möchte ich Sie an einige häufige Fehler erinnern, die Sie möglicherweise machen. Seien Sie vorsichtig, während Sie die Joomla-Dateien entpacken und die Einstellungen konfigurieren. Ändern Sie bei Bedarf Ihre Ubuntu-Benutzer-Root-Berechtigung. Und noch etwas:Wenn Sie die Skype-Anwendung auf demselben Ubuntu-Computer verwenden, stellen Sie sicher, dass der Netzwerkport von Skype und Apache-Server nicht identisch ist. Standardmäßig blockiert Skype manchmal den Port des Apache-Servers.
Ich habe versucht, alle Installations- und Konfigurationsprozesse für alle verständlich zu machen. Und alle Schritte sind zum besseren Verständnis mit entsprechenden Bildern beschrieben. Ich hoffe, Sie finden diesen Beitrag nützlich und informativ. Wenn Sie bereits Joomla-Benutzer sind, können Sie Ihre Erfahrungen mit uns teilen. Schreiben Sie Ihre Kommentare in den Kommentarbereich und teilen Sie diesen Beitrag auch in Ihren sozialen Medien, damit auch andere etwas über Joomla erfahren können.