Ein virtuelles privates Netzwerk ist eine Netzwerkkonfiguration, mit der Sie sicher im Internet surfen können, ohne dass jemand Ihre Identität kennt. Eine VPN-Einstellung kann Ihre Browserdaten verschlüsseln und Ihre öffentliche IP-Adresse, DNS und URL verbergen. Sie können die eingeschränkten und blockierten Websites mithilfe eines VPN-Dienstes besuchen. Ein VPN-Dienst kann über WLAN, Mobilfunkdaten oder Breitbandinternet verwendet werden. Wenn Sie einen VPN-Dienst verwenden möchten, um Ihre Identität zu umgehen, steht Sie vor dem verwirrendsten Dilemma:Welches VPN sollten Sie ausprobieren? Was ist sicherer als jedes andere virtuelle private Netzwerk? Meiner Meinung nach ist OpenVPN einer der am häufigsten verwendeten und besten privaten Netzwerkdienste, die Sie in Ihrem Ubuntu Linux verwenden können.
Funktionsmechanismus von OpenVPN
VPN wurde ursprünglich für die großen Technologieunternehmen entwickelt, die ihre Daten sichern müssen, aber VPN-Dienste sind heutzutage für jedermann verfügbar. Normalerweise greift Ihr Computer direkt über Ihren Internetdienstanbieter auf das Internet zu, während das VPN einen Tunnel herstellt, um Ihre Internetverbindung sicherer und privater zu machen.
In diesem Fall greift der virtuelle Server für Sie auf das Internet zu. Ein VPN-Dienst ist wichtig, wenn Sie Inhalte von beliebigen Streaming-Websites mit einer auf Geo-Standort basierenden Beschränkungsrichtlinie ansehen möchten. Trotz einiger Nachteile bei der Verwendung eines VPN-Dienstes ist es sicher, ein VPN zu verwenden, während Sie öffentliches WLAN verwenden.
OpenVPN verwendet den Verschlüsselungsalgorithmus, um Ihre Daten privat und sicher zu machen. Das OpenVPN kann auch Ihren physischen Standort maskieren, indem es den gesamten Kanal verschlüsselt, die Hash-Funktion anwendet und das verschlüsselte Handshake-Verfahren implementiert. In diesem Beitrag werden wir lernen, wie man OpenVPN in Ubuntu Linux installiert. Die wichtigsten Schlüsselfunktionen von OpenVPN sind unten zur besseren visuellen Darstellung aufgeführt.
- Individueller geschäftlicher und persönlicher VPN-Dienst
- 256-Bit-Verschlüsselungsmethode
- Open-Source-Software
- Krypto-API-Unterstützung
- OpenSSL-Sicherheit zum Herstellen von Verbindungen
- Kann auf fast jeder Plattform verwendet werden
Schritt 1:Überprüfen Sie Ihre IP-Adresse
Computer und andere Geräte können über eine IP-Adresse (Internet Protocol) mit dem Internet verbunden werden. Ihr Standort, Ihre Zeitzone und andere Details können anhand der IP-Adresse ermittelt werden. Ein VPN verbirgt Ihre IP-Adresse und maskiert Ihren genauen Standort. Wenn Sie den Internetverkehr über einen VPN-Client umgehen, ist Ihre physische Adresse für niemanden mehr erkennbar.
Am Anfang sollten Sie die IP-Adresse überprüfen, die Ihnen Ihr ISP gegeben hat; Als nächstes, wenn die OpenVPN-Installation abgeschlossen ist, finden Sie eine neue virtuelle IP-Adresse. Sie können den folgenden Domain Information Groper (DIG)-Befehl verwenden, um Ihre IP-Adresse abzurufen.
dig +short myip.opendns.com @resolver1.opendns.com
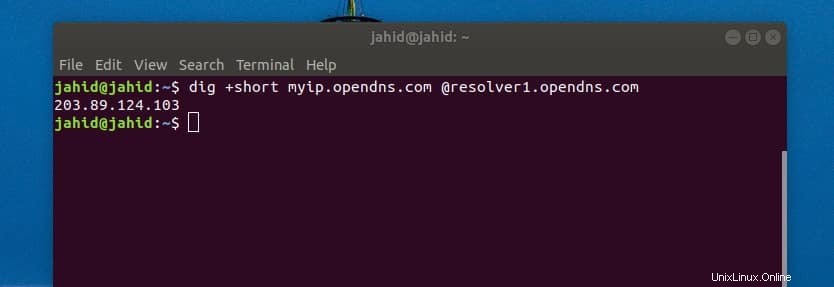
Schritt 2:OpenVPN unter Ubuntu Linux installieren
- -In diesem Schritt werden wir sehen, wie man OpenVPN auf unserem Ubuntu Linux installiert. Wir verwenden einen cURL-Befehl in der Terminal-Shell, um die Skriptdatei herunterzuladen. Nach dem Herunterladen der Skriptdatei führen wir den Befehl chmod aus, um die Zugriffsberechtigung der Skriptdatei zu ändern, und führen dann einen Bash-Befehl aus, um den Installationsprozess von OpenVPN zu starten. Wenn Sie das cURL-Tool nicht auf Ihrem Ubuntu-Computer installiert haben, können Sie die folgende Terminal-Befehlszeile verwenden, um cURL zu installieren.
sudo apt install curl
Führen Sie nun diesen cURL-Befehl in Ihrer Terminal-Shell aus, um die Skriptdatei des OpenVPN-Installationsprogramms abzurufen. Die openvpn-install.sh Datei wird heruntergeladen und im Home-Verzeichnis Ihres Ubuntu Linux gespeichert.
curl -O https://raw.githubusercontent.com/angristan/openvpn-install/master/openvpn-install.sh
Führen Sie nacheinander den Befehl chmod und den Befehl bash aus, um den Installationsprozess von OpenVPN zu initialisieren. Während des Installationsvorgangs werden Sie aufgefordert, mehrere Optionen auszuwählen, um fortzufahren.
Wenn Ihre Internetverbindung IPv6 unterstützt, können Sie die IPv6-Konfiguration auswählen. Sie erhalten auch Optionen zum Auswählen von Port, Protokoll, DNS, Verkehrskomprimierung und zum Anpassen der Verschlüsselungseinstellungen.
chmod +x openvpn-install.sh
sudo bash openvpn-install.sh
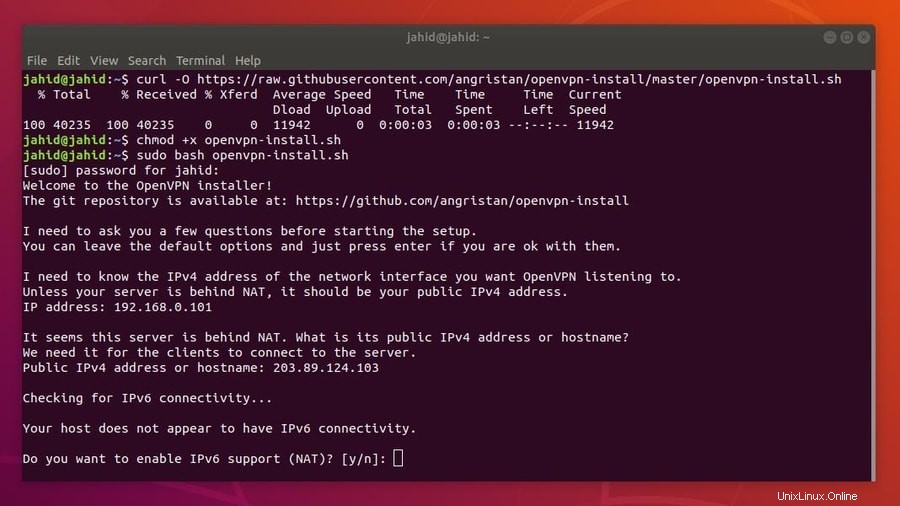
Abschließend werden Sie aufgefordert, den Namen Ihrer VPN-Verbindung anzugeben. Die VPN-Einstellungsdatei wird in /home/<user_name>/name.ovpn. gespeichert Verzeichnis. Sie müssen diese Datei behalten, um die OpenVPN-Einstellungen in Ihren Ubuntu-Netzwerkmanagereinstellungen zu importieren. Notieren Sie sich Ihre IPv4-Adresse, und Sie benötigen diese Adresse, um die VPN-Einstellungen in den Netzwerkmanager zu importieren.
Schritt 3:IP und Port von OpenVPN prüfen
Ein virtuelles privates Netzwerk erstellt eine virtuelle IP und einen Port, um den Datenverkehr an einen virtuellen Server weiterzuleiten. In Ubuntu Linux ist der Standard-OpenVPN-Port 1194. Sie können den Listening-Port von OpenVPN von der Terminal-Shell aus mit tupln überprüfen Befehl.
Führen Sie nun den unten angegebenen Terminalbefehl aus, um die virtuelle IP-Adresse von OpenVPN zu überprüfen. Die virtuelle IP wird auch als Tunnel-IP bezeichnet. Suchen Sie nach tun0 Syntax, um die virtuelle IP-Adresse zu finden.
sudo ss -tupln | grep openvpn
ip add
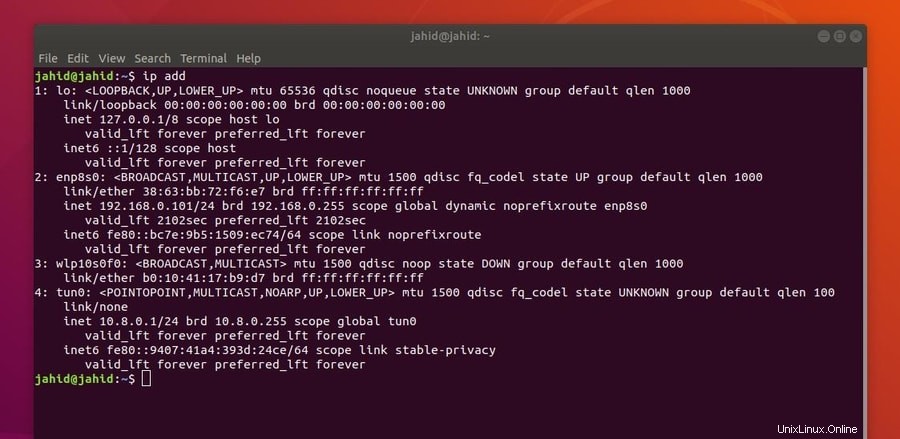
Schritt 4:Installieren Sie den OpenVPN-Client unter Ubuntu Linux
In diesem Schritt werden wir sehen, wie der OpenVPN-Daemon in Ubuntu Linux installiert wird. Der Installationsprozess ist sehr einfach; Sie müssen nur apt-install ausführen Befehl in der Ubuntu-Terminal-Shell.
Nach der Installation des OpenVPN-Daemons müssen Sie auch die OpenVPN-Konfiguration im Ubuntu-Netzwerkmanager installieren. Der Netzwerkmanager wird später zum Aufbau der VPN-Verbindung verwendet. Das Daemon-Programm lässt zu, dass OpenVPN im Hintergrund des Systems läuft.
- Installieren Sie den OpenVPN-Daemon
sudo apt install openvpn
- Installieren Sie den OpenVPN Network Manager
sudo apt install network-manager-openvpn
Schritt 5:OpenVPN unter Ubuntu Linux aktivieren und starten
Nachdem die Installation und IP-Überprüfung abgeschlossen sind, ist es jetzt an der Zeit, die OpenVPN-Dienste auf Ihrem Ubuntu-Rechner zu starten. Verwenden Sie die folgenden Terminal-Befehlszeilen, um OpenVPN auf Ihrem Linux-Computer zu starten, zu aktivieren und den Status zu überprüfen. Wenn Sie OpenVPN richtig konfiguriert haben, können Sie den aktiven Status, das VPN-Verzeichnis und die Prozessidentifikationsnummer (PID) sehen.
sudo systemctl start openvpn
sudo systemctl enble openvpn
sudo systemctl status openvpn
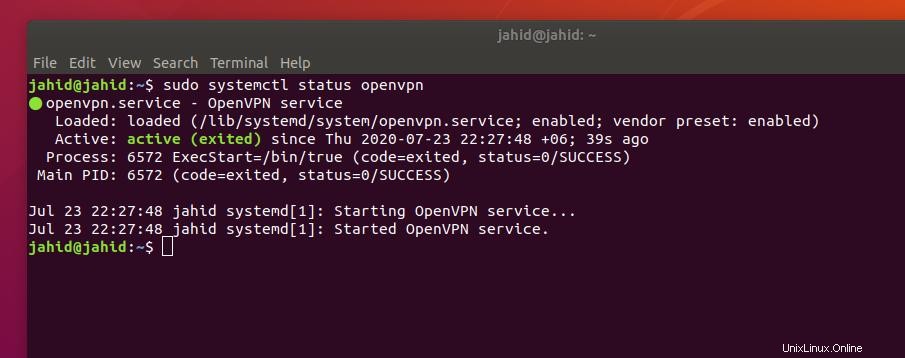
Um alle laufenden Prozesse von OpenVPN auf Ihrem Ubuntu-Rechner zu stoppen, führen Sie den folgenden Kill-Befehl in der Terminal-Shell aus.
sudo killall openvpn
Schritt 6:Importieren Sie die OpenVPN-Konfiguration in Network Manager
Zuvor haben wir eine Datei erstellt, die die OpenVPN-Einstellungen enthält. Nun müssen wir die Datei noch aus dem Homeverzeichnis in die Netzwerkeinstellungen importieren. Um die Einstellungen zu importieren, müssen wir zuerst das Dateiverzeichnis mit der Terminal-Shell öffnen.
Dann verwenden wir einen Secure Copy (SCP)-Befehl, um die Einstellungen innerhalb des VPN-Servers aus dem lokalen Verzeichnis zu kopieren und anzuwenden. Wir müssen die spezifische IP-Adresse (Gateway) verwenden, die wir zuvor bei der Installation der OpenVPN-Skriptdatei gefunden haben.
Seien Sie vorsichtig bei der Verwendung der IP-Adresse; Sie müssen Ihre öffentliche IPv4-Adresse verwenden, um die Konfigurationseinstellungen im Netzwerkmanager zu importieren. Wenn Sie Probleme beim Ausführen des SCP-Befehls feststellen, vergewissern Sie sich, dass Ihr Netzwerk nicht hinter einem laufenden NAT-Modul (Network Address Translation) läuft.
cd ~
/home/jahid/ubuntupit.ovpn. scp [email protected]:/home/jahid/jahid.ovpn.
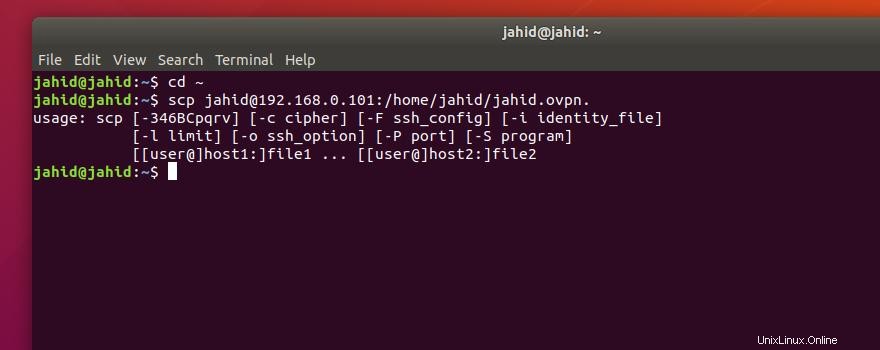
Um über den Ubuntu Network Manager auf die OpenVPN-Einstellungen zuzugreifen, müssen Sie die OpenVPN-Einstellungen in den Netzwerkeinstellungen importieren. Um ein VPN-Netzwerk im Network Manager hinzuzufügen, müssen wir die Verbindungseinstellungen öffnen und auf das Plus-Symbol der VPN-Einstellung klicken. Dann müssen wir den „Import aus Datei“ auswählen ‘ Option, wählen Sie die Konfigurationsdatei aus und importieren Sie sie.
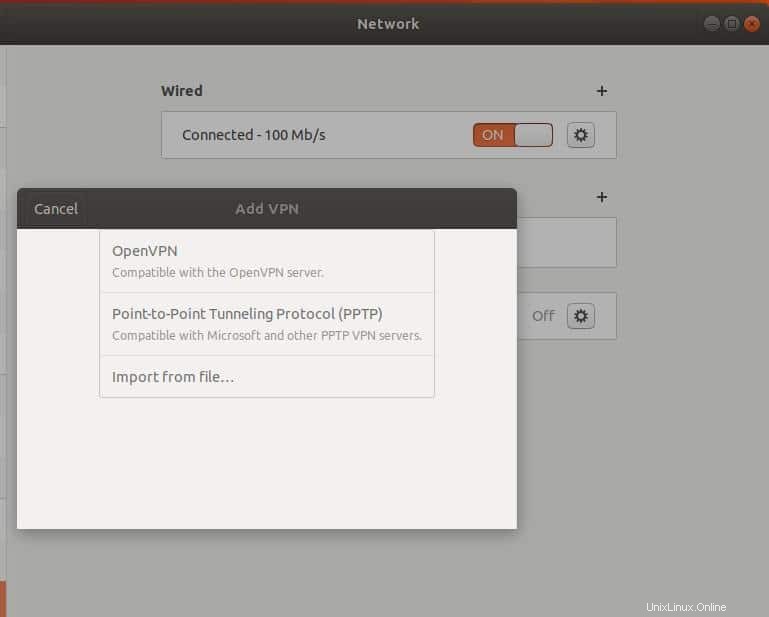
Wählen Sie nun .ovpn aus Datei aus Ihrem Home-Verzeichnis, um den Importvorgang abzuschließen.
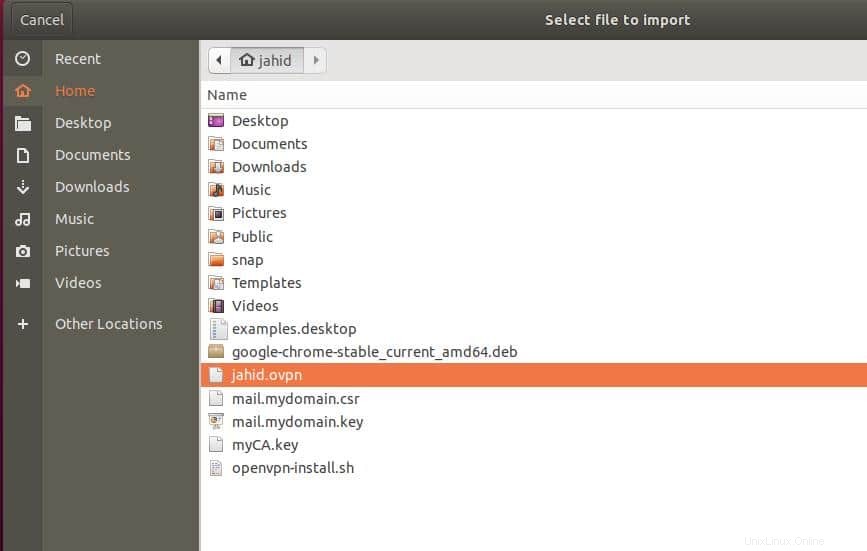
Schließlich können Sie die VPN-Schaltfläche umschalten, um das OpenVPN in Ihrem Ubuntu Linux zu verbinden. Sie können den VPN-Dienst auch über die obere Ubuntu-Leiste verbinden und trennen.
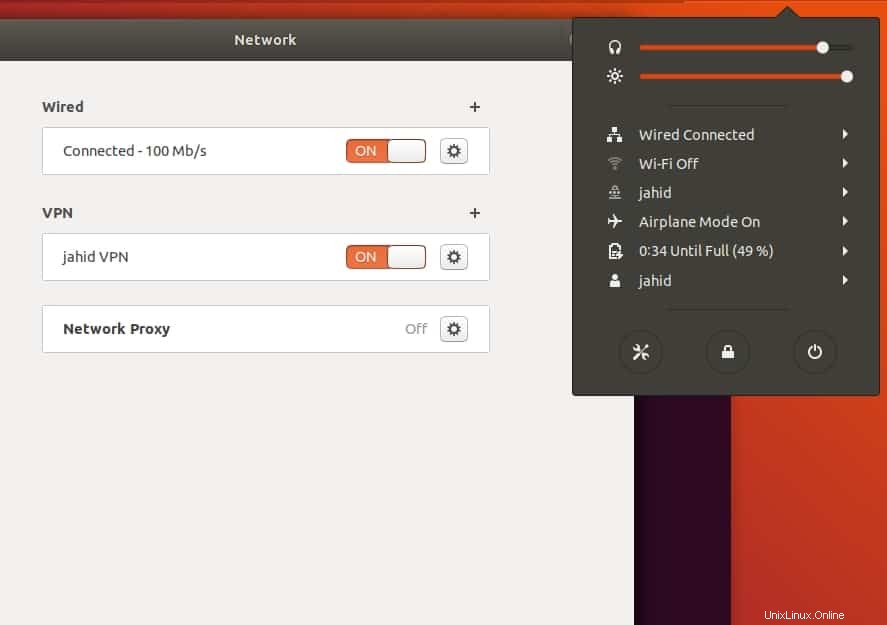
Schritt 7:Firewall-Einstellungen für OpenVPN auf Ubuntu
Wie wir alle wissen, verwendet Ubuntu das UFW-Firewallsystem, um den eingehenden und ausgehenden Netzwerkverkehr zu verwalten. Um also eine ununterbrochene Internetverbindung über OpenVPN zu erhalten, müssen wir die Firewall-Einstellungen für OpenVPN konfigurieren.
Ich habe bereits erwähnt, dass OpenVPN das User Datagram Protocol (UDP) verwendet und der Standardport von OpenVPN 1194 ist. Daher werden wir den Port gegen das Verbindungsprotokoll zulassen.
ufw allow 1194/udp
Sie können das Firewall-Einstellungsskript auch mit dem Nano-Editor bearbeiten, um die standardmäßige Weiterleitungsrichtlinie für OpenVPN zu bearbeiten. Öffnen Sie das Skript und suchen Sie die Syntax DEFAULT_FORWARD_POLICY , dann ändern Sie den Wert von DROP ACCEPT . Speichern Sie dann das Skript und beenden Sie die Datei.
sudo nano /etc/default/ufw
DEFAULT_FORWARD_POLICY="ACCEPT"
Schritt 8:OpenVPN unter Ubuntu Linux entfernen
Bis jetzt haben wir gesehen, wie man OpenVPN unter Ubuntu Linux installiert und konfiguriert. Jetzt werden wir sehen, wie man OpenVPN von Ubuntu entfernt und säubert. Sie können die folgenden Terminal-Befehlszeilen verwenden, um die Konfigurationsdateien aus Ihrem Dateisystem zu deinstallieren und zu löschen.
sudo apt-get remove openvpn
sudo apt-get autoremove openvpn
sudo apt-get purge openvpn
sudo apt-get autoremove --purge openvpn
Sie können auch versuchen, OpenVPN mit den Installations-Bash-Befehlen zu entfernen. Sobald OpenVPN auf Ihrem Computer installiert ist, können Sie es nicht erneut installieren. Wenn Sie den Installationsbefehl erneut ausführen, erhalten Sie Optionen zum Hinzufügen eines neuen Benutzers, zum Widerrufen vorhandener Benutzer und zum Entfernen von OpenVPN von Ihrem Ubuntu-Linux-Computer. Sie können „OpenVPN entfernen“ auswählen ‘Option zum Entfernen von OpenVPN von Ihrem Computer.
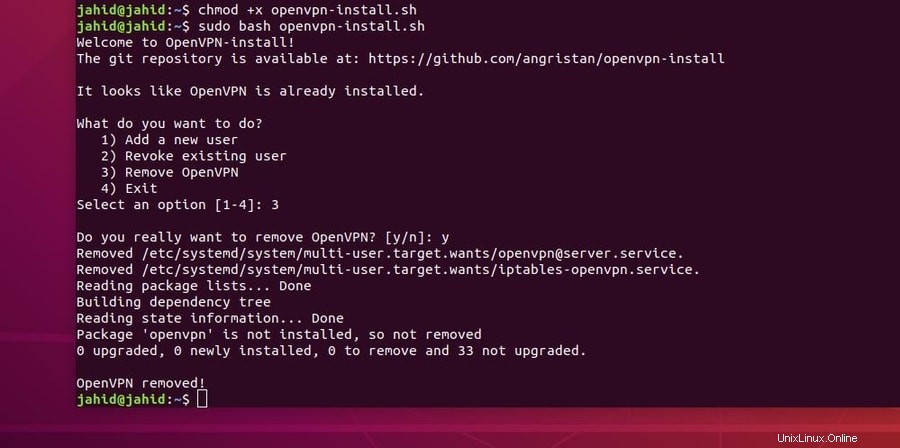
Abschließende Gedanken
Bevor Sie OpenVPN in Ihrem Ubuntu Linux installieren, müssen Sie wissen, welche Art von virtuellem privatem Netzwerk Sie benötigen. Das OpenVPN wird hauptsächlich verwendet, um eine sichere private Netzwerkverbindung herzustellen. Wenn Sie ein Point-to-Point-Tunneling-Protocol-VPN oder ein Internet-Protocol-Security-VPN verwenden möchten, sollten Sie es sich noch einmal überlegen, bevor Sie OpenVPN auf Ihrem Rechner installieren.
In diesem Beitrag habe ich die Schritte beschrieben, wie Sie den OpenVPN-Daemon in Ihrem Ubuntu Linux installieren und konfigurieren. Ich habe auch die Arbeitsweise und die wichtigsten Funktionen von OpenVPN erklärt. Falls Sie nach einem Ende-zu-Ende-verschlüsselten virtuellen privaten Netzwerk suchen, ist OpenVPN für Sie geeignet. Die Nutzung eines virtuellen privaten Netzwerks ist absolut sicher und legal.
Wenn Sie diesen Beitrag nützlich und informativ finden, teilen Sie ihn bitte mit Ihren Freunden und der Linux-Community. Lassen Sie uns wissen, welches VPN für Sie am vertrauenswürdigsten ist. Schreiben Sie Ihre Meinung in das Kommentarsegment.