Im Zeitalter des Cloud Computing kann man die Notwendigkeit, mindestens einen Cloud-Dienst zu haben, nicht leugnen. Wer Dropbox, Google Drive oder Onedrive seit Jahrzehnten nutzt, wird sich mit dem Konzept von OwnCloud identifizieren können. Grundsätzlich ist die OwncCloud der quelloffene und kostenlose Ersatz all dieser Cloud-Server von Drittanbietern. Auf Ubuntu ist das Hosten und Teilen von Dateien mit Hilfe des OwnCloud-Dienstes einfacher und grenzenloser geworden.
OwnCloud auf Ubuntu Linux
Wenn Sie einen eigenen Hosting-Server haben, können Sie Ihre OwnCloud auf Ihrem Ubuntu Linux installieren und konfigurieren. Sie können auch beliebige andere Hosting-Dienste auswählen, um Ihre Owncloud zu konfigurieren. OwnCloud kann mit Ihren Mobilgeräten, Ihrem Mac oder sogar mit Windows-Betriebssystemen synchronisiert werden. Es ist privat, sicher und vor allem Ihr Eigentum. Mit der OwnCloud-Suite können Sie Dateien mit Ihren Kunden und Kollegen teilen. In diesem Beitrag werden wir sehen, wie man OwnCloud unter Ubuntu Linux installiert und konfiguriert.
Schritt 1:Aktualisieren des Ubuntu-System-Repositorys für OwnCloud
OwnColud erfordert einen aktualisierten und virtuellen privaten Server, der alle Ihre Dateien hosten kann. Es ist wichtig, Ihr System zu aktualisieren, denn da Sie einen Server hosten, müssen alle Sicherheitspatches ohne Fehler aktualisiert werden. Also erstmal schnell. Lassen Sie uns unser Ubuntu-System aktualisieren und aktualisieren.
$ sudo apt update -y && sudo apt upgrade -y
Sie können auch Ihren Ubuntu Software Updater überprüfen, um zu prüfen, ob ein Update verfügbar ist oder nicht. Denken Sie daran, den besten Server für Ihre Region auszuwählen, um die beste Download-Geschwindigkeit zu erzielen.
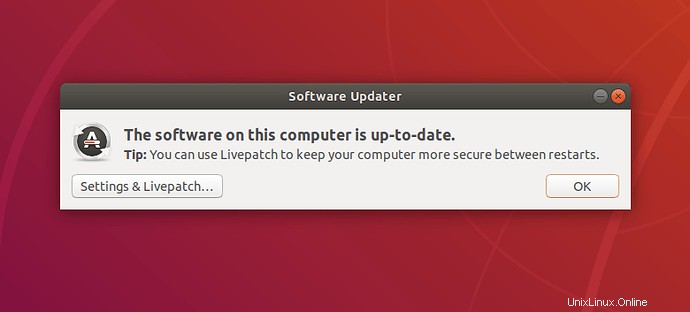
Schritt 2:Installation von PHP und Apache Server für OwnCloud
Sie fragen sich vielleicht, warum Sie PHP installieren sollten, um OwnCloud zu starten? Nun, die Antwort ist einfach; PHP ist die beste Programmiersprache, um mit jeder Website und jedem Webserver zu interpretieren. PHP kann auch in jede Datenbank-Engine integriert werden. Um Ihre PHP-Version von Ubuntu zu installieren und zu aktualisieren, folgen Sie den apt-Befehlszeilen in Ihrem Terminal.
$ sudo apt install apache2 libapache2-mod-php7.2 openssl php-imagick php7.2-common php7.2-curl php7.2-gd php7.2-imap php7.2-intl php7.2-json php7.2-ldap php7.2-mbstring php7.2-mysql php7.2-pgsql php-smbclient php-ssh2 php7.2-sqlite3 php7.2-xml php7.2-zip- -
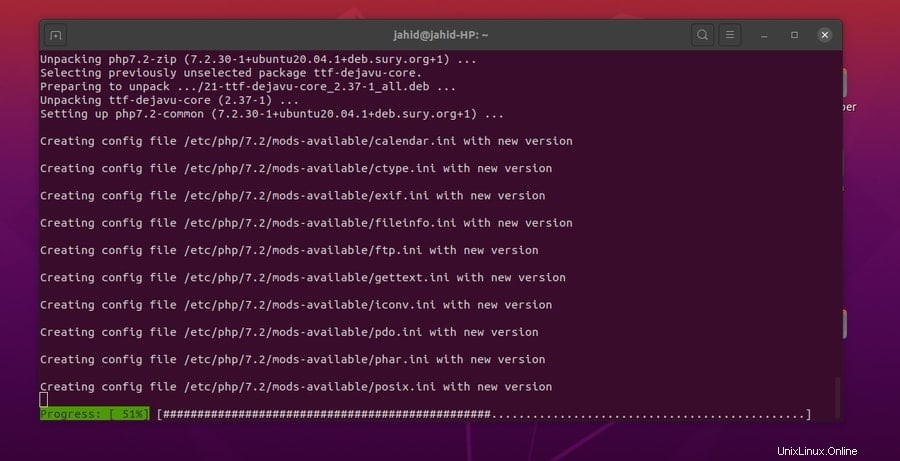
Jetzt können Sie den Apache-Server auf Ihrem Ubuntu-System installieren. Der Apache HTTP-Server wird bis zu dem Punkt führen, an dem Sie mit der OwnCloud auf Ubuntu beginnen können. Wenn Sie bereits einen Apache-Server installiert haben, können Sie überprüfen, ob er ordnungsgemäß funktioniert oder nicht.
$ sudo apt update && upgrade $ sudo apt install apache2 $ sudo systemctl start apache2 $ sudo systemctl enable apache2
Hier können Sie überprüfen, ob der HTTP-Server des Apache funktioniert oder nicht. Wenn Sie beim Überprüfen des Apache-Serverstatus einen Fehler finden, achten Sie darauf, dass Sie die richtige Version des Apache-Servers eingeben. Oder wenn Sie feststellen, dass auf Ihrem System kein Apache-Server installiert ist, können Sie die unten angegebenen Terminalbefehle befolgen.
$ sudo dpkg -l apache2
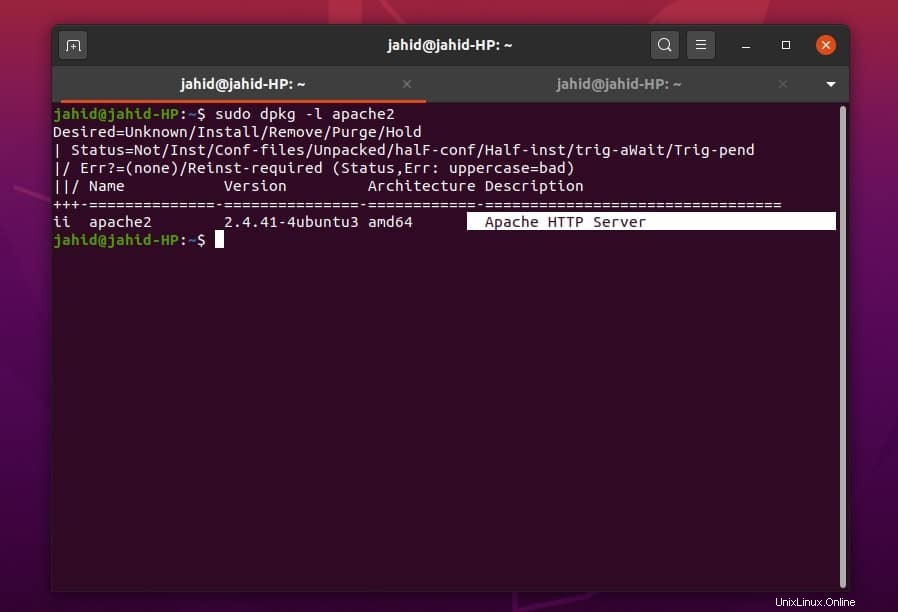
Überprüfen Sie nun Ihre PHP-Version, um sicherzustellen, dass das PHP-Framework ordnungsgemäß funktioniert.
$ php -v
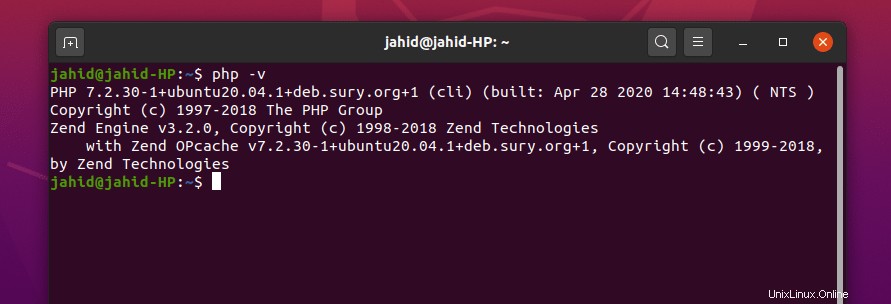
Jetzt müssen Sie möglicherweise einige Änderungen in Ihrer PHP-Konfigurationsdatei vornehmen. Nehmen Sie die folgenden Änderungen mit dem Nano-Texteditor vor, wie unten gezeigt. Sie können diese Einstellungen auch entsprechend den Anforderungen Ihres OwnCloud-Servers ändern.
file_uploads = On allow_url_fopen = On memory_limit = 256M upload_max_filesize = 100M display_errors = Off date.timezone = Bangladesh/Dhaka
Schritt 3:Überprüfen des Apache-Serverstatus
Um zu überprüfen, ob Ihr Apache-Server richtig funktioniert oder nicht, müssen Sie zunächst Ihrem Firewall-Verteidiger erlauben, den Apache-Server zu erreichen. Normalerweise kontrolliert die Firewall unter Ubuntu den Webverkehr. Es kann Ihre Apache-Serveradresse aus der Zugriffsliste löschen oder ablehnen. Lassen Sie uns also unsere Firewall anweisen, die Apache-Serveradresse zu akzeptieren. Bevor Sie Zugriff gewähren, können Sie immer die Liste haben, die möglicherweise den Firewall-Zugriff benötigt. Möglicherweise müssen Sie auch den Firewall-Zugriff für den OwnCloud-Dienst auf Ihrem Ubuntu erhalten.
$ sudo ufw app list $ sudo ufw allow 'Apache' $ sudo ufw status
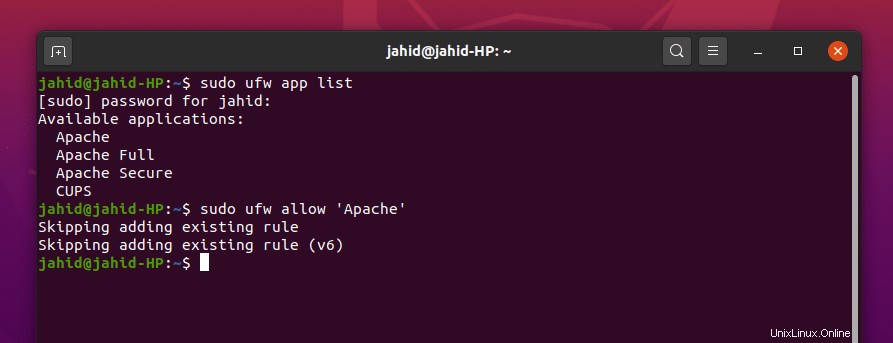
Jetzt können Sie den Status des Apache-Servers überprüfen. Sie können das systemctl verwenden Befehl in Ihrem Ubuntu-Terminal.
$ sudo systemctl status apache2
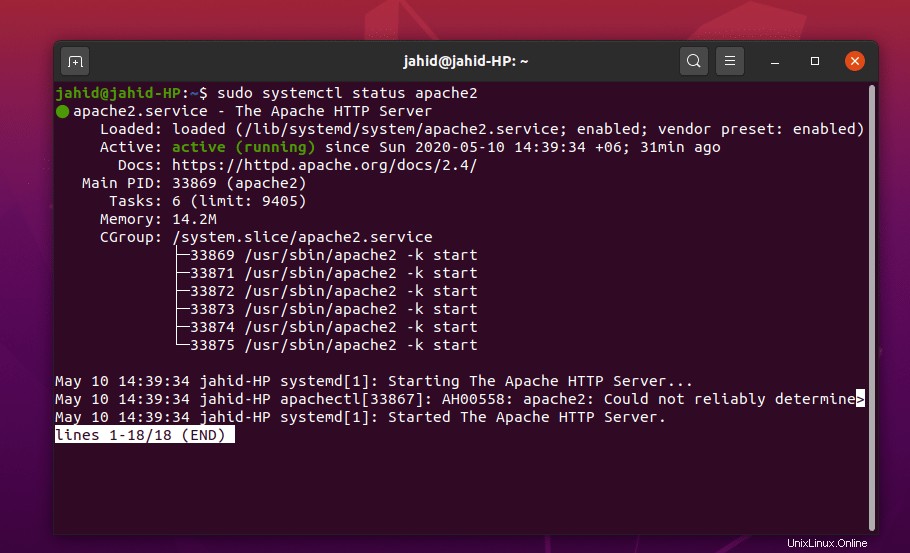
Ich gehe davon aus, dass Sie alle oben genannten Prozesse korrekt ausgeführt haben und sich jetzt darauf freuen, in Ihren Apache-Server einzusteigen. Hier finden Sie möglicherweise eine kleine Komplikation, um Ihre Apache-Serveradresse zu finden. Normalerweise wird der Server immer auf dem Localhost gehostet, aber wenn Sie eine virtuelle Maschine oder Docker verwenden, können Sie die Serveradresse mit dem grundlegenden Netztool ifconfig finden Befehl.
$ ifconfig
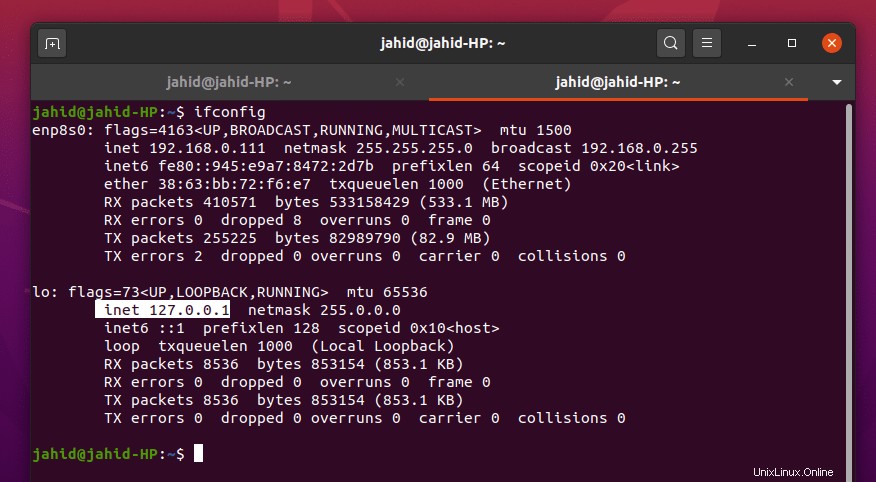
Los geht's, Ihre Apache-Standardwebseite wird jetzt in Ihrem Browser geöffnet. Sie können diese Datei von Ihrem Apache-Stammverzeichnis aus ändern. Und Sie können das Handbuch auch in Ihrem usr/share erhalten Verzeichnis.
/var/www/html/index.html /usr/share/doc/apache2/README.Debian.gz
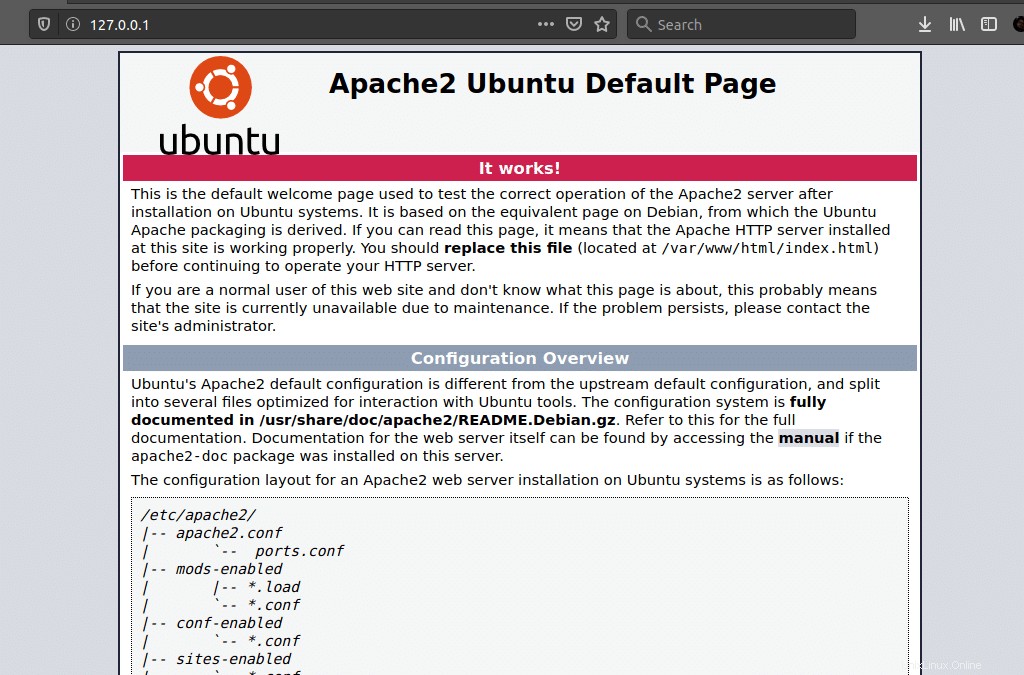
Schritt 4:Installation und Konfiguration von MariaDB für OwnCloud
MariaDB ist der empfohlene Server für die MySQL-Sprache. Da wir mit dem Apache-Webserver arbeiten, werden wir es auch mit einer Datenbank zu tun haben. Um MariaDB auf Ihrem Ubuntu-Rechner zu installieren, befolgen Sie die unten angegebenen Terminalbefehle.
$ sudo apt install mariadb-server
Überprüfen Sie Ihren MariaDB-Status, ob er funktioniert oder nicht. Außerdem können Sie die Version Ihres MySQL überprüfen.
$ sudo systemctl status mariadb $ mysql -V
Vergessen Sie nicht, den GNU Privacy Guard (GPG)-Schlüssel für die MariaDB hinzuzufügen. Dies hilft, Ihre OwnCloud-Daten zu verschlüsseln. Aktualisieren Sie dann das Ubuntu-Repository.
$ sudo apt-key adv --recv-keys --keyserver hkp://keyserver.ubuntu.com:80 $ sudo add-apt-repository 'deb [arch=amd64,arm64,ppc64el] http://ftp.utexas.edu/mariadb/repo/10.3/ubuntu bionic main'
Hier ist die Sache, die Sie vielleicht wissen möchten, ob Ihre DB-Engine perfekt funktioniert oder nicht. Durch Eingabe des MariaDB-Root-Passworts im Terminal können Sie das alte Passwort ändern, anonyme Benutzer entfernen, die Root-Anmeldung aus der Ferne verbieten, die Testdatenbank entfernen und die Berechtigungstabellen von Ubuntu neu laden.
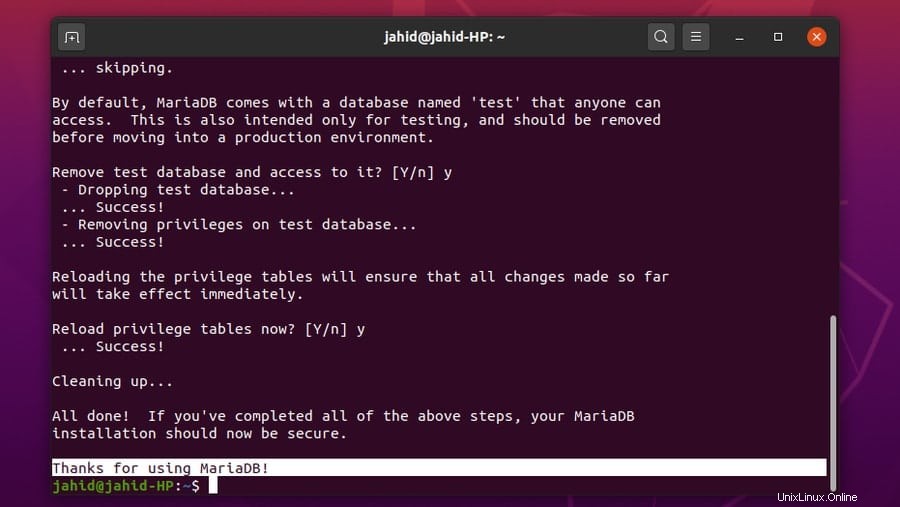
Verwenden Sie den folgenden Terminalbefehl, um Ihren Datenbankserver zu sichern und den Root-Zugriff zu erhalten. Wenn Sie einen Fehler finden, schließen Sie zuerst Ihren Apache-Localhost-Server und versuchen Sie es erneut.
$ sudo mysql_secure_installation $ mysql -u root -p
Um Ihr MySQL-Standardkennwort zu ändern, melden Sie sich als Root-Benutzer bei Ihrem System an und ändern Sie das Kennwort. Konfigurieren Sie Ihren OwnCloud-Server aus dem Ubuntu-Stammverzeichnis.
$ sudo mysql -u root $ sudo mysqladmin password $ sudo mysql -u root -p
Jetzt müssen Sie eine Datenbank für den OwnCloud-Server erstellen. Hier sind die Terminalbefehle unten angegeben. Alle Befehle sind einfach und selbsterklärend.
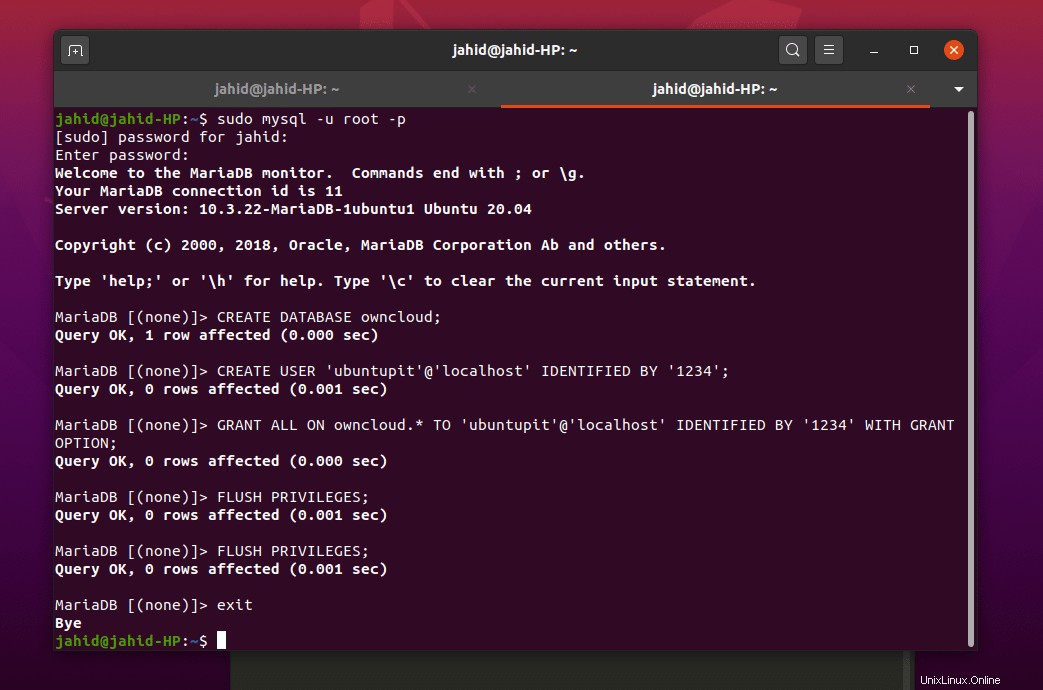
Erstellen Sie eine neue Datenbank für OwnCloud und vergeben Sie ein neues Passwort.
CREATE USER 'ubuntupit'@'localhost' IDENTIFIED BY '1234';
Erteilen Sie der Datenbank alle administrativen Berechtigungen mit dem Passwort.
GRANT ALL ON owncloud.* TO 'ubuntupit'@'localhost' IDENTIFIED BY '1234' WITH GRANT OPTION;
Jetzt sind wir fast fertig. Leeren, speichern und beenden Sie das Terminal.
FLUSH PRIVILEGES; Exit;
Schritt 5:Herunterladen von OwnCloud auf Ubuntu
Das Herunterladen und Installieren der OwnCloud ist unter Ubuntu ziemlich einfach. Es gibt eine Vielzahl von OwnCloud-Agenten, die auf der offiziellen Website von OwnCloud verfügbar sind. Wenn Sie Docker verwenden, finden Sie das Docker-Image von OwnCloud auch in GitHub.
Aber jetzt, um die OwnCloud Community Edition auf Ihrem Ubuntu zu installieren, verwenden Sie das wget link und entpacken Sie die Datei in var/www/ Verzeichnis. Sobald der Download- und Entpackvorgang abgeschlossen ist, können Sie jetzt Ihre Apache-Servereinstellungen mit dem Vim- oder dem Nano-Texteditor konfigurieren.
$ sudo wget https://download.owncloud.org/community/owncloud-10.4.0.zip $ sudo unzip owncloud-10.4.0.zip -d /var/www/html/owncloud $ sudo vim /etc/apache2/conf-available/owncloud.conf $ sudo nano /etc/apache2/sites-available/owncloud.conf
Wenn Sie den Vim nicht in Ihrem Ubuntu-System installiert finden, installieren Sie ihn zuerst. Es ist ganz einfach.
$ sudo apt install vim
Nun einmal die owncloud.conf Datei mit dem Editor geöffnet wird, kopieren Sie die Konfigurationseinstellungen in die Datei und fügen Sie sie ein und speichern Sie sie. Sie können die Tastenkombination ctrl + X verwenden , dann Y , und drücken Sie dann die Eingabetaste, um die Datei für den Nano-Editor zu speichern und zu verlassen.
Alias /owncloud "/var/www/html/owncloud/" <Directory /var/www/html/owncloud/> Options +FollowSymlinks AllowOverride All Require all granted <IfModule mod_dav.c> Dav off </IfModule> SetEnv HOME /var/www/html/owncloud SetEnv HTTP_HOME /var/www/html/owncloud </Directory>Alias /owncloud "/var/www/html/owncloud/" <Directory /var/www/html/owncloud/> Options +FollowSymlinks AllowOverride All <IfModule mod_dav.c> Dav off </IfModule> SetEnv HOME /var/www/html/owncloud Set HTTP_HOME /var/www/html/owncloud </Directory>
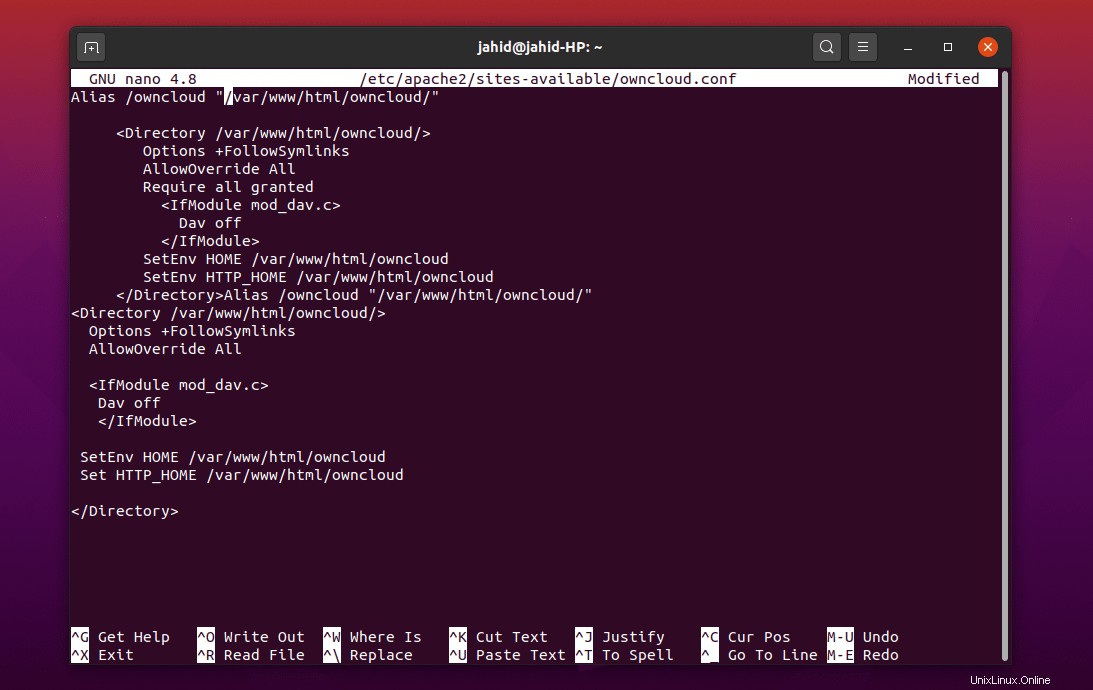
Hier sind einige primäre Apache-Serverbefehle, die Ihnen bei der Konfiguration Ihres OwnCloud-Servers helfen würden. Sie können das Skript neu schreiben, den Header bearbeiten, eine neue Umgebung erstellen, ein neues Verzeichnis erstellen und das Apache-Mime-Modul mit diesen Terminal-Befehlszeilen aktualisieren. Starten Sie dann Ihren Apache-Server neu.
$ sudo a2enconf owncloud $ sudo a2enmod rewrite $ sudo a2enmod headers $ sudo a2enmod env $ sudo a2enmod dir $ sudo a2enmod mime $ sudo systemctl restart apache2
Schritt 6:Erste Schritte mit OwnCloud auf Ubuntu
Aktivieren Sie SSL für den Apache-Server und generieren Sie Ihr eigenes Zertifikat für den Apache-Server, um eine Lizenz zu erhalten. Danach können Sie mit der Webadresse Ihres Apache-Servers zu Ihrer OwnCloud navigieren. Gehen Sie zu Ihrem Webbrowser und geben Sie Ihre Serveradresse und Ihren Port (falls erforderlich) ein und fügen Sie einen Schrägstrich hinzu(/) und geben Sie owncloud ein , und drücken Sie dann die Eingabetaste.
$ sudo a2enmod ssl $ systemctl restart apache2 $ sudo openssl req -x509 -nodes -days 365 -newkey rsa:2048 -keyout /etc/apache2/ssl/owncloud.key -out /etc/apache2/ssl/owncloud.crt
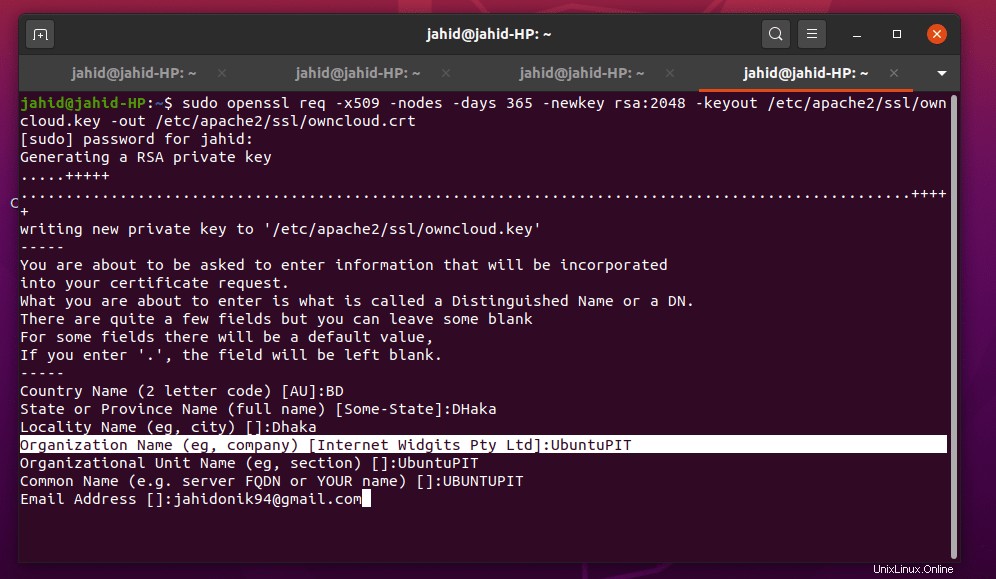
Nachdem alles erfolgreich erledigt wurde, sollten Sie endlich in der Lage sein, die OwnCloud-Serverseite von Ihrem Webbrowser in Ubuntu aus zu erreichen.
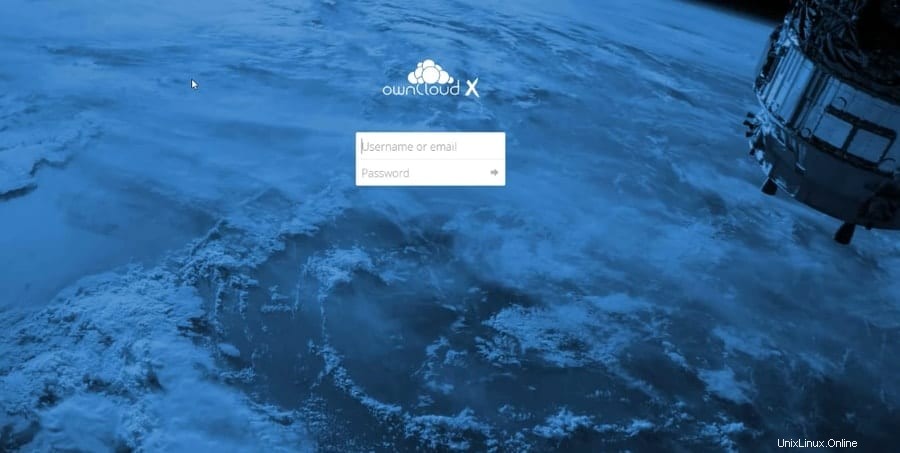
Wenn beim Öffnen des OwnCloud-Servers in Ihrem Webbrowser ein Fehler aufgetreten ist, müssen Sie in Ihren Konfigurationsdateien nach dem Fehler suchen. Verwenden Sie diese Terminal-Befehlszeilen, um herauszufinden, wo die tatsächlichen Fehler auftreten.
$ journalctl | tail
Oder Sie öffnen die Konfigurationsdatei auch aus dem Verzeichnis.
$ cd /etc/apache2 $ apache2ctl configtest
Finishing Touch
Die Installation von OwnCloud auf Ubuntu Linux ist im Grunde keine schwierige Aufgabe. Die meisten Server auf der ganzen Welt werden unter dem Apache Ubuntu-Server betrieben. Sie müssen also vorsichtig sein, wenn Sie die Dateien mit Vim oder Nano bearbeiten und konfigurieren. Sie können Ihre OwnCloud beliebig anpassen; Beachten Sie jedoch, dass ein Durcheinander mit PHP und dem Apache-Server Ihren OwnCloud-Server stark beeinträchtigen kann. Vergessen Sie auch nicht, den Firewall-Zugriff freizugeben.
Die Auswahl des besten Agenten für die Übertragung von Cloud-Dateien ist wirklich schwierig, wenn Sie viele Optionen zur Verfügung haben. Aber ich muss sagen, OwnCloud ist eines der besten Cloud-Füllsysteme für Ubuntu Linux. Teilen Sie uns Ihre Einschätzung des OwnCloud-Dateiserversystems mit. Schreiben Sie Ihren Kommentar unten in den Kommentarbereich. Viel Spaß beim Cloud-Computing!