Wenn Sie nach etwas größerem Cloud-Speicher mit unbegrenztem Zugriff und Synchronisierung gesucht haben, muss ich sagen, dass Nextcloud für Sie da ist. Das Crawlen von einem Cloud-Speicher zu einem anderen Cloud-Speicher wäre viel schmerzhafter und Zeitverschwendung. Der Wechsel von einem anderen Cloud-Speicher zur Nextcloud ist also definitiv ein großer Hyper-Tauchgang. Nextcloud bietet Ihnen das beste Cloud-Speicherfreigabesystem unter all Ihren intelligenten Geräten. Nextcloud zu bekommen ist keine sehr schwierige Aufgabe unter Ubuntu Linux. Sie müssen lediglich einige Softwareanforderungen erfüllen.
Nextcloud auf Ubuntu Linux
Wir wissen, dass die meisten Server weltweit auf dem Ubuntu-Apache-System laufen. Einen eigenen Cloud-Server zu bekommen, ist also tatsächlich ein großer Schritt, um in die Serverwelt einzusteigen. Sie können Ihr eigenes Hardwaresystem als Hosting-Gerät verwenden oder ein Hosting-Paket von erstklassigen Hosting-Anbietern kaufen.
Daher werden wir in diesem Beitrag sehen, wie man NextCloud auf Ubuntu herunterlädt und installiert. Und natürlich werden wir den localhost-Dienst verwenden, um das gesamte Setup zu hosten. Sobald Sie die Installation von NextCloud abgeschlossen haben, erhalten Sie eine Anmeldeseite, auf der Sie sich anmelden und den Cloud-Dienst nutzen können. Sie können auch die mobile App für die NextCloud verwenden.
Schritt 1:Ubuntu-System aktualisieren
Sowohl Apache als auch PHP benötigen die Dateien, um Updates im System-Repository von Ubuntu zu erhalten. Darüber hinaus machen Ubuntu-Updates das System funktionaler und aktiver. Es installiert auch die neuesten Sicherheitswächter, Kernel und Firmware. Also werden wir am Anfang unser Ubuntu-System aktualisieren.
$ sudo apt update -y && sudo apt upgrade -y
Sie können auch prüfen, ob ein Paket verfügbar ist, das aktualisiert werden könnte.
$ sudo apt list --upgradeable
Außerdem können Sie den schnellsten und besten Repository-Server für Ihren Standort auswählen und in „Software &Updates“ nachsehen, ob ein Update von Ubuntu verfügbar ist.
- -
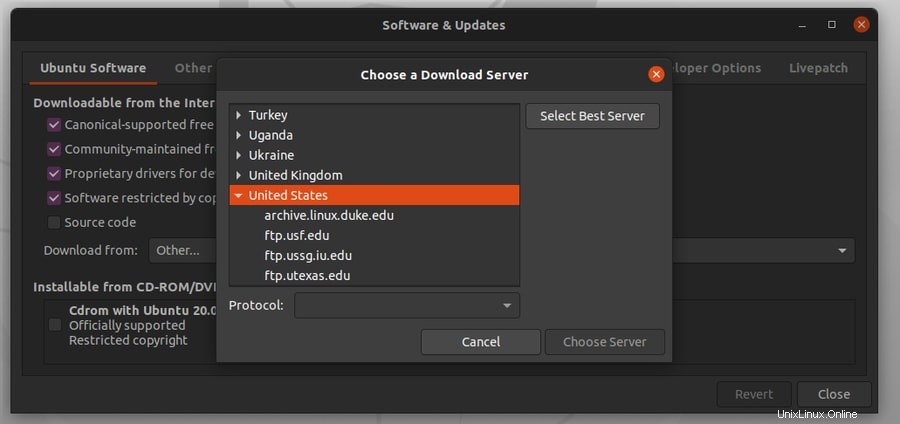
Schritt 2:Installation von PHP und Apache Server auf Ubuntu
Die Sprache Personal Home Page (PHP) wird hauptsächlich für die Entwicklung von Websites und webbezogene Arbeiten verwendet. Hier haben wir es mit Nextcloud zu tun, also müssen wir die PHP-Sprache auf unserer Maschine installieren. Dann holen wir uns auch den Apache-Server und installieren ihn auf unserem Ubuntu-Rechner.
Wir können entweder den Curl verwenden Library-Funktion oder laden Sie direkt das PHP- und Apache-Service-Formular herunter. Hier werde ich vorstellen, wie Sie die Befehlszeile der Curl-Bibliothek verwenden, um PHP und Apache Server zu installieren. Sie sollten mit der Installation von Curl beginnen zuerst auf Ihrem Ubuntu.
$ sudo apt install curl
Fügen Sie dann die Community-Bibliothek der PHP-Erweiterung in Ihrem Ubuntu-System hinzu.
$ sudo add-apt-repository ppa:ondrej/php
Wir werden das LAMP-Paket (Linux, Apache, MySQL und PHP) auf unserem Ubuntu-System installieren und verwenden, um mit Nextcloud zu beginnen. Dafür werden wir nun das PHP und den Apache-Server installieren. Als nächstes erfahren wir, wie Sie den MySQL-Dienst mit MariaDB erhalten.
$ sudo apt install apache2 libapache2-mod-php7.2 openssl php-imagick php7.2-common php7.2-curl php7.2-gd php7.2-imap php7.2-intl php7.2-json php7.2-ldap php7.2-mbstring php7.2-mysql php7.2-pgsql php-smbclient php-ssh2 php7.2-sqlite3 php7.2-xml php7.2-zip
Bis jetzt haben wir den Apache-Server und PHP erfolgreich in unserem Ubuntu-System installiert. Sie können die PHP-Version überprüfen, um sicherzustellen, dass PHP einwandfrei funktioniert. Sie können auch feststellen, ob der Apache-Server antwortet oder nicht.
$ php -v $ sudo dpkg -l apache2
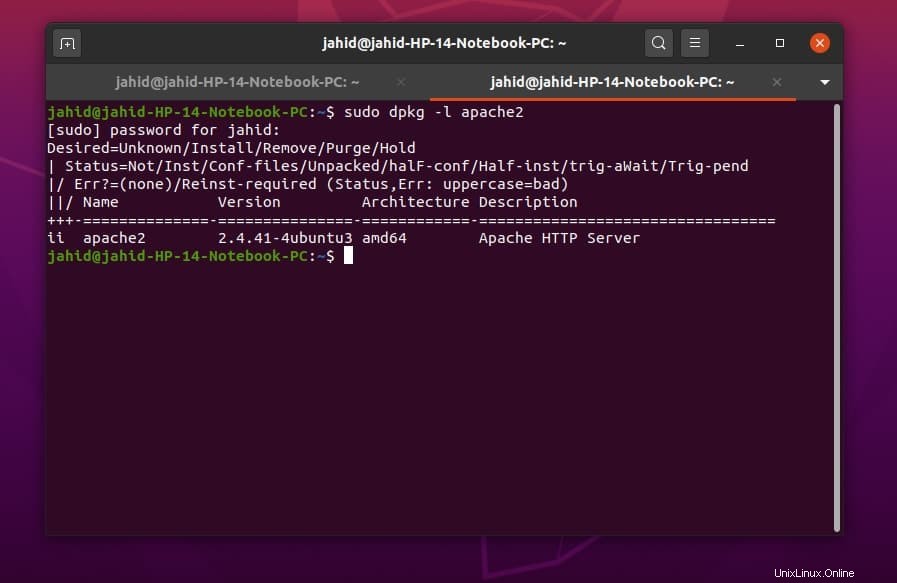
Jetzt werden wir einige primäre Apache-Serverbefehle verwenden, um den Apache-Server auf der Ubuntu-Plattform zu testen und zu aktivieren.
$ sudo systemctl status apache2 $ sudo systemctl start apache2 $ sudo systemctl enable apache2
Ich hoffe, dass der Apache-Server und PHP jetzt auf Ihrem Ubuntu-Rechner installiert sind und ausgeführt werden. Jetzt ist Probefahrt angesagt. Wir können jederzeit die Welcome page ausführen Testen Sie, ob der Apache-Server funktioniert oder nicht. Wie wir bereits wissen, ist der Apache-Server auf dem localhost installiert, also können wir hoffen, dass wir unseren Server auf dem localhost finden (127.0.0.1) Adresse. Sie können auch Ihren localhost überprüfen und andere IP-Adressen mit dem Basic-Net-Tool ifconfig Befehl.
$ sudo apt-get install -y net-tools $ ifconfig
Gehen wir jetzt zum Webbrowser und geben Sie localhost ein in der Adressleiste und drücken Sie die Eingabetaste. Wenn die Apache Ubuntu Default Page erscheint, herzlichen Glückwunsch! Sie haben den Apache-Server erfolgreich auf Ihrem Ubuntu-System installiert.
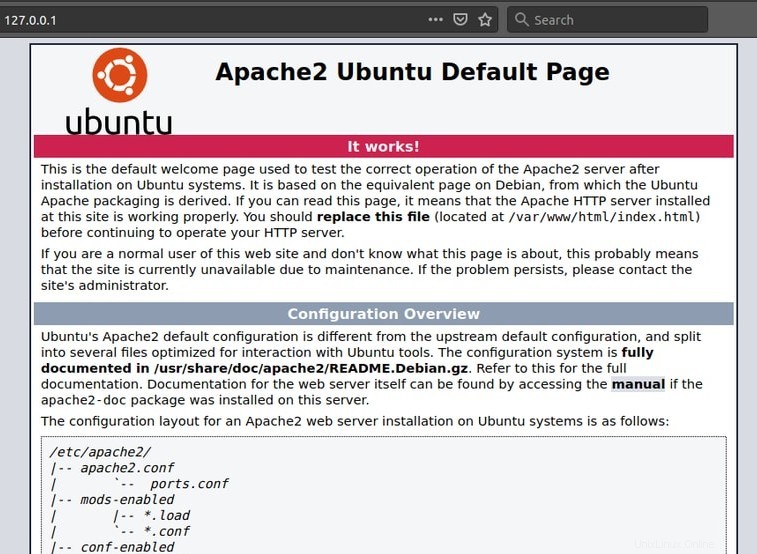
Schritt 3:MariaDB für Nextcloud installieren und konfigurieren
Jedes Cloud-Speichersystem oder jede Website muss über ein gut etabliertes Datenbanksystem verfügen, um die Daten dieses Servers zu verwalten. Wir werden die MySQL-Sprache verwenden und für die Datenbank-Engines werden wir jetzt den MariaDB-Server auf unserem Ubuntu installieren. Der MariaDB-Server gibt uns Zugriff auf eine strukturierte Abfragesprache.
$ sudo apt install mariadb-server
Um das MariaDB-Serverskript zu ändern, können wir den folgenden Terminalbefehl unter Ubuntu verwenden. Dadurch erhalten wir den Root-Zugriff auf die MySQL-Datenbank-Engine. Wenn Sie ein Fan von PostgreSQL sind, machen Sie sich keine Sorgen, Sie können die DB-Engine jederzeit ändern, sobald Nextcloud installiert ist.
Wenn Sie einen neuen MariaDB-Server auf Ihrem Computer installiert haben, muss Ihr aktuelles Passwort leer sein; Sie müssen nur Ihr System-Root-Passwort eingeben. Anschließend können Sie das Datenbankpasswort ändern, vorhandene Benutzer zulassen oder aus der Datenbank-Engine entfernen und die Testdatenbank aus Ihrer Datenbank-Engine entfernen.
$ sudo mysql_secure_installation
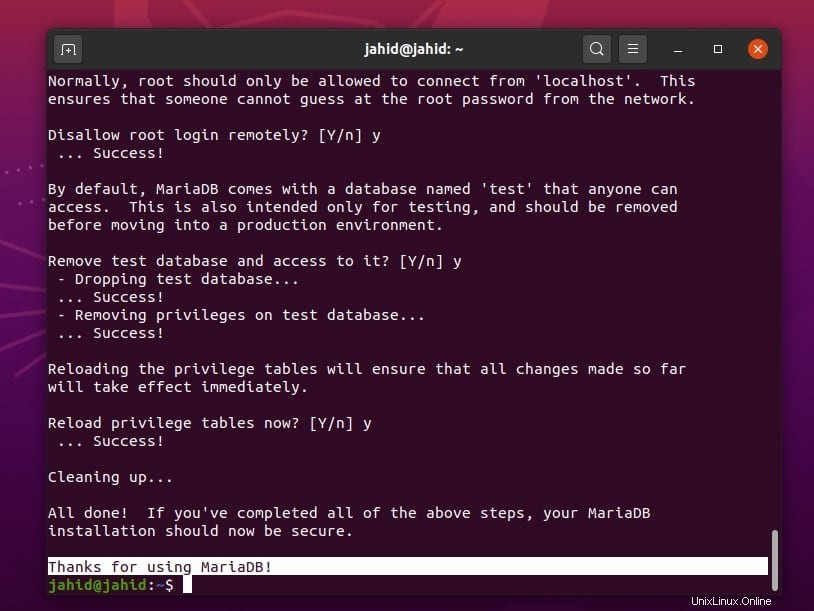
Ich nehme an, Sie kennen ein wenig SQL, das erforderlich ist, um die Datenbank für Nextcloud auf Ubuntu einzurichten. Also werden wir jetzt eine Datenbank für den Nextcloud-Dienst erstellen. Wir werden sehr wenige primäre SQL-Befehle und -Syntaxen verwenden, um die Datenbank zu erstellen. Hier erstellen wir eine Datenbank namens ubuntupit die durch 1234 gekennzeichnet ist .
$ sudo mysql -u root -p CREATE DATABASE nextcloud_db; GRANT ALL ON nextcloud_db.* TO 'ubuntupit'@localhost IDENTIFIED BY '1234'; FLUSH PRIVILEGES; EXIT;
Um zu überprüfen, ob die Datenbank erfolgreich erstellt wurde oder nicht, können Sie jederzeit show database verwenden Syntax im Terminal.
$ sudo mysql -u root -p $ show databases;
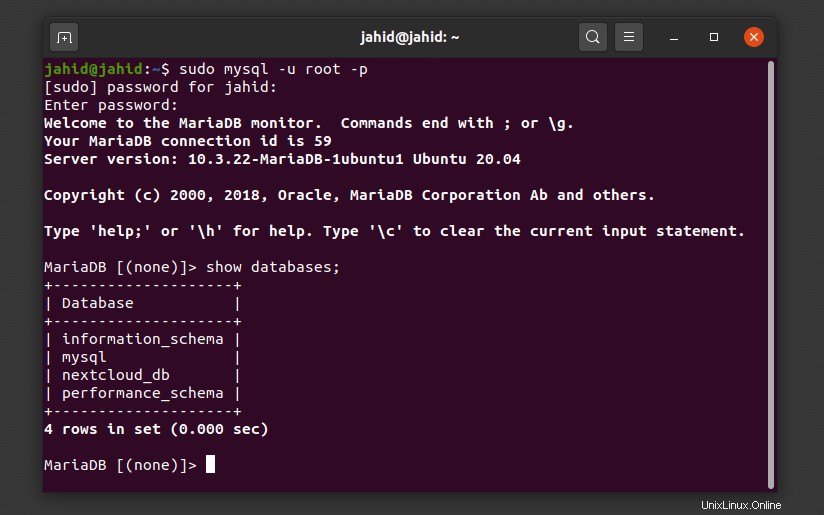
Hier sind einige primäre MariaDB-Befehlszeilen zum Aktivieren, Deaktivieren und Überprüfen des MariaDB-Dienststatus.
$ sudo systemctl stop mariadb.service $ sudo systemctl start mariadb.service $ sudo systemctl enable mariadb.service
Schritt 4:Nextcloud auf Ubuntu herunterladen und installieren
Das Herunterladen der Nextcloud ist fast ein einfacher Vorgang. Sie müssen nur die komprimierte Version der Nextcloud auf Ihren Ubuntu-Rechner herunterladen. Anschließend muss die komprimierte Datei in den jeweiligen /var/www/html/nextcloud entpackt werden Verzeichnis. Sie können das wget verwenden Befehle zum Herunterladen der gezippten Nextcloud. Wenn Sie Schwierigkeiten haben, die Datei in das folgende Verzeichnis zu entpacken, müssen Sie möglicherweise die Root-Berechtigung genau dieses Verzeichnisses ändern. Sie können den chown verwenden Befehl zum Ändern der Pfadberechtigung.
$ sudo wget -c https://download.nextcloud.com/server/releases/nextcloud-18.0.0.zip $ sudo unzip nextcloud-18.0.0.zip $ sudo cp -r nextcloud /var/www/html/ $ sudo chown -R www-data:www-data /var/www/html/nextcloud
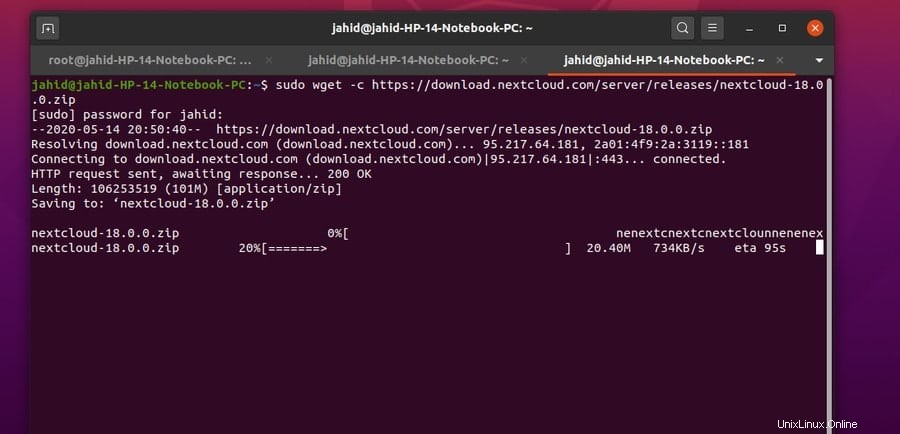
Nachdem Sie die Nextcloud-Datei heruntergeladen und extrahiert haben, müssen Sie nun die Nextcloud-Konfigurationsskriptdatei bearbeiten, um sie mit dem Apache-Server und PHP zu konfigurieren. Es wird empfohlen, den Vim- oder Nano-Skripteditor zu verwenden, um die nextcloud.conf zu bearbeiten Datei. Wenn Sie den Vim nicht auf Ihrem Ubuntu-Rechner installiert haben, installieren Sie ihn einfach.
$ sudo apt-get install vim $ vi --version
Öffnen Sie nun das Nextcloud-Konfigurationsskript mit dem Vim-Editor.
$ sudo vim /etc/apache2/sites-available/nextcloud.conf
Fügen Sie das folgende Skript in Ihr Nextcloud-Konfigurationsskript ein. Sie können das Skript einfach kopieren und verseuchen, dann speichern und den Editor verlassen.
Alias /nextcloud "/var/www/html/nextcloud/" <Directory /var/www/html/nextcloud/> Require all granted Options FollowSymlinks MultiViews AllowOverride All <IfModule mod_dav.c> Dav off </IfModule> SetEnv HOME /var/www//html/nextcloud SetEnv HTTP_HOME /var/www/html/nextcloud </Directory>
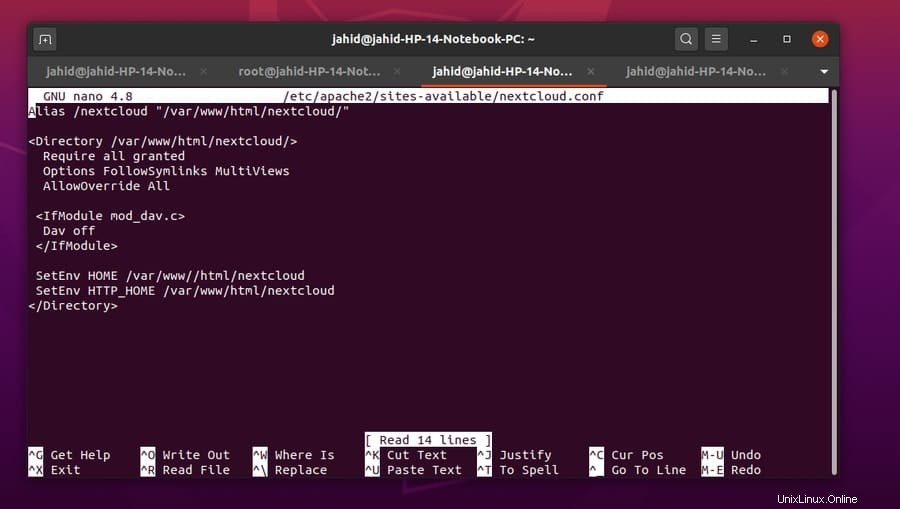
Um den virtuellen Host zu aktivieren, den wir gerade im Apache-Skript hinzugefügt haben, müssen wir den a2ensite verwenden Befehl für die Nextcloud-Konfiguration. Dann müssen wir auch die Skriptdatei neu schreiben und die Apache-Umgebung für den Nextcloud-Dienst einrichten.
$ sudo a2ensite nextcloud.conf $ sudo a2enmod rewrite $ sudo a2enmod headers $ sudo a2enmod env $ sudo a2enmod dir $ sudo a2enmod mime
Nachdem alles erledigt ist, müssen Sie den Apache-Server neu starten, damit der PHP- und der Apache-Server mit den neu konfigurierten Einstellungen ordnungsgemäß funktionieren können.
$ sudo systemctl restart apache2
Schritt 5:Firewall-Sicherheitszugriff erhalten
Eine Firewall ist das Computernetzwerk-Sicherheitssystem, das jeder IP-Adresse den Zugriff von Ihrem Ubuntu-Computer erlauben oder verweigern kann. Da wir die localhost-Adresse verwenden, um unsere Nextcloud auf Ubuntu auszuführen, hoffen wir, dass die Firewall kein Problem wird. Außerdem ist es sicher, den Firewall-Status zu überprüfen und ihn für Ihre Nextcloud zu aktivieren.
$ sudo ufw enable $ sudo ufw status
Wenn Ihre Nextcloud woanders gehostet wird, können Sie den Firewall-Zugriff für diese bestimmte IP und diesen bestimmten Port vornehmen.
$ sudo ufw allow 80/tcp $ sudo ufw allow from 192.168.0.1
Um den Firewall-Zugriff für alle HTTP-Websites zu erhalten, können Sie den allow http verwenden Befehl im Terminal.
$ sudo ufw allow http
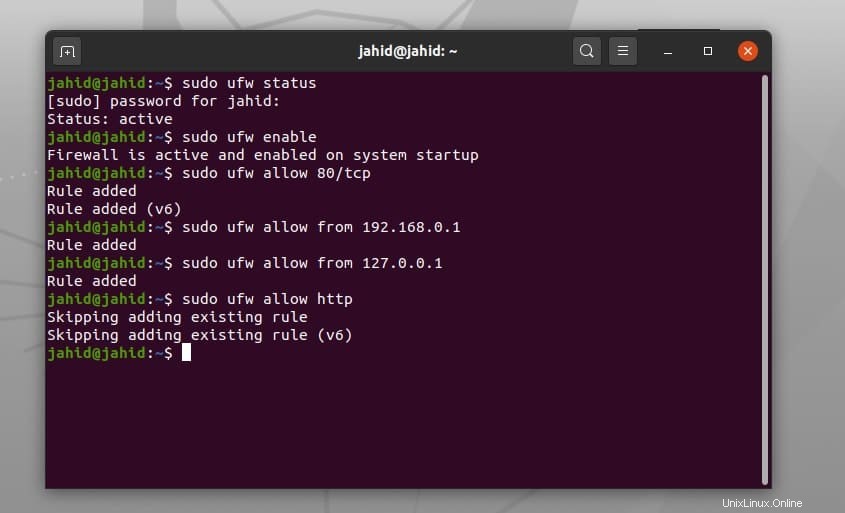
Schritt 6:Erste Schritte mit Nextcloud auf Ubuntu
Dies ist der letzte Schritt, um mit dem Nextcloud-Dienst zu beginnen. Soweit wir dies getan haben, sind alle Installations- und Konfigurationsprozesse abgeschlossen. Jetzt können Sie Ihren Webbrowser öffnen und den localhost eingeben Adresse, und fügen Sie dann einen Schrägstrich / hinzu und geben Sie nextcloud ein. Los geht's! Ihr Nextcloud-Client läuft. Hier finden Sie einige grundlegende Einrichtungsprozesse, die Sie erfüllen müssen. Alle Schritte sind einfach und selbsterklärend.
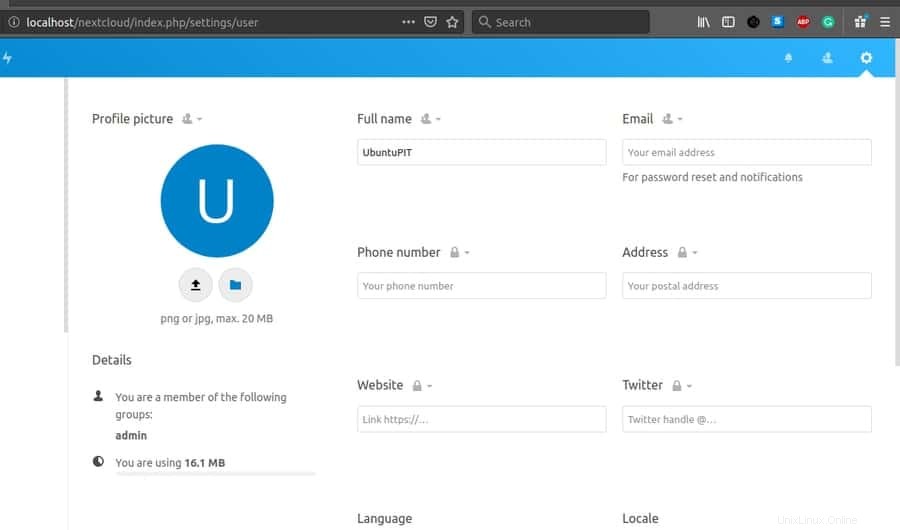
Nachdem die Einrichtung abgeschlossen ist, werden Sie zur Anmeldeseite weitergeleitet. Hier müssen Sie den zuvor generierten Benutzernamen und das Passwort eingeben. Sie können Ihre Nextcloud-Adresse auch mit anderen teilen, wenn Sie einen öffentlich zugänglichen Hosting-Service haben. Hier gebe ich zum besseren Verständnis meine Webadresse des Nextcloud-Dienstes an.
[email protected]/nextcloud
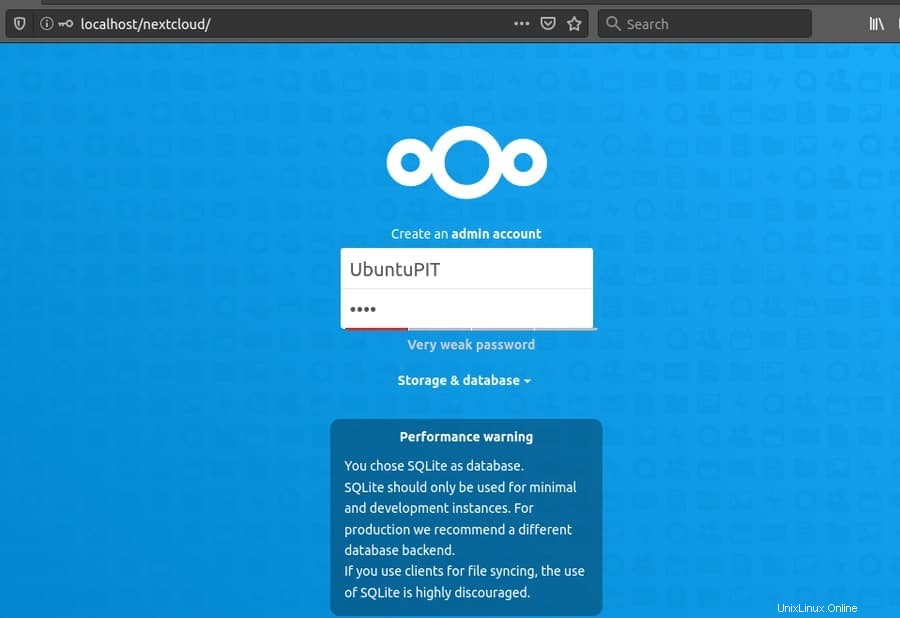
Der Nextcloud-Hub
Hier sind wir ganz am Ende dieses Beitrags; Wir haben den NextCloud Hub. Der NextCloud Hub ist etwas, wo Sie Ihre Dateien hochladen, herunterladen und teilen können. Mithilfe von NextCloud Hub können Sie Dateien mit mehreren Benutzern gleichzeitig teilen. Sie finden die Raster- und Listenansicht all Ihrer Dateien im Hub. Darüber hinaus finden Sie einen Chatroom, in dem Sie mit Ihren Kunden und anderen chatten können.
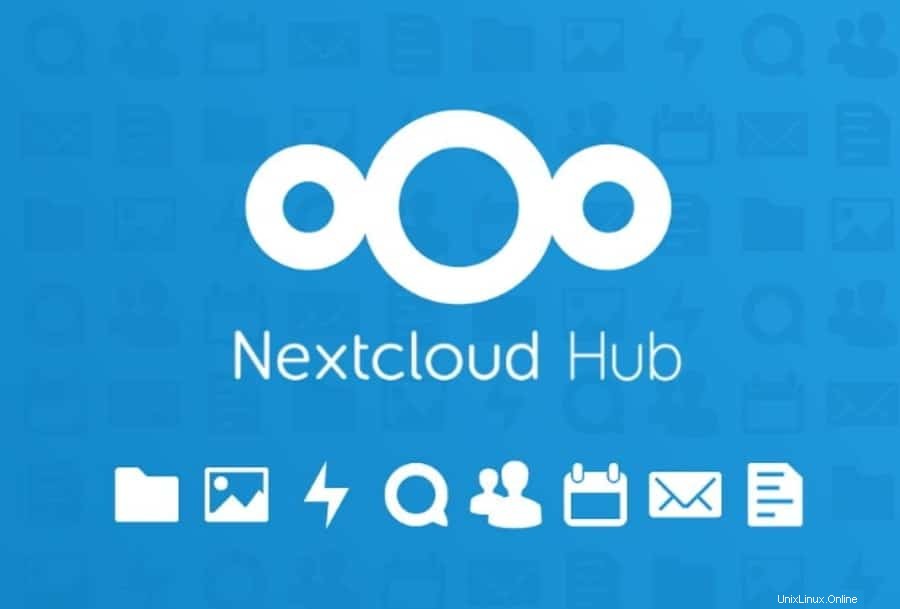
Hier sind einige Schlüsselfunktionen des Nextcloud-Hub aufgelistet:
- Cloud Talk und Chat
- Benutzern erlauben, internen Speicher freizugeben
- Raster- und Listenansicht von Dateien und Ordnern
- Plattformübergreifende Software
- Reibungsloser E-Mail-Service
- Nextcloud-Kontaktliste
- Voll ausgestattete Office-Suite
- Datenverschlüsselung
- Zwei-Faktor-Authentifizierung
Entfernen oder Zurücksetzen von Nextcloud auf Ubuntu
Manchmal müssen Sie den Nextcloud-Dienst möglicherweise von Ihrem Ubuntu-Linux-Computer deinstallieren oder neu installieren. Es ist viel einfacher und einfacher, die Nextcloud zu entfernen, als sie zu installieren. Sie müssen lediglich die Datenbank von Ihrer Cloud-Speichereinstellungsseite löschen und das Verzeichnis löschen, in dem Sie die Nextcloud-Dienste installiert haben. In meinem Fall ist das Verzeichnis bzw. der Pfad /var/www/html/nextcloud .
Wenn Sie Nextcloud über den Snap Store installiert haben, können Sie den folgenden Snap-Remove-Befehl in Ihrer Terminal-Befehlszeile verwenden.
$ sudo snap remove nextcloud
Um die Nextcloud-Einstellungen auf Ubuntu zurückzusetzen, können Sie diese Terminal-Befehlszeile verwenden.
$ sudo -u www-data php /var/www/html/nextcloud/occ user:resetpassword admin
Abschließende Gedanken
Nextcloud ist ein Open-Source-Dienst, sodass alle Steuerelemente in Ihrer Hand liegen. Alle Dateien sind in der NextCloud sicher und geschützt. Sie können das Datenschutzsystem von Dateien aus dem NextCloud Hub sperren. In diesem Beitrag haben wir den Installationsprozess und die Hauptfunktionen von NextCloud besprochen.
Was halten Sie also vom NextCloud-Dienst? Teilen Sie uns mit, ob Sie den Dienst bereits genutzt haben und wie Ihre Erfahrungen sind. Sie können Kommentare zu diesem Beitrag im Kommentarbereich schreiben. Teilen Sie diesen Beitrag auch in Ihren sozialen Medien.