PlayOnLinux ist eine Anwendung vom Typ Emulator, mit der Sie Windows-Spiele und -Software auf Ihrem Ubuntu-Computer installieren können. PlayOnLinux ist keine sehr schwere Software, die Ihr Ubuntu-System verlangsamen kann. Meistens basiert es auf dem Wine-Präfix und erfordert Wine-Abhängigkeiten, um einige Windows-Anwendungen auszuführen. Über das PlayOnLinux-Tool können Sie fast alle bekannten Spiele und Software auf Ihrem Ubuntu-Computer spielen. Darüber hinaus können Sie Windows-Anwendungen direkt von der Festplatte Ihres Computers installieren. Die Installation von PlayOnLinux ist unter Ubuntu Linux ein ziemlich einfacher Vorgang.
Funktionen von PlayOnLinux auf Ubuntu
Wine benötigte früher mehr Systemressourcen, um Windows-Anwendungen auf dem Ubuntu-Rechner zu laden, während PlayOnLinux ein raffiniertes und praktisches Tool ist, das nicht so viel System erfordert. Sie können PlayOnLinux auf Ihrem Linux-Rechner ausführen, ohne dass es zu einer Ressourcenkrise kommt.
Die meisten Spieler und Grafikdesigner beschwerten sich darüber, dass sie keine Adobe-Anwendungen und -Spiele auf Ubuntu hatten; Nun, ich schätze, sie können jetzt aufhören zu schreien. Sie können die meisten gespielten Spiele und Adobe-Anwendungen auf Ihrem Ubuntu-Computer über PlayOnLinux spielen. Einige Hauptfunktionen von PlayonLinux sind unten aufgeführt.
- Leichter Windows-Anwendungslader
- Einfache und benutzerfreundliche grafische Benutzeroberfläche
- Unterstützung der meisten Windows-Anwendungen
- Sie müssen die Terminal-Befehlszeilenschnittstelle nicht verwenden
- Unterstützung der automatischen und manuellen Anwendungsinstallation
Hier ist nun die Liste der beliebtesten Anwendungen und Spiele, die Sie auf Ubuntu über PlayOnLinux spielen können. Es gibt viele weitere Anwendungen, die hier nicht aufgeführt sind.
- Zeitalter von Conan
- Age of Empires
- Call of Duty
- Battlefield 2
- Grand Theft Auto:San Andreas
- Grand Theft Auto:Vice City
- Prinz von Persien
- Adobe-Anwendungen
- Microsoft Paint
- Microsoft Office
In diesem Beitrag werden wir sehen, wie PlayOnLinux unter Ubuntu Linux installiert, konfiguriert und verwendet wird.
PlayOnLinux unter Ubuntu Linux installieren
Es gibt mehrere Methoden, um PlayOnLinux auf dem Ubuntu-Rechner zu installieren. Wir werden einige Methoden beschreiben, die beliebt und effizient sind. Hier beschreibe ich vier Methoden, wie Sie PlayOnLinux auf Ihrem Ubuntu installieren können. Wir werden den Paketmanager, die Terminal-Befehlszeile verwenden und die .deb herunterladen -Datei und die APT-URL-Methode, um das Paket abzurufen. Ich hoffe, Sie finden die beste Methode, um PlayOnLinux auf Ihren Rechner zu bekommen.
Methode 1:Installieren Sie PlayOnLinux über AptURL
Da Ubuntu über das Standard-Repository von PlayOnLinux verfügt, können Sie PlayOnLinux mithilfe einer AptURL installieren. AptURL funktioniert direkt von jedem Webbrowser aus und trifft auf das System-Repository, um das Paket herunterzuladen und zu installieren. Wahrscheinlicher ist, dass AptURL eine Art GUI-Methode zum Installieren von Paketen unter Linux ist. Heutzutage haben die meisten Ubuntu-Anwendungen ein Standard-Repository im Linux-System; Sie können sie mit der AptURL installieren.
Um PlayOnLinux jedoch auf Ihrem Ubuntu-Rechner zu installieren, kopieren Sie die unten angegebene AptURL und fügen Sie sie in die Adressleiste Ihres Browsers ein. Fahren Sie dann mit dem Installationsvorgang fort, indem Sie Ihr Systemkennwort eingeben. Einige Paketbibliotheksdateien und -abhängigkeiten werden sofort auf Ihren Computer heruntergeladen. Schließlich erhalten Sie PlayOnLinux auf Ihrem Ubuntu-System.
- -apt://playonlinux
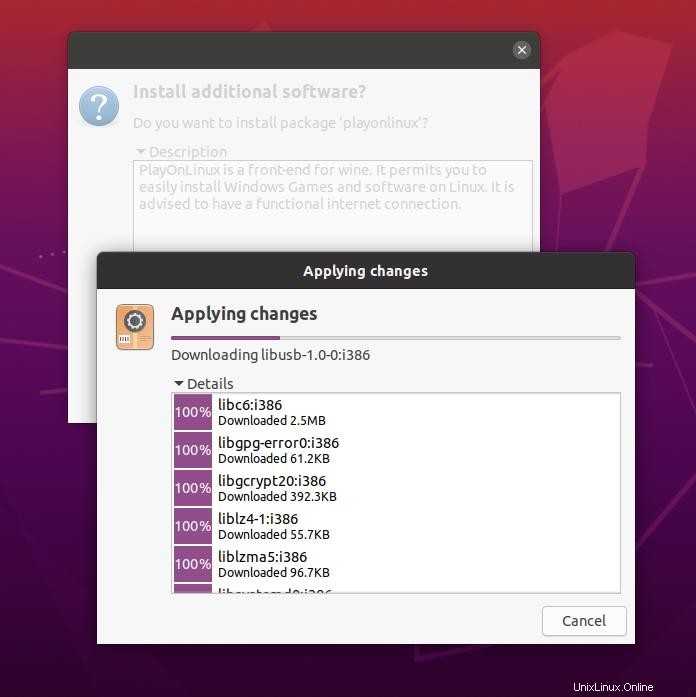
Methode 2:Installieren Sie PlayOnLinux aus dem Software Store
Sie können die PlayOnLinux-Anwendung aus dem Ubuntu-Software-Store installieren. Öffnen Sie zuerst den Software Store und klicken Sie auf das Suchfeld in der oberen linken Ecke. Suchen Sie nun nach „PlayOnLinux“ und drücken Sie die Eingabetaste. Wählen Sie das PlayOnLinux-Tool und klicken Sie auf die Schaltfläche „Installieren“. Beenden Sie den Vorgang mit Ihrem Root-Passwort. Es kann eine Weile dauern, bis das Paket auf Ihrem System geladen ist. Sobald der Fortschrittsbalken vollständig geladen ist, können Sie loslegen.
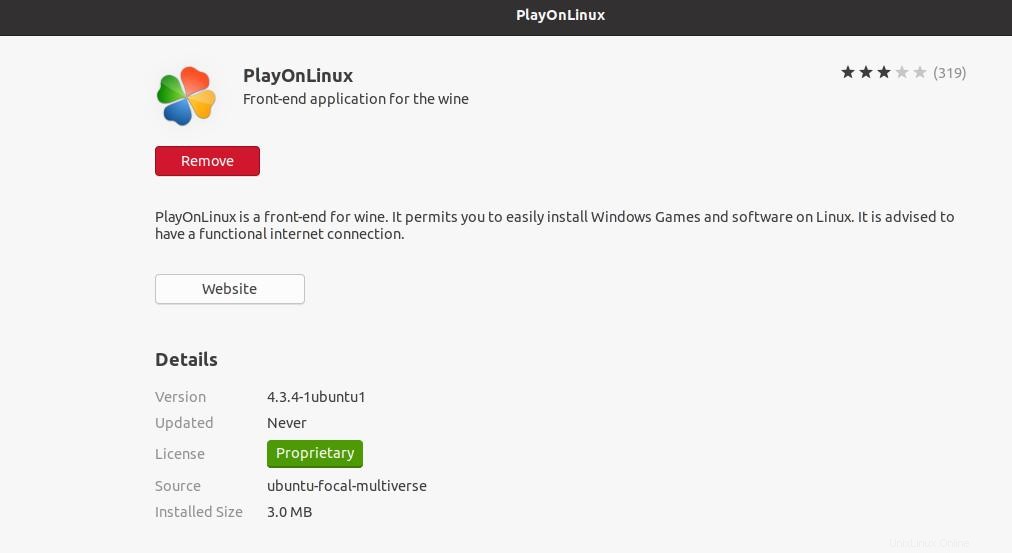
Methode 3:Installieren Sie PlayOnLinux mit der CLI-Methode
Hier ist die effizienteste Methode, um ein Paket auf dem Ubuntu-System zu installieren. Wir werden jetzt das apt verwenden Befehlstool in der Terminal-Shell. Um PlayOnLinux auf Ihrem Ubuntu-System zu installieren, müssen Sie Ihre Terminal-Shell öffnen, dann die folgende Befehlszeile kopieren und in Ihre Terminal-Shell einfügen und die Eingabetaste drücken. Wenn Sie das Terminal nicht als Root-Benutzer verwenden, werden Sie nach Ihrem Systempasswort gefragt. Beenden Sie den Installationsvorgang mit Ihrem Passwort.
sudo apt-get update sudo apt install playonlinux
Methode 4:Laden Sie die .deb-Datei herunter und installieren Sie PlayOnLinux
Das Installieren eines Pakets durch Herunterladen der .deb-Paketdatei ist eine Art altmodischer Stil. Sie können jedoch die Debian-Paketdatei von PlayOnLinux von der offiziellen Website herunterladen. Sobald der Download abgeschlossen ist, öffnen Sie das Verzeichnis, in dem Sie die Datei gespeichert haben, klicken Sie dann mit der rechten Maustaste auf das Paket und öffnen Sie es mit Software Store. Sobald Sie den Software Store geöffnet haben, brauchen Sie nur einen Klick, um das PlayOnLinux-Paket auf Ihrem Ubuntu-Rechner zu erhalten.
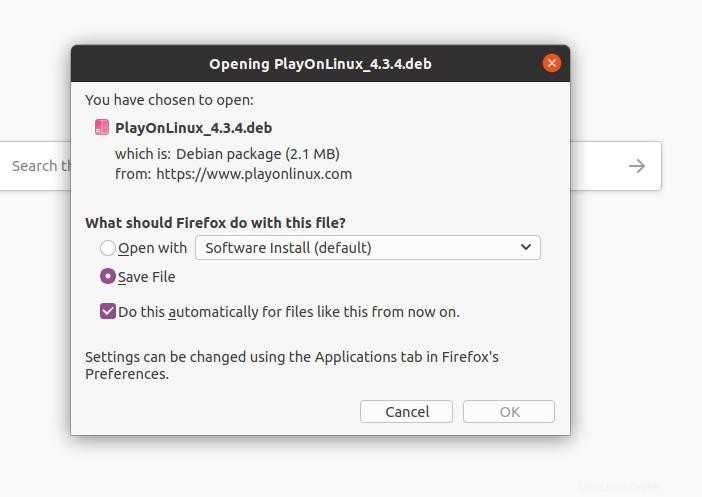
Erste Schritte mit PlayOnLinux
Nachdem Sie PlayOnLinux erfolgreich auf Ihrem System installiert haben, ist es jetzt an der Zeit, das Paket zu testen. Zum Testen des PlayOnLinux-Tools werden wir versuchen, die Microsoft Office-Anwendung auf unserem Linux-Computer zu installieren. Um das PlayOnLinux-Tool zu öffnen, drücken Sie die Super-Taste auf Ihrer Tastatur und geben Sie den Namen des Pakets ein; Sie sehen den Paketnamen und das Logo. Klicken Sie nun auf das Paketsymbol, um das Tool zu öffnen.
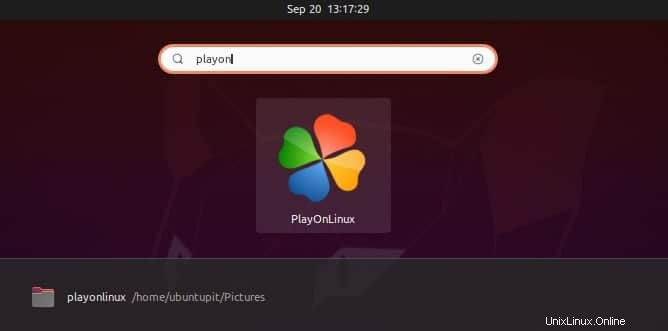
Wenn Sie PlayOnLinux zum ersten Mal auf Ihrem Ubuntu-Computer öffnen, dauert es einige Minuten, um die aufgelisteten und nicht aufgelisteten Programme zu laden. Sobald der Ladevorgang abgeschlossen ist, sehen Sie eine umfangreiche Liste von Windows-Anwendungen, die Sie auf Ihrem Ubuntu-Rechner installieren können.
Um zu demonstrieren, wie PlayOnLinux verwendet wird, installieren wir MS Office auf unserem Ubuntu-Rechner. Bevor Sie mit der Installation der Microsoft Office-Anwendung beginnen, müssen Sie einige Dinge erledigen.
Öffnen Sie zunächst den Software Updater auf Ihrem Ubuntu-Rechner und klicken Sie auf die Option Einstellungen &Livepatch. Gehen Sie im Menü "Einstellungen" zu "Andere Software". ' Speisekarte. Überprüfen Sie nun die „Canonical Partners (Quellcode)“ ‘ und ‚Canonical Partners ‘ Beenden Sie dann den Vorgang, indem Sie das Systemkennwort eingeben. Laden Sie dann den Cache neu.
Um die Office-Anwendung über PlayOnLinux in Ubuntu zu installieren, müssen Sie das Winbind-Tool installieren. Mit dem winbind-Paket können Sie alle Microsoft-Tools im Linux-Betriebssystem installieren. Sobald Sie mit dem winbind-Tool fertig sind, machen wir weiter.
sudo apt-get install winbind
Klicken Sie nun im Dashboard von PlayOnLinux auf das Symbol Installieren, um das Office-Programm zu finden. Klicken Sie nach dem Öffnen des Installationsfensters im oberen Hauptmenü des PlayOnLinux-Tools auf das Office-Menü. Hier finden Sie eine Liste der MS Office-Software. Wählen Sie Ihre gewünschte Version von MS Office.
Wählen Sie dann Ihr gewünschtes Office-Programm aus und klicken Sie auf die Schaltfläche Installieren in der unteren rechten Ecke des PlayOnLinux-Fensters. Es beginnt mit der Initialisierung des Programms und führt Sie zu einem neuen Popup-Fenster. Hier sehen Sie einen Installationsassistenten; Klicken Sie einfach auf die Schaltflächen Weiter, um den Vorgang fortzusetzen.
Sie können nun wählen, ob Sie das Programm von Ihrem lokalen Computer installieren oder das gesamte Programm herunterladen möchten. Klicken Sie dann für den weiteren Vorgang auf die Schaltfläche Weiter. Das Erstellen eines virtuellen Laufwerks kann Ihr System einfrieren. Einige 64-Bit-Anwendungen laufen nicht reibungslos. Seien Sie geduldig, während Sie eine Software vom Typ Emulator auf Ihrem Ubuntu-Rechner verwenden.
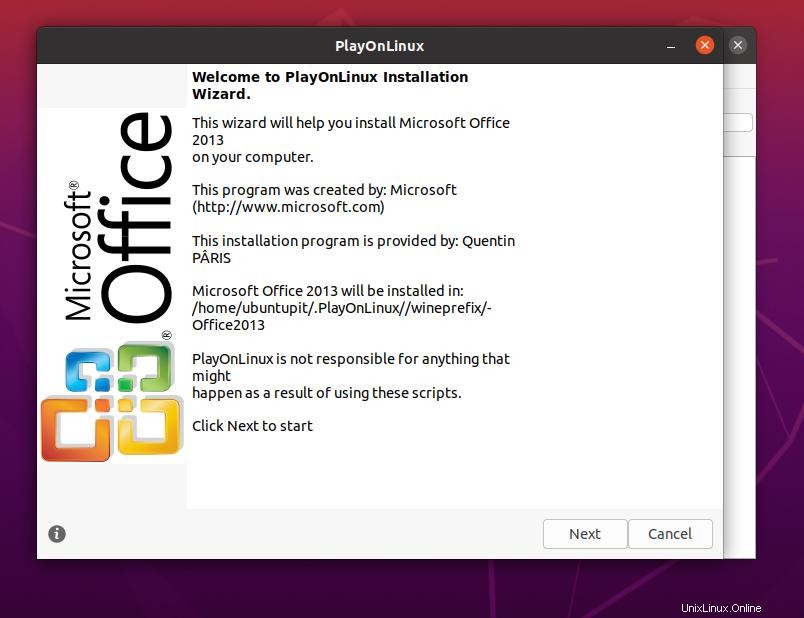
Nach ein paar Minuten werden Sie um Erlaubnis gebeten, den Wine Mono Installer herunterzuladen und zu installieren; Klicken Sie auf „Zustimmen“, um fortzufahren. Dieser Schritt kann eine Weile dauern, bis er abgeschlossen ist. Sobald der Schritt getan ist, können Sie loslegen. Jetzt können Sie alle PlayOnLinux-Fenster schließen und das Office-Programm über das vordere Dashboard öffnen. Um eine Anwendung von PlayOnLinux zu öffnen, wählen Sie die gewünschte Anwendung aus und klicken Sie auf die Schaltfläche Ausführen.
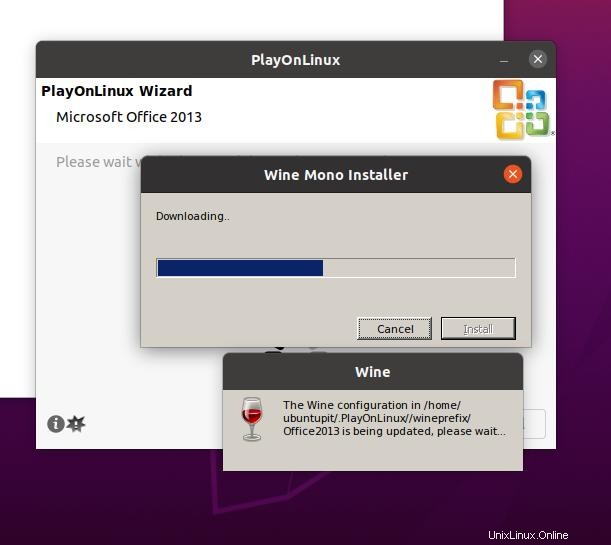
Überwachen System für PlayOnLinux
Nun müssen Sie sich fragen, dass PlayOnLinux, da es auf Wine basiert, viele Systemressourcen anfallen könnte. Lassen Sie uns also überprüfen, wie viel System PlayOnLInux verbraucht. Sehen Sie sich das Bild unten an; Dies ist der Screenshot meines Systemmonitors, während das MS Office-Tool auf meinem Linux über PlayOnLinux ausgeführt wird.
Es verbraucht nicht zu viele Systemressourcen. Wenn Sie eine niedrige CPU, RAM oder Grafikkarte auf Ihrem Computer haben, ist es keine Frage, die grundlegenden Programme auf PlayOnLinux auszuführen.
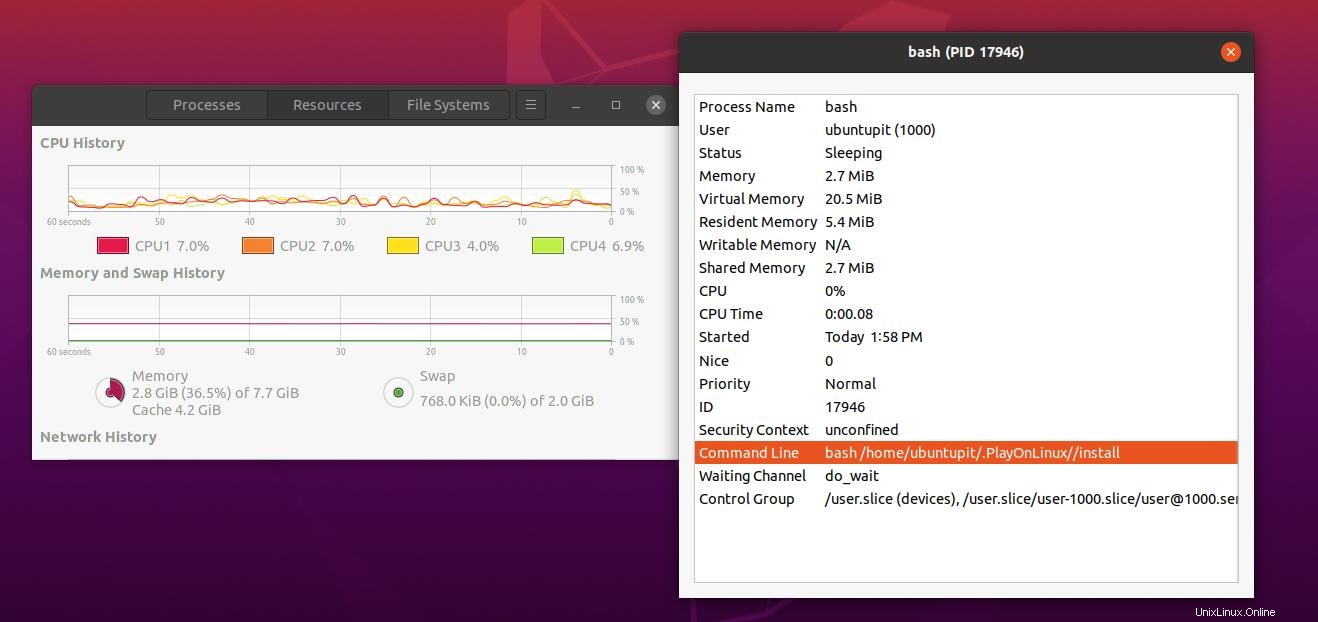
Entfernen von PlayOnLinux
Hier ist die Methode zum Entfernen des PlayOnLinux-Tools von Ihrem Ubuntu Linux-Computer. Gehen Sie zum Software Store und suchen Sie das PlayOnLinux-Tool aus Ihren installierten Paketen. Öffnen Sie es in einem neuen Tab und klicken Sie auf die Schaltfläche Entfernen. Schließen Sie dann den Entfernungsvorgang ab, indem Sie Ihr Systemkennwort eingeben.
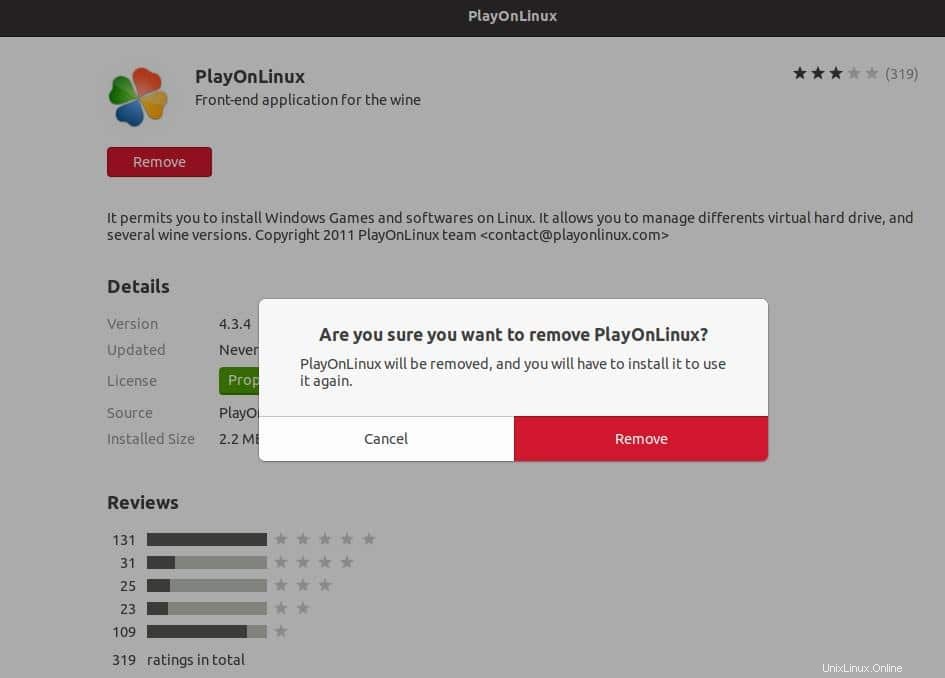
Endworte
Das Ausführen einer Windows-Anwendung auf dem Ubuntu-Rechner ist keine schwierige Aufgabe mehr; vielmehr macht es Spaß. PlayOnLinux ist ein sehr effizientes Tool, um Windows-Anwendungen auf Ihrem System auszuführen. Sie können es für einen kurzen Zeitraum verwenden. Ich würde es nicht empfehlen, dies für eine lange Zeit zu verwenden. Es würde Ihren PC nicht verlangsamen, aber Sie können immer einen Dual-Boot durchführen, um Windows zu installieren, wenn Windows so notwendig ist.
In diesem gesamten Beitrag habe ich die Methoden beschrieben, wie Sie das PlayOnLinux-Tool auf Ihrem Ubuntu-Computer installieren und verwenden können. Wenn Sie diesen Beitrag nützlich finden, teilen Sie ihn bitte mit Ihren Freunden und Ihrer Community. Sie können Ihre Meinung zu diesem Beitrag im Kommentarbereich niederschreiben.