SWAP ist eine Partition oder ein Speicherplatz, der RAM aufnehmen kann und als Speicherplatz auf Ubuntu-Systemen verwendet werden kann. Normalerweise bietet es Ihnen bei der Installation eines neuen Linux-basierten Betriebssystems an, eine neue SWAP-Partition zu erstellen. Die Dateipartition hat ein SWAP-Flag, und normalerweise beträgt die Größe eines SWAP-Speicherplatzes durchschnittlich 2 GB. Wenn der Systemspeicher voll ist, verschiebt der Linux-Kernel einige unbenutzte Dateien automatisch in den SWAP-Bereich, anstatt sie zu stoppen. Wie wir wissen, ist unter Linux entweder alles eine Datei, SWAP kann ziemlich gut mit Dateien umgehen. Wenn Sie also ein Ubuntu-System auf einer virtuellen Maschine verwenden, sollten Sie auf jeden Fall versuchen, SWAP-Speicherplatz zu Ihrer Maschine hinzuzufügen.
Speicherplatz in Ubuntu Linux austauschen
Sie fragen sich vielleicht, wie viel Speicherplatz sollte ich für den SWAP-Speicherplatz verwenden? Da SWAP die zusätzliche RAM-Last aufnehmen kann, kann ich so viel SWAP zuweisen, wie ich möchte? Nun, hier ist die Standardformel. Wenn Sie mehr als 2 GB physischen RAM auf Ihrem Computer haben, wird SWAP für Sie empfohlen.
Sie können SWP auch verwenden, wenn Sie über eine größere Menge an physischem Speicher verfügen. Die Menge an SWAP, die Sie verwenden sollten, hängt davon ab, wie viel tatsächlicher RAM Sie haben. Bitte folgen Sie der nachstehenden Tabelle, um das RAM-SWAP-Verhältnis zu verstehen. In diesem Beitrag werden wir sehen, wie man einen SWAP-Bereich im Ubuntu-System hinzufügt.
| RAM Size | Größe tauschen (ohne Ruhezustand) | Größe austauschen (mit Ruhezustand) |
|---|---|---|
| 256 MB | 256 MB | 512 MB |
| 512 MB | 512 MB | 1 GB |
| 1 GB | 1 GB | 2 GB |
| 2 GB | 1 GB | 3 GB |
| 3 GB | 2 GB | 5 GB |
| 4 GB | 2 GB | 6 GB |
| 6 GB | 2 GB | 8 GB |
| 8 GB | 3 GB | 11 GB |
| 12 GB | 3 GB | 15 GB |
| 16 GB | 4 GB | 20 GB |
| 24 GB | 5 GB | 29 GB |
| 32 GB | 6 GB | 38 GB |
| 64 GB | 8 GB | 72 GB |
| 128 GB | 11 GB | 139 GB |
Schritt 1:Überprüfen Sie den aktuellen System-Auslagerungsbereich auf Ubuntu
Bevor Sie mit der Erstellung eines neuen SWAP-Speicherplatzes auf Ihrem Ubuntu- und Debian-basierten System beginnen, stellen Sie bitte sicher, dass kein vorhandener SWAP-Speicherplatz auf dem System vorhanden ist. Sie können einen der folgenden unten angegebenen Befehle verwenden, um Ihren SWAP-Speicherplatz auf Ihrem Ubuntu-Rechner zu überprüfen.
sudo swapon -s sudo swapon --show
In der Terminal-Shell können Sie sehen, dass SWAP als „Dateityp“ erwähnt wird, da unter Linux alles eine Datei ist.
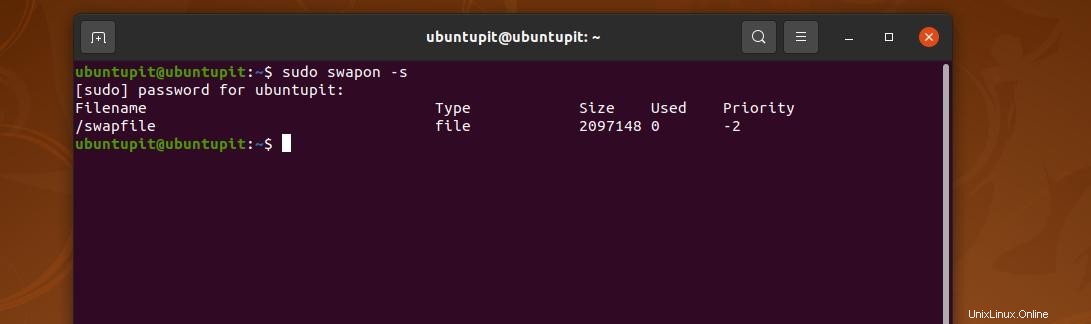
Schritt 2:Auslagerungsdatei auf Ubuntu erstellen
In diesem Schritt verwenden wir den Befehl allocate, um einen bestimmten Speicherplatz als SWAP-Datei zuzuweisen. Im unten erwähnten Befehl weist der allocate-Befehl 4 Gigabyte Speicherplatz als SWAP-Speicherplatz zu. Wenn der Befehl die Erstellung der Datei abgeschlossen hat, führen Sie bitte den nächsten Befehl zum Ändern des Modus aus, um der SWAP-Datei Lese- und Schreibberechtigungen zu erteilen.
- -sudo fallocate -l 4G /swapfile chmod 600 /swapfile
Wenn Sie Probleme bei der Verwendung des allocate-Befehls haben, versuchen Sie bitte den folgenden Befehl, um den SWAP-Speicherplatz zu erstellen.
sudo dd if=/dev/zero of=/swapfile bs=4096 count=1048576
Machen Sie nun die SWAP-Datei ausführbar und aktivieren Sie sie auf Ihrem Ubuntu-System, indem Sie die folgenden Befehle auf Ihrer Terminal-Shell mit Root-Zugriff ausführen.
sudo mkswap /swapfile sudo swapon /swapfile
Schritt 3:Konfigurieren Sie das Skript und weisen Sie den Swap zu
Nachdem Sie den SWAP-Bereich auf Ihrem Ubuntu-System erstellt haben, können Sie die Konfiguration bearbeiten, um die SWAP-Parameter festzulegen. Verwenden Sie beispielsweise den folgenden Befehl mit Root-Zugriff, bearbeiten Sie die SWAP-Partition und sehen Sie sich die UUID an.
sudo nano /etc/fstab
Wenn sich nun das Konfigurationsskript öffnet, fügen Sie die folgende Zeile in das Skript ein, speichern Sie es und beenden Sie die Datei. Die Zeile gibt den Einhängepunkt und den Dateityp an.
/swapfile none swap sw 0 0
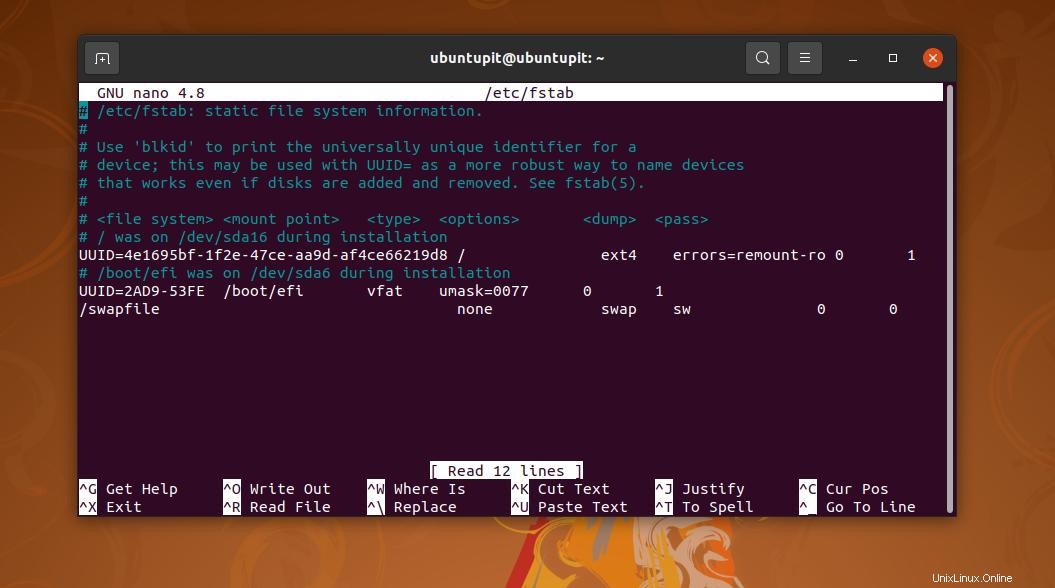
Führen Sie nun den folgenden Befehl aus, um das Skript auf Kernelebene zu bearbeiten, um den SWAP-Speicherplatz auf Ihrem Computer zu aktivieren.
sudo nano /etc/sysctl.conf
Wenn das Skript geöffnet wird, fügen Sie die folgende Zeile in das Skript ein, speichern und beenden Sie es. Sie können den Wert entsprechend Ihrer Dringlichkeit ändern.
vm.swappiness=10
Führen Sie nun den folgenden Systemsteuerungsbefehl aus, um den SWAP-Bereich neu zu laden und die Auswirkungen auf Ihren Computer zu sehen.
sudo sysctl -p
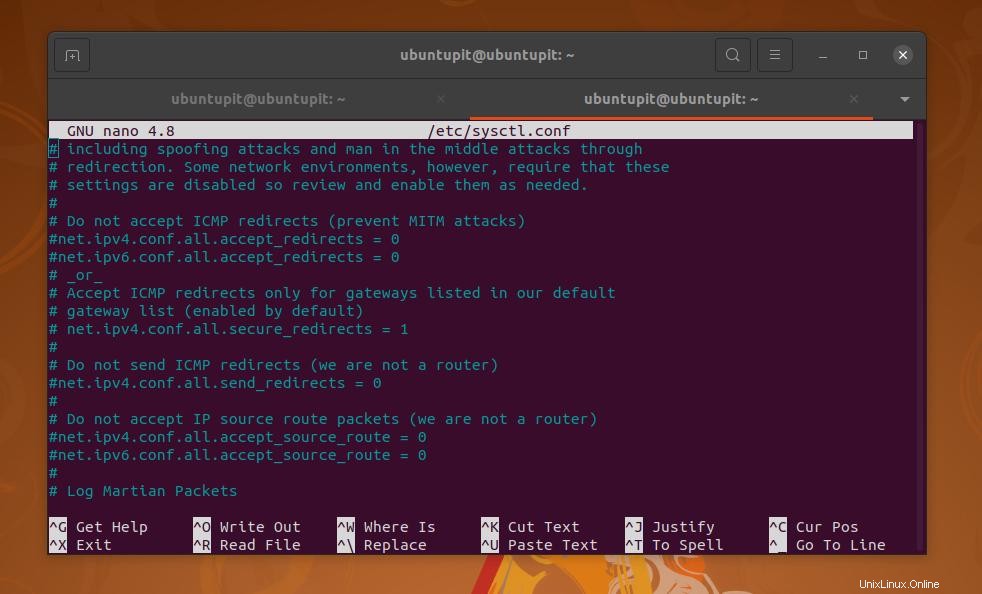
Sie können jetzt den unten angegebenen Swapon-Befehl ausführen, um zu überprüfen, ob der SWAP-Speicherplatz auf Ihrem Ubuntu-System aktiviert ist oder nicht.
sudo swapon --show
Schritt 4:Ändern Sie die Größe von SWAP in Ubuntu
Wenn Sie jemals mehr Speicherplatz auf Ihrer SWAP-Festplatte hinzufügen müssen, können Sie dies einfach tun, indem Sie mehr Speicherplatz hinzufügen. Um die Größe des SWAP-Speicherplatzes auf einem Ubuntu-Rechner zu ändern, müssen Sie den SWAP-Speicherplatz deaktivieren und dann den gewünschten Speicherplatz neu zuweisen. Sie können die folgenden Befehlszeilen auf der Shell mit Root-Zugriff ausführen, um dies zu erreichen.
sudo swapoff /swapfile sudo fallocate -l 2G /swapfile
Wenn die Größenänderung abgeschlossen ist, markieren Sie den Speicherplatz als SWAP und aktivieren Sie die Datei auf Ihrem System. Führen Sie die folgenden Befehle aus, um den SWAP-Bereich zu markieren und zu aktivieren.
sudo mkswap /swapfile sudo swapon /swapfile
Schritt 5:SWAP unter Ubuntu Linux entfernen
Wenn Sie einen Multi-Boot-Computer haben, müssen Sie manchmal den SWAP-Speicherplatz auf Ihrem System für jedes Betriebssystem zuweisen. Mit dem folgenden Prozess können Sie den SWAP-Speicherplatz auf Ihrem Ubuntu-Computer leeren. Führen Sie zuerst den folgenden Nano-Befehl aus, um das Skript swap2ram zu bearbeiten, um es zu bearbeiten. Wenn es geöffnet wird, fügen Sie das unten angegebene Skript hinzu, speichern und beenden Sie die Datei.
sudo nano /usr/local/sbin/swap2ram.sh
Fügen Sie dann die folgenden Zeilen zum Skript hinzu, speichern und beenden Sie die Datei, um die SWAP-Datei zu deaktivieren.
#!/bin/sh
mem=$(LC_ALL=C free | awk '/Mem:/ {print $4}')
swap=$(LC_ALL=C free | awk '/Swap:/ {print $3}')
if [ $mem -lt $swap ]; then
echo "ERROR: not enough RAM to write swap back, nothing done" >&2
exit 1
fi
swapoff -a &&
swapon -a
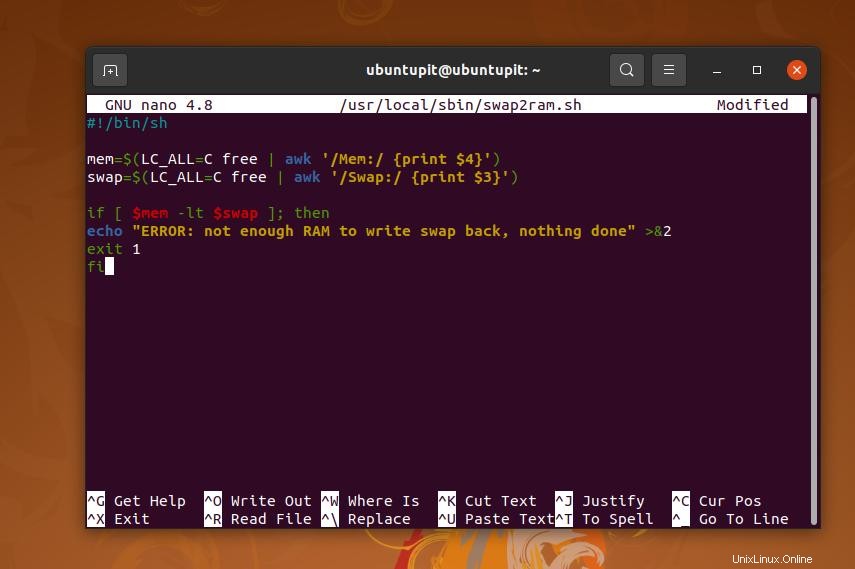
Bitte führen Sie den Change Mode-Befehl aus, um die Dateien auszuführen, wenn Sie beim Bearbeiten des Skripts auf Probleme stoßen, und führen Sie die Befehle aus.
sudo chmod +x /usr/local/sbin/swap2ram.sh sudo /usr/local/sbin/swap2ram.sh
Sie können SWAP auch deaktivieren und entfernen, indem Sie den folgenden rm-Befehl auf Ihrer Terminal-Shell ausführen.
sudo swapoff -v /swapfile sudo rm /swapfile
Probleme, mit denen Sie möglicherweise konfrontiert sind
Wenn Sie alte Hardware oder ein Betriebssystem verwenden, besteht die Möglichkeit, dass einige Probleme auftreten. Beispielsweise müssen Sie möglicherweise den Swappiness-Wert ändern, um Ihren Ubuntu-Kernel wissen zu lassen, wie oft der Computer den SWAP-Speicherplatz verwenden soll, nachdem er den SWAP-Speicherplatz erstellt hat.
Wenn Sie die Austauschfähigkeit nicht ändern können Wert auf Ihrem Ubuntu-System verwenden, versuchen Sie bitte die folgende Befehlszeile, um Ihre benutzerdefinierte Zeile in das Skript einzufügen. Hier ist 60 der Wert für die Speicherauslagerung (Auslagerung) und Sie können ihn entsprechend Ihrer Konfiguration ändern.
cd /etc/sysctl.d/ sudo touch 60-my-swappiness.conf
Führen Sie dann das SWAP-Konfigurationsskript auf Ihrem Notepad/Editor aus, um vm.swappiness = 60 zu ändern Wert.
sudo nano 60-my-swappiness.conf
Schlussworte
Zweifellos kann SWAP Ihr System beschleunigen, und das Austauschen unter Linux kann Ihren Computer wirklich vor einem Absturz aufgrund von RAM-Mangel bewahren. Bevor Sie jedoch einen SWAP-Speicherplatz auf Ihrem System erstellen, vergewissern Sie sich, dass Sie den SWAP-Speicherplatz wirklich benötigen.
Und es wird empfohlen, den Auslagerungsbereich während der Installation des Betriebssystems über den Installationsassistenten hinzuzufügen. Im gesamten Beitrag habe ich das Konzept von SWAP beschrieben, wie viele Swaps Sie möglicherweise benötigen, und den Vorgang zum Hinzufügen eines SWAP-Speicherplatzes auf einem Ubuntu-System.
Wenn Sie diesen Beitrag nützlich und technisch finden, teilen Sie ihn bitte mit Ihren Freunden und der Linux-Community. Sie können auch Ihre Meinung zu diesem Beitrag in den Kommentarbereich schreiben.