Kitematic ist ein Docker-Dienstprogramm, mit dem Docker-Container konfiguriert und Docker-Images geladen werden können. Kitematic hilft Ihnen beim Einstieg in Docker. Kitematic kann den Docker Hub schnell laden. Kitematic ermöglicht Benutzern den Zugriff auf das Docker-Bedienfeld. Wenn Sie ein Neuling in der Docker-Welt sind, kann Kitematic ein hervorragendes Werkzeug sein, um sich mit Docker-Containern, Bildern und Befehlen vertraut zu machen. Unter Ubuntu Linux lässt sich die Kitematic problemlos installieren.
Kitematic unter Ubuntu Linux
Sie können die grafische Benutzeroberfläche (GUI) von Docker mit dem Tool Kitematic verwalten. Um Kitematic nutzen zu können, müssen Sie zunächst die Docker-Software auf Ihrem Ubuntu-Linux installieren und konfigurieren. Dann können Sie die Kitematic-Funktionen nutzen. Wenn Sie das Kitematic-Tool auf Ihrem Linux-Gerät installieren und ausführen, kann es automatisch alle erforderlichen Dateien herunterladen und installieren, um die Umgebung vorzubereiten. Selbst wenn Sie Kitematic auf einer virtuellen Maschine ausführen, kann es die Engine der virtuellen Maschine automatisch konfigurieren. In diesem Beitrag werden wir sehen, wie Kitematic unter Ubuntu Linux installiert wird.
Schritt 1:Erstellen Sie eine neue Gruppe für Docker
Da Kitematic ein Docker-GUI-Tool ist, können wir vor der Installation des Tools eine neue Gruppe erstellen und ihr die Superuser-Berechtigung zum Ausführen der erforderlichen Befehle erteilen. Hier werde ich zeigen, wie Sie eine Gruppe für Docker erstellen und ihr die administrative Macht auf Ihrem Ubuntu Linux gewähren können.
sudo groupadd docker sudo gpasswd -a $USER docker newgrp docker
Schritt 2:Kitematic für Ubuntu herunterladen
Vor einigen Jahren war Kitematic nicht für Linux-Distributionen verfügbar. Jetzt baut Linux das Kitematic-Programm für mehrere Distributionen. Da Ubuntu die beliebteste Distribution von Linux ist, haben die Entwickler bereits ein stabiles Programm von Kitematic für Ubuntu Linux gebaut. Sie müssen die komprimierte ZIP-Datei von Kitematic von Github herunterladen. Laden Sie die komprimierte Datei herunter und speichern Sie sie in Ihrem Dateiverzeichnis. Normalerweise wird der Download im Downloads-Verzeichnis gespeichert.

Schritt 3:Kitematic unter Ubuntu Linux installieren
Nachdem der Download von Kitematic abgeschlossen ist, können Sie entweder den standardmäßigen GNOME-Archivmanager von Ubuntu verwenden oder das auf Terminalbefehlen basierende Unzip-Tool verwenden, um die Datei zu extrahieren. Hier zeige ich Ihnen, wie Sie das Unzip-Tool verwenden, um die Datei zu extrahieren. Wenn Sie das Unzip-Tool nicht in Ihrem Ubuntu-System installiert haben, können Sie den folgenden Terminalbefehl verwenden, um das Unzip-Tool zu installieren.
sudo apt install unzip- -
Führen Sie nun den Befehl change directory aus, um das Download-Verzeichnis in die Shell zu laden, und verwenden Sie dann den Befehl unzip, um das Kitematic-Tool auf Ihrem Ubuntu Linux zu extrahieren.
cd Downloads sudo unzip Kitematic-0.17.12-Ubuntu.zip
Wenn Sie den Ordner während des Entpackens öffnen, finden Sie die Debian-Installationsdatei von Kitematic im Ordner. Wir führen die Installationsdatei mit dem Installationsbefehl Debian Package (dpkg) unter Ubuntu aus. Führen Sie den folgenden Terminalbefehl aus, der unten angegeben ist, und führen Sie den Vorgang mit Ihrem Systemkennwort aus. Bitte seien Sie vorsichtig, während Sie den Befehl in die Shell eingeben, stellen Sie sicher, dass Sie die richtige Version des Kitematic-Tools eingeben.
sudo dpkg -i Kitematic-0.17.12_amd64.deb
Wenn Sie Installationsprobleme feststellen, während Sie den Kitematic-Installationsbefehl ausführen, können Sie den Befehl zum Erzwingen der Installation über die Terminal-Shell starten.
sudo apt install -f sudo dpkg -i Kitematic-0.17.12_amd64.deb
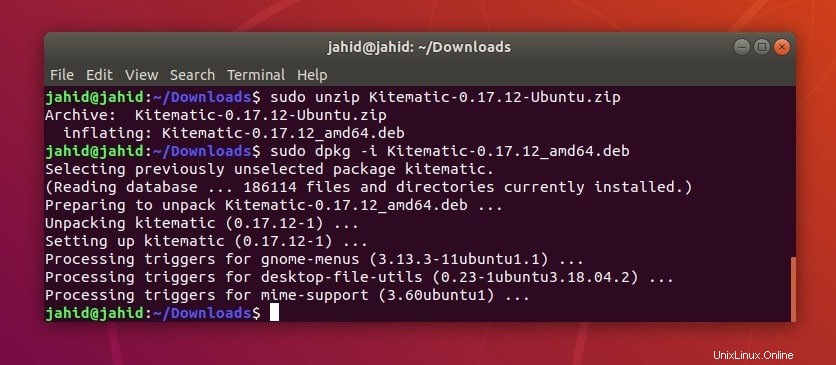
Schritt 4:Erste Schritte mit Kitematic
Sobald Kitematic erfolgreich auf Ihrem Ubuntu-System installiert wurde, können Sie sich jetzt mit dem Docker-Benutzernamen und -Passwort bei Ihrem Docker-Konto anmelden. Sie können Docker-Images über das grafische Bedienfeld von Kitematic ausführen, stoppen, neu starten und beenden. Docker-Ressourcen und Docker-Engine können auch über das Kitematic-Dashboard verwaltet werden. Sie können Kubernetes auch über das Kitematic-Tool aktivieren und bereitstellen, um Ihre Docker-Container zu verwalten.
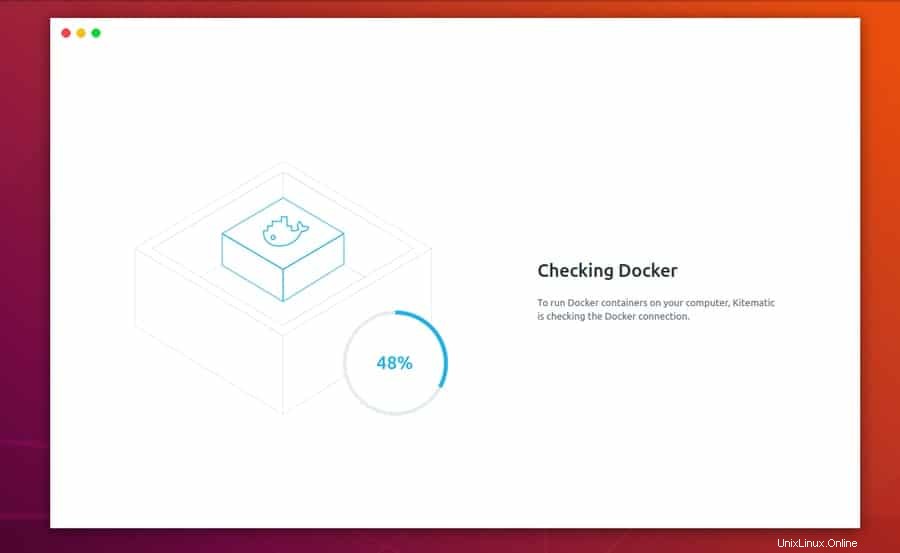
Das Kitematic-Tool kann das Docker-Dashboard möglicherweise nicht laden, wenn auf Ihrem Ubuntu-Desktop die Docker-Anwendung nicht korrekt installiert ist. Stellen Sie sicher, dass Sie über eine aktive Internetverbindung verfügen und der Docker-Daemon ausgeführt wird. Nachfolgend werden einige Funktionen und Werkzeugelemente aufgeführt, um sich mit dem Kitematic-Hilfsprogramm vertraut zu machen.
1. Melden Sie sich bei Docker Hub an
Wenn Sie ein alter Docker-Benutzer sind, können Sie sich über das Kitematic-Tool bei Ihrem Docker Hub-Konto anmelden, um Ihre vorherigen Einstellungen zu laden. Docker Hub verfügt über eine hervorragende Schnittstelle zur Verwaltung von Docker-Containern und Plugins. Für den Anfang können Sie mit einem kostenlosen Docker Hub-Konto beginnen.
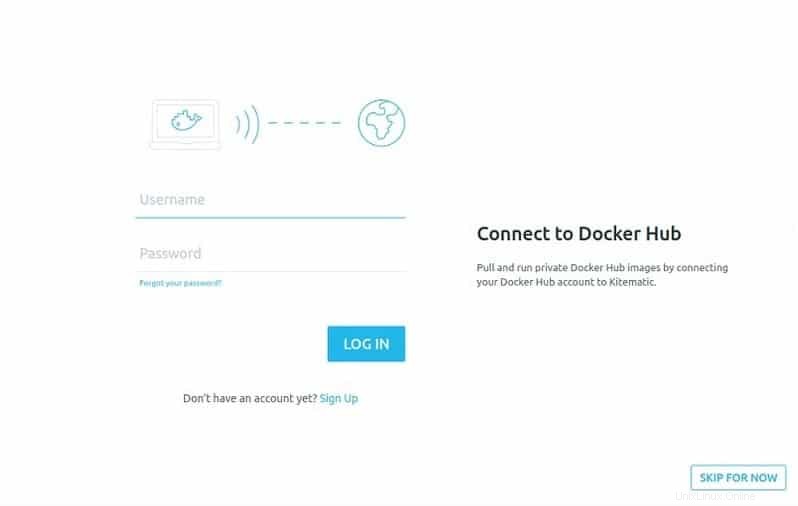
2. Docker-Images laden
Hier finden Sie einige wichtige und empfohlene Docker-Image-Dateien. Unter Ubuntu Linux können Sie das Docker-Repository verwalten, Containereinstellungen erstellen und konfigurieren und die Docker-CLI über das Dienstprogramm Kitematic ausführen. Grundsätzlich ist die grafische Benutzeroberfläche von Kitematic unter Ubuntu Linux ziemlich schick und praktisch.
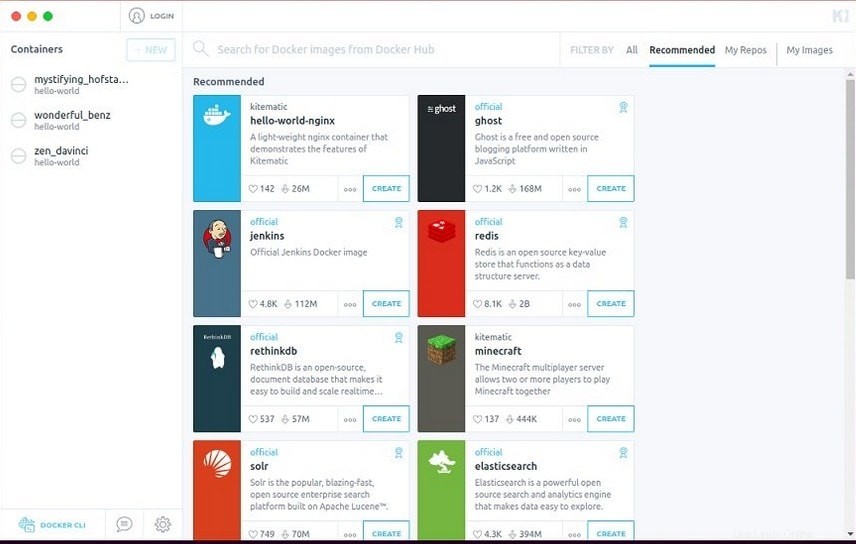
3. Docker-Image mit Kitematic abrufen
Im obigen Schritt haben wir gesehen, wie Docker-Images aus dem Kitematic-Dashboard erstellt werden, aber Sie können Docker-Images auch mit dem Kitematic-Befehlstool aus dem Docker-Hub ziehen. Ein Beispielcode, der zeigt, wie ein Bild mit dem Kitematic-Tool auf Ubuntu aufgerufen wird, wird unten gezeigt.
Ich werde mit dem Kitematic-Tool ein verifiziertes „Hello World“-Bild abrufen. Wenn Sie ein fortgeschrittener Docker-Benutzer sind, können Sie der Docker-Community helfen, indem Sie Ihr Docker-Image erstellen und auf dem Docker-Hub hochladen.
docker pull kitematic/hello-world-nginx:latest
Schritt 5:Kitematic von Ubuntu entfernen
Kitematic verfügt über eine Auto-Update-Funktion, die automatisch nach Systemaktualisierungen sucht und benachrichtigt. Wenn Sie Docker von Ihrem Ubuntu-System deinstallieren, können Sie möglicherweise auch die Kitematic-Funktionen nicht verwenden. Sie können das Installationsverzeichnis von Kitematic auch in Ihrem Ubuntu-Dateisystem finden und das Verzeichnis entfernen.
Um unter Ubuntu das Verzeichnis von Kitematic zu finden, können Sie whereis ausführen Befehl in der Terminal-Shell. Entfernen Sie dann das Kitematic-Verzeichnis aus Ihrem Ubuntu-Dateisystem.
whereis Kitematic kitematic: /usr/bin/kitematic /usr/share/kitema
Sie können den unten angegebenen Terminalbefehl ausführen, um Kitematic von Ihrem Ubuntu Linux zu entfernen.
sudo rm -rf ~/usr/bin/kitematic /usr/share/kitematic
Schlussworte
Die grafische Benutzeroberfläche von Kitematic hat die Verwendung von Docker unter Ubuntu Linux zweifellos schneller und komfortabler gemacht. Sie können komplexe Docker-Befehle vermeiden, indem Sie Kitematic verwenden. In diesem gesamten Beitrag habe ich auf die Schritte zur Installation von Kitematic unter Ubuntu Linux hingewiesen. Ich habe auch erklärt, wie der Docker Hub mit dem Dienstprogramm Kitematic verbunden ist.
Wenn Sie diesen Beitrag nützlich und brauchbar finden, teilen Sie ihn bitte mit Ihren Freunden und der Docker-Community. Lassen Sie uns auch wissen, wenn Sie diesem Beitrag etwas hinzuzufügen haben. Wir empfehlen Ihnen, Ihre Meinung in das Kommentarsegment zu schreiben.