In Ubuntu ist das PPA als persönliches Paketarchiv definiert, das zum Hinzufügen oder Entfernen von Paketen auf einem Debian-basierten System verwendet wird. PPAs werden von Einzelpersonen erstellt, um Pakete für Linux zu entwickeln und zu aktualisieren. Es gibt mehrere Gründe, warum man PPA auf einem Linux-System verwenden muss. Manchmal finden Sie das offizielle Paket eines Artikels nicht im Internet, aber Sie finden möglicherweise ein persönliches Paketarchiv dieses Pakets. Wenn Sie ein Softwareentwickler sind, können Sie über das PPA zur Open-Source-Community beitragen. Die Verwendung von PPAs ist nicht schädlich, und Sie können schädliche PPAs mit grundlegenden Computerkenntnissen vermeiden. Sie können PPA verwenden, um Pakete auf dem Ubuntu-System hinzuzufügen oder zu entfernen.
PPA in Ubuntu Desktop
Als weit verbreitete Linux-Distribution hat Ubuntu bereits bei vielen Benutzern an Popularität gewonnen, da die Anzahl der Ubuntu-Benutzer von Tag zu Tag zunimmt. Unterschiedliche Arten von Benutzern benötigen unterschiedliche Arten von Anwendungen. Entwickler melden sich freiwillig, um Ubuntu-Pakete zu erstellen, um die Nachfrage nach Software zu befriedigen. So kommt das Konzept von PPA in Ubuntu an. PPA ist kein zentralisiertes Repository von Paketen. Darüber hinaus besteht es aus einem persönlichen Paket-Repository. Dieser Beitrag zeigt, was PPA ist und wie man es auf einem Ubuntu-Rechner hinzufügt/entfernt.
Installiertes PPA prüfen
Bevor Sie PPAs auf Ihrem Ubuntu-Computer hinzufügen oder entfernen, müssen Sie möglicherweise einen schnellen Prüfbefehl ausführen, um zu sehen, welche PPAs bereits zu Ihrem System hinzugefügt wurden. Sie können sich einen Überblick über die PPAs auf Ihrem Computer verschaffen, indem Sie Folgendes auf Ihrer Ubuntu-Terminal-Shell ausführen.
apt policy $ ls /etc/apt/sources.list.d
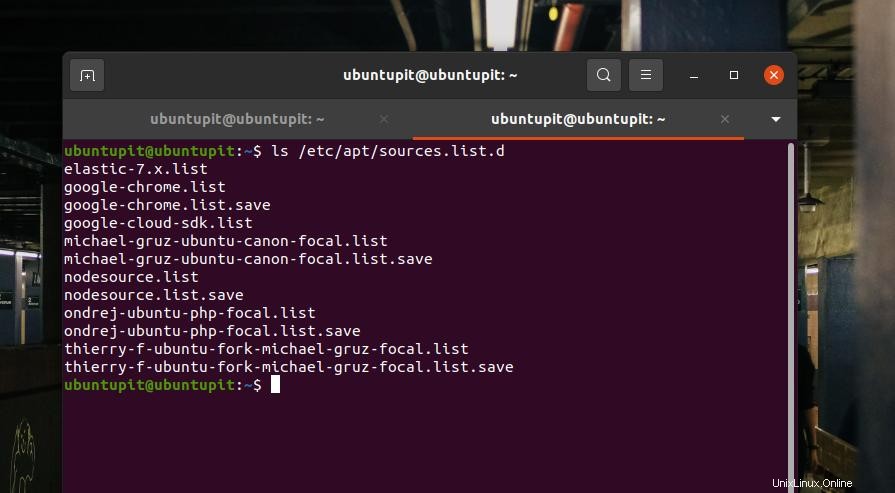
Hinzufügen oder Entfernen PPA unter Ubuntu
Möglicherweise müssen Sie PPAs zum Aktualisieren oder Installieren von Paketen über das persönliche Paketarchiv-Repository hinzufügen. Auf die gleiche Weise müssten Sie auch ein PPA entfernen, um das Paket zu entfernen. Es gibt sowohl eine grafische Benutzeroberfläche (GUI) als auch eine Befehlszeilenschnittstelle (CLI)-basierte Methoden, um ein PPA unter Ubuntu hinzuzufügen oder zu entfernen.
Methode 1:GUI-Methode zum Hinzufügen/Entfernen von PPA unter Ubuntu
Die Methode der grafischen Benutzeroberfläche zum Hinzufügen eines PPA ist die einfachste Methode, um es unter Ubuntu hinzuzufügen. Sie können zu den Einstellungen „Software &Updates“ navigieren, um die Repository-Liste zu öffnen. Grundsätzlich sind alle Paket-Repositories und PPAs hier auf der Registerkarte Andere Software eingetragen. Die GUI-Methode erfordert das Root-Passwort, um PPA zum Repository hinzuzufügen oder daraus zu entfernen.
1. PPA über GUI hinzufügen
Wenn die Einstellung „Software &Updates“ geöffnet wird, klicken Sie auf die Registerkarte „Andere Software“, um auf die PPA-Liste zuzugreifen. Auf der Registerkarte „Andere Software“ sehen Sie alle hinzugefügten PPAs auf Ihrem Ubuntu-System. Um der Liste ein neues PPA hinzuzufügen, müssen Sie die APT-Zeile Ihres gewünschten Pakets kennen. Sie finden die APT-Zeile in der Paketbeschreibung und den Richtlinienlinks, die Sie installieren müssen.
- -Hier versuche ich, ein persönliches Paketarchiv für das Blender-Paket auf meinem Ubuntu hinzuzufügen. Sie können sich diesen Link ansehen, um zu sehen, wie die APT-URL in der Beschreibung aufbewahrt wird. Klicken Sie zunächst auf die Schaltfläche „Hinzufügen“, um ein neues Dialogfeld zum Hinzufügen eines PPA zu öffnen. Wenn sich das Feld öffnet, geben Sie Ihre APT-Zeile ein und klicken Sie auf die Schaltfläche „Quelle hinzufügen“ und fahren Sie mit Ihrem Root-Passwort fort, um ein neues PPA auf Ihrem Ubuntu Linux hinzuzufügen.
ppa:thomas-schiex/blender
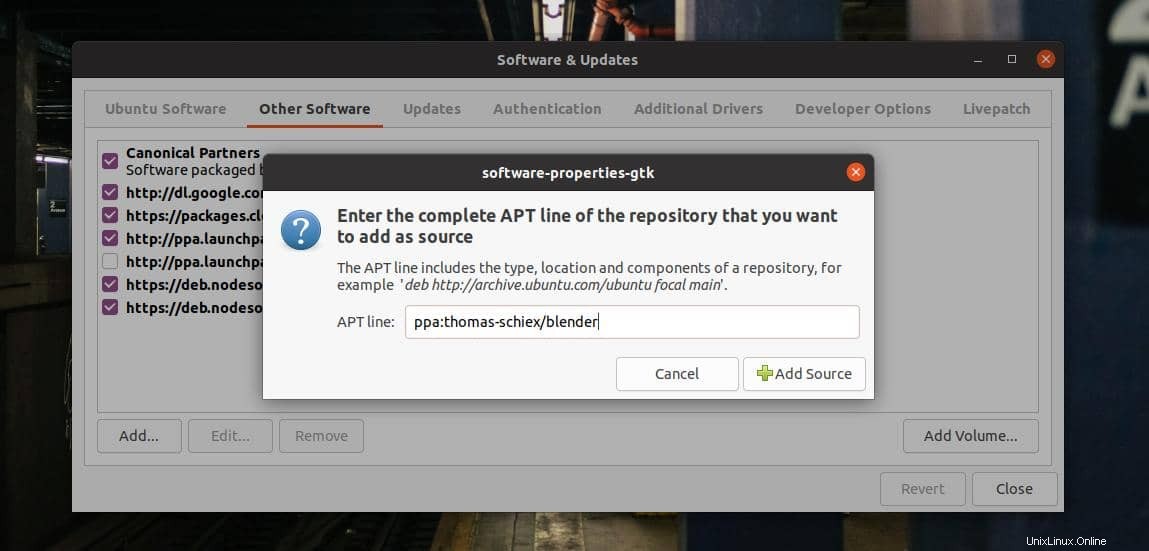
2. PPA über GUI entfernen
Das Entfernen eines PPA ist einfacher als das Hinzufügen über die GUI-Methode auf einem Ubuntu-Computer. Um ein PPA zu entfernen, müssen Sie auf der Registerkarte „Andere Software“ im Fenster „Software &Updates“ auf ein bestimmtes Repository klicken und es auswählen. Klicken Sie nun auf die Schaltfläche „Entfernen“ und fahren Sie mit Ihrem Root-Passwort fort, um die PPA zu entfernen. Sie können auch auf die Schaltfläche „Bearbeiten“ klicken, um ein defektes PPA zu reparieren, anstatt es zu entfernen.
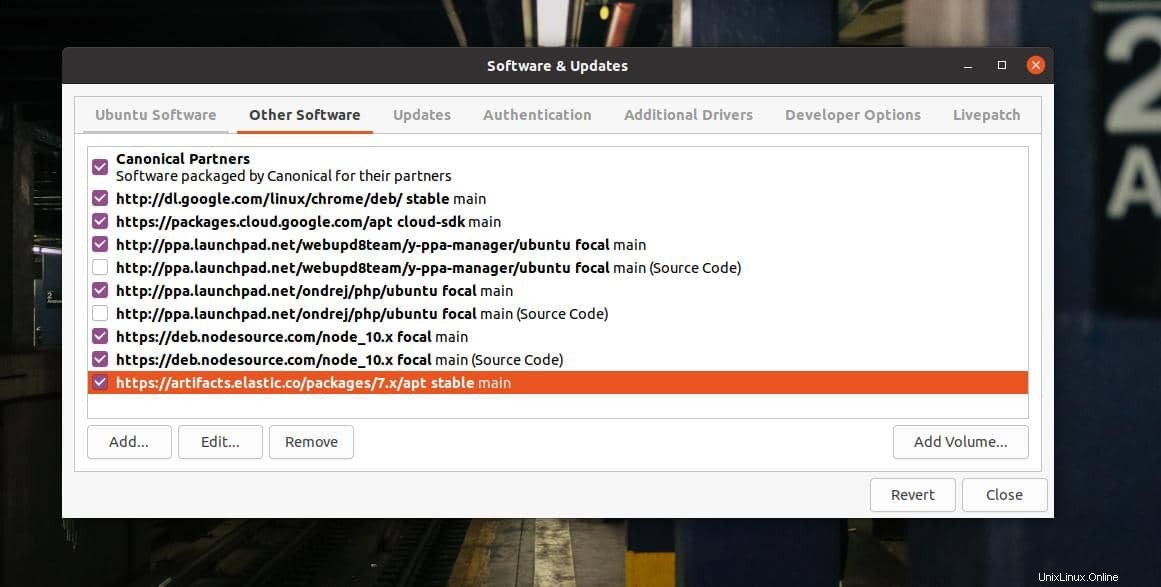
Methode 2:CLI-Methode zum Hinzufügen/Entfernen von PPA unter Ubuntu
Bis jetzt haben wir die GUI-Methode zum Hinzufügen oder Entfernen persönlicher Paketarchive auf Ubuntu gesehen. Wenn Sie ein Power-Linux-Benutzer sind, suchen Sie sicher nach der CLI-Methode zum Hinzufügen/Entfernen von PPA unter Ubuntu. Auf jeden Fall ist es bequemer, etwas unter Linux über CLI und GUI zu tun. Diese Methode erfordert auch Root-Zugriff, um die PPA-Befehle zum Entfernen und Hinzufügen auszuführen.
1. CLI-Methode zum Hinzufügen von PPA unter Ubuntu
Um Ihrem Ubuntu-System ein PPA hinzuzufügen, können Sie den folgenden Befehl auf der Terminal-Shell ausführen. Bitte vergessen Sie nicht, die Syntax „ppa_name“ durch Ihren PPA-Namen zu ersetzen.
$ add-apt-repository ppa:ppa_name
Sie können beispielsweise den folgenden Befehl beobachten und sich ein Bild davon machen, wie der PPA-Name am Ende des Befehls hinzugefügt wird. Hier initialisiert der folgende Befehl den Installationsprozess des Nvidia-Grafiktools auf einem Ubuntu-System.
sudo add-apt-repository ppa:graphics-drivers/ppa
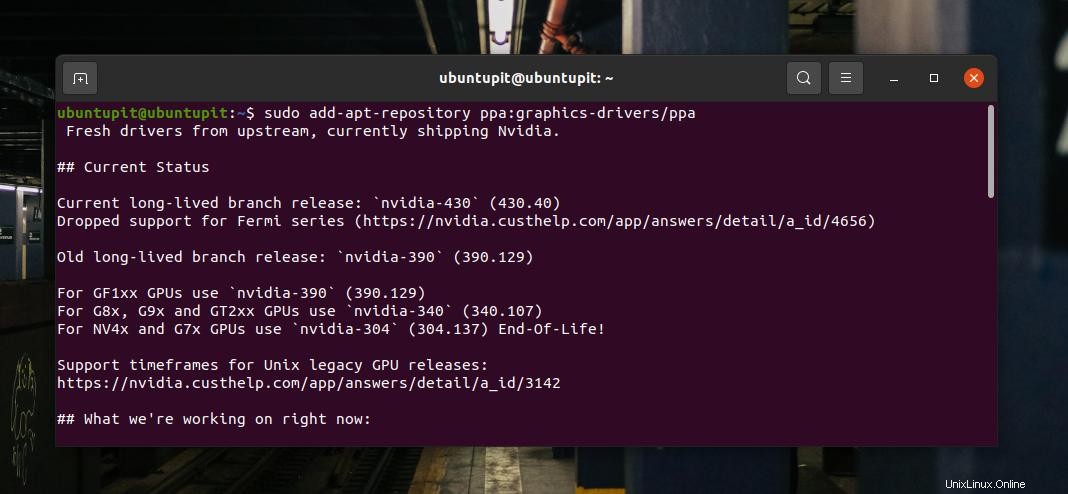
2. CLI-Methode zum Entfernen von PPA unter Ubuntu
Das Entfernen eines PPA auf Ubuntu über die CLI-Methode ist dem Hinzufügen ziemlich ähnlich. Sie müssen einen Befehl zum Entfernen von PPA auf der Terminal-Shell ausführen, um es zu entfernen. Der PPA-Name muss am Ende der Befehlszeile beibehalten werden. Um ein PPA von Ihrem System zu entfernen, führen Sie den folgenden Befehl auf der Terminal-Shell aus. Bitte vergessen Sie nicht, die Syntax „ppa_name“ durch Ihren PPA-Namen zu ersetzen.
sudo add-apt-repository --remove ppa:name/here
Sie können den folgenden Befehl beobachten, um eine Vorstellung davon zu bekommen, wie die PPA-Befehle funktionieren. Der folgende Befehl entfernt das Y-PPA-Paket-Repository von einem Ubuntu-Rechner.
sudo add-apt-repository --remove ppa:webupd8team/y-ppa-manager
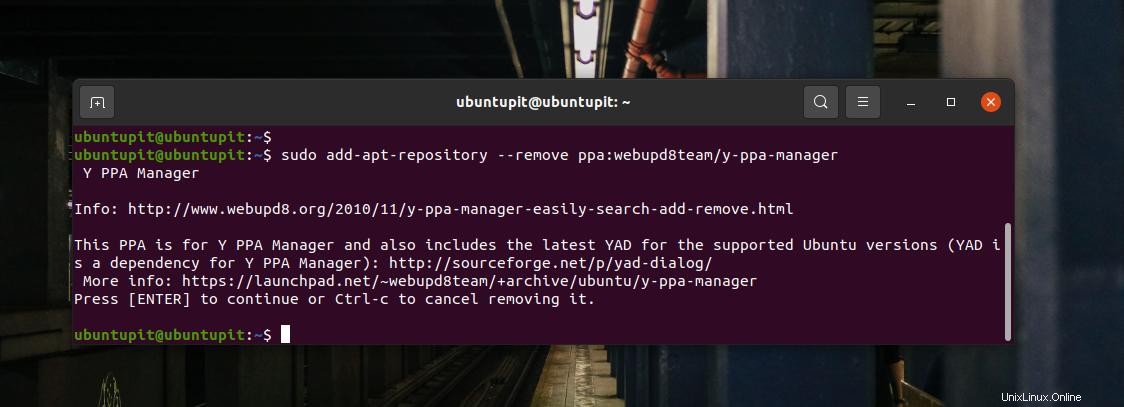
Sie können auch den Purge-Befehl ausführen, um ein PPA von Ihrem Ubuntu-Rechner zu löschen.
sudo ppa-purge ppa:name/here
Extra-Tipp:Installieren Sie Y-PPA Manager
Das Y-PPA ist ein sehr praktisches Tool zum Installieren, Entfernen und Verwalten von PPAs auf einem Ubuntu-Rechner. Es bietet eine starke grafische Benutzeroberfläche, um PPAs auf Ihrem System zu verwalten. Sie können die folgenden PPA-Befehle und unten angegebenen Aptitude-Befehle ausführen, um das Y-PPA-Tool auf Ihrem System zu installieren.
$ sudo add-apt-repository ppa:webupd8team/y-ppa-manager $ sudo apt update $ sudo apt install y-ppa-manager
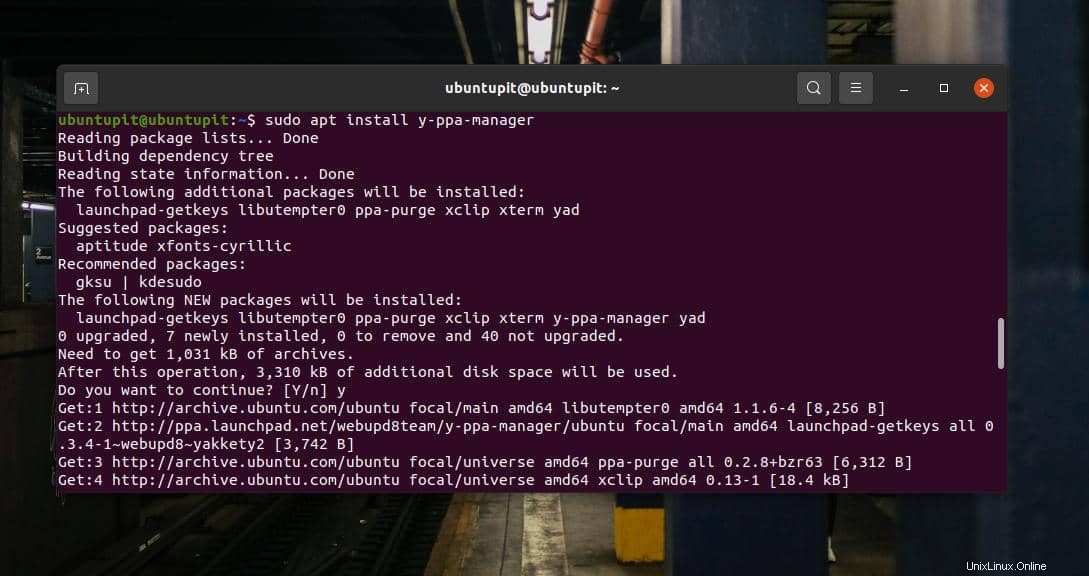
Nach der Installation des Y-PPA-Tools können Sie es mit dem folgenden Befehl öffnen. Sie finden das Y-PPA-Paketsymbol in der oberen Suchleiste von Ubuntu.
$ y-ppa-manager
Wenn das Y-PPA geöffnet wird, müssen Sie Ihr Root-Passwort eingeben, um darauf zugreifen zu können. Auf dem Eröffnungsbildschirm finden Sie Schaltflächen zum Hinzufügen, Entfernen und Verwalten von PPAs auf Ihrem Ubuntu-Rechner.
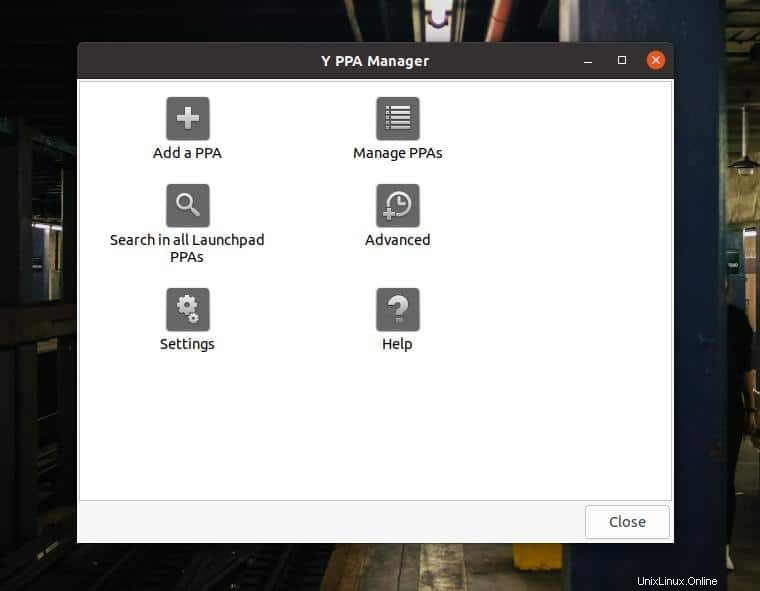
Schlussworte
PPAs sind unerlässlich, um Pakete für Ubuntu zu testen, zu testen oder zu entwickeln. Es gibt viele hervorragende und wichtige Pakete für Ubuntu, die PPA verwenden. Ich habe das Grundkonzept des persönlichen Paketarchivs und die CLI- und GUI-Methoden zum Hinzufügen und Entfernen von PPA auf einem Ubuntu-Rechner im gesamten Beitrag beschrieben.
Bitte teilen Sie diesen Beitrag mit Ihren Freunden und der Linux-Community, wenn Sie ihn hilfreich und informativ finden. Sie können auch Ihre Meinung zu diesem Beitrag in den Kommentarbereich schreiben.