Als professioneller Linux-Benutzer muss ich unzählige Pakete auf meinen Ubuntu-, Fedora- und Arch-Systemen installieren, testen und entfernen. Das Installieren und Entfernen von Paketen ist unkompliziert, aber wenn Sie auf Ihrem Ubuntu-Rechner auf ein beschädigtes Paketproblem stoßen, ist das Chaos. Wenn Sie defekte Pakete nicht von Ihrem Ubuntu-Rechner entfernen können, werden Sie wahrscheinlich später bei der Installation auf Probleme stoßen. Außerdem belegen kaputte Pakete auch etwas Platz im Ubuntu-Dateisystem.
Defekte Pakete in Ubuntu Linux entfernen
In Ubuntu kann das Problem mit beschädigten Paketen aufgrund von Abhängigkeitsfehlern, Repository-Fehlern, Sperren des Dateisystems oder anderen Problemen auftreten. Manchmal müssen Sie möglicherweise auch Befehle als Root-Benutzer ausführen, um die beschädigten Pakete von Ihrem Ubuntu-System zu entfernen.
Normalerweise werden die Pakete im Root-Dateisystem installiert; Wenn Sie über Root-Rechte verfügen und mit einer der Dateien oder Verzeichnisse, in denen das Tool installiert ist, nicht übereinstimmen, kann es beschädigt werden.
Eine andere Möglichkeit, ein beschädigtes Paket zu sein, besteht darin, das Paket-Repository aus dem System zu entfernen. Sie können aptitude-Befehle oder das dpkg verwenden Befehle zum Entfernen von Anwendungen von Ihrem System, aber sie werden die beschädigten Pakete nicht vollständig entfernen. In diesem Beitrag werden wir sehen, wie man defekte Pakete von einem Ubuntu-System entfernt.
1. Spezifisches Paket auf Ubuntu bereinigen
Wenn Sie genau wissen, welches Paket auf Ihrem Ubuntu-Computer ein defektes Problem hat, können Sie diese Methode verwenden, um dieses Paket zu entfernen und den Speicherplatz zu bereinigen. Zuerst müssen Sie die Cache-Dateien dieser Anwendung bereinigen und entfernen.
Beispielsweise können Sie die folgenden Befehle ausführen, um die Cache-Dateien für das beschädigte NodeJS-Paket auf Ihrem Ubuntu-System zu bereinigen.
sudo rm -rf /var/cache/apt/archives/nodejs_0.10.28-1chl1~trusty1_amd64.deb
Führen Sie nun den Befehl zur automatischen Bereinigung aus, um Speicherplatz freizugeben, und aktualisieren und aktualisieren Sie dann das System-Repository.
- -sudo apt-get autoclean
sudo apt-get update
sudo apt-get upgrade
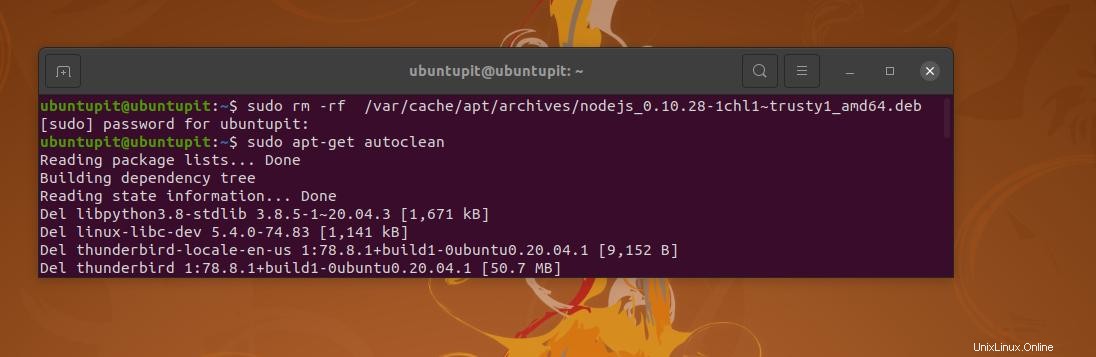
Sie können auch den Befehl move verwenden, um Ihre Anwendungscachedateien in die temporären Dateien zu verschieben. Sie können Ihr beschädigtes Paket dann mit dem Debian-Paket-Manager-Tool (dpkg) entfernen. Beispielsweise entfernen die folgenden Befehle den defekten Ruby-Versionsmanager (RVM) auf einem Ubuntu-System.
sudo mv /var/lib/dpkg/info/rvm.* /tmp/
sudo dpkg --remove --force-remove-reinstreq rvm
2. Sperrproblem lösen
Manchmal speichert das Paket nach der Installation eines Pakets auf Ubuntu- oder Debian-Distributionen einige Daten im Dateisystem als Archiv. Wenn Sie also versuchen, diese Datei zu entfernen oder zu löschen, erhalten Sie eine Fehlermeldung, die besagt, dass die Datei von einem anderen Tool oder einem anderen Programm verwendet wird.
Wenn Sie ein Tool von Ihrem Computer entfernen, sollten normalerweise auch die Abhängigkeitsdateien und andere Plugins gelöscht werden. Aber was tun, wenn einige Pakete Ihren Computer nicht verlassen! Bitte entfernen Sie die gesperrten Debian-Paketdateien, indem Sie die folgenden Entfernungsbefehle mit Root-Zugriff ausführen.
sudo rm /var/lib/apt/lists/lock
sudo rm /var/cache/apt/archives/lock
3. Entfernen defekter Pakete erzwingen
Diese Methode führt Sie dazu, defekte Pakete auf einem Ubuntu-System zwangsweise zu entfernen. Erzwungene Entfernungen sind erforderlich, da bei der Installation einiger Pakete auf dem System diese zufällig im Stammverzeichnis installiert werden. Sie können jedoch das folgende dpkg ausführen unten angegebenen Befehl, um alle beschädigten Pakete von Ihrem System zu entfernen. Bitte achten Sie darauf,
sudo dpkg --remove --force-remove-reinstreq <packagename>
sudo apt-get update
Sie können auch eine Liste entfernbarer Pakete auf Ihrem Ubuntu-System generieren, indem Sie den folgenden GREP-Befehl auf der Terminal-Shell ausführen. Entfernen Sie sie dann, indem Sie das nächste dpkg ausführen Befehl.
sudo dpkg -l | grep ^..r
sudo dpkg --remove --force-remove --reinstreq
Hier ist eine weitere Sache, die Sie vielleicht wissen müssen, nachdem Sie ein defektes Paket auf einem Ubuntu-System entfernt haben, führen Sie bitte die aptitude-Befehle aus, um das System-Repository zu aktualisieren.
sudo apt update --fix-missing update
Führen Sie nun den folgenden aptitude-Befehl mit einem F-Flag aus, um zu sehen, welche Pakete automatisch installiert wurden und nicht mehr benötigt werden. Später können Sie auch für diese Anwendungen Maßnahmen ergreifen.
$ sudo apt-get install -f
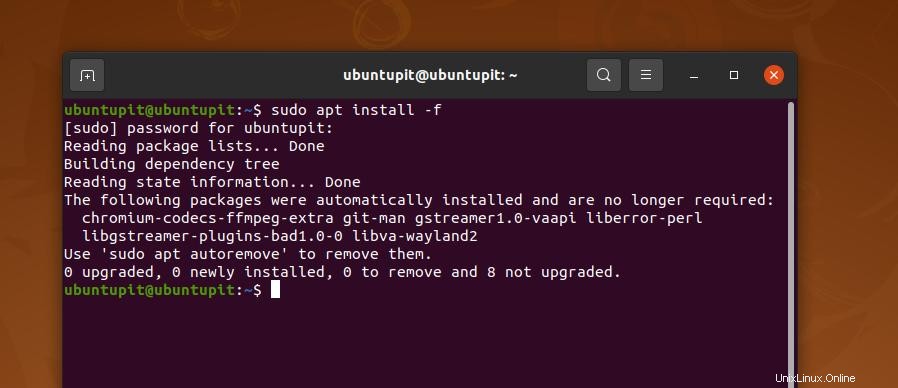
4. Beschädigte Pakete in Ubuntu automatisch bereinigen
Die Befehle auto clean und auto-remove entfernen defekte Pakete nicht wirklich vom System. Dennoch hilft es dabei, Speicherplatz freizugeben, der früher von einer zuvor installierten/entfernten Anwendung belegt war.
Häufig entwerfen Entwickler eine Anwendung so, dass die App-Dateien auch nach dem Entfernen der Anwendung aus dem System noch in Ihrem Dateisystem verbleiben. In gewisser Weise sind diese tatsächlich hilfreich, wenn Sie dieselbe Anwendung mit derselben Methode erneut installieren.
Führen Sie jedoch die folgenden Clean- und Auto-Clean-Befehle auf der Terminal-Shell aus, um die ungenutzten Bereiche auf Ihrem System zu bereinigen, indem Sie die Cache-Dateien löschen.
sudo apt-get autoclean
sudo apt-get clean
Führen Sie nun den folgenden Befehl zum automatischen Entfernen mit Root-Zugriff aus, um die unnötigen Anwendungs- und Abhängigkeitsdaten zu entfernen.
sudo apt-get autoremove
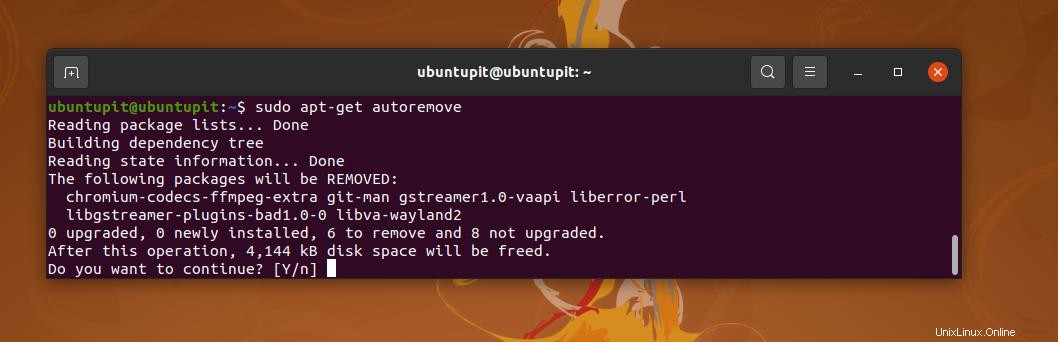
Führen Sie nach dem Bereinigen des Systems bitte einen Repository-Aktualisierungsbefehl aus, damit Ihr PC reibungslos läuft.
sudo apt-get update
5. Beschädigte Pakete über den Wiederherstellungsmodus reparieren
In dieser Methode zeigen wir die am häufigsten verwendete Methode zum Entfernen eines beschädigten Pakets auf einem Ubuntu-System. Wir werden den Ubuntu-Wiederherstellungsmodus verwenden, um die beschädigten Pakete zu reparieren. Technisch gesehen führt Sie diese Methode also nicht zum Entfernen der defekten Anwendungen, aber sie führt einige Aufgaben aus, die auch die defekten Apps reparieren. Wenn das dpkg Das Tool kann das Paket nicht reparieren und Sie können es dann von Ihrem System entfernen.
Starten Sie zuerst Ihr Ubuntu-System und drücken Sie die Umschalttaste Taste, um in den Wiederherstellungsmodus zu gelangen. Wenn die Umschalttaste bei Ihnen nicht funktioniert, müssen Sie möglicherweise die Kombination der Wiederherstellungstasten für Ihr PC-/Laptop-Modell finden, indem Sie eine schnelle Google-Suche durchführen.
Wählen Sie nach dem Neustart des PCs die erweiterten Optionen für Ubuntu aus dem Startmenü, und wählen Sie dann, wenn der Wiederherstellungsmodus geöffnet wird, das Menü „Defektes Paket reparieren“ aus der Dropdown-Liste.
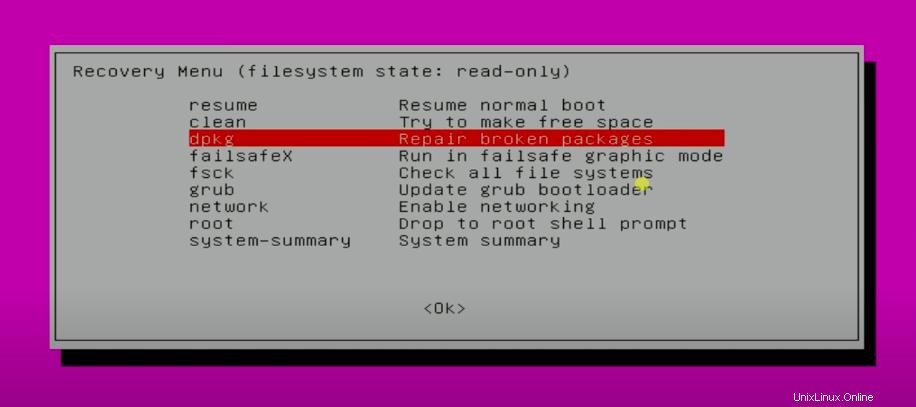
Jetzt müssen Sie die Schaltfläche Ja drücken, um Ihr System im Dateisystem zu mounten. Dadurch wird das Dateisystem im Lese-/Schreibmodus neu gemountet, und die anderen Dateisysteme werden in /etc/fstab gemountet Verzeichnis.
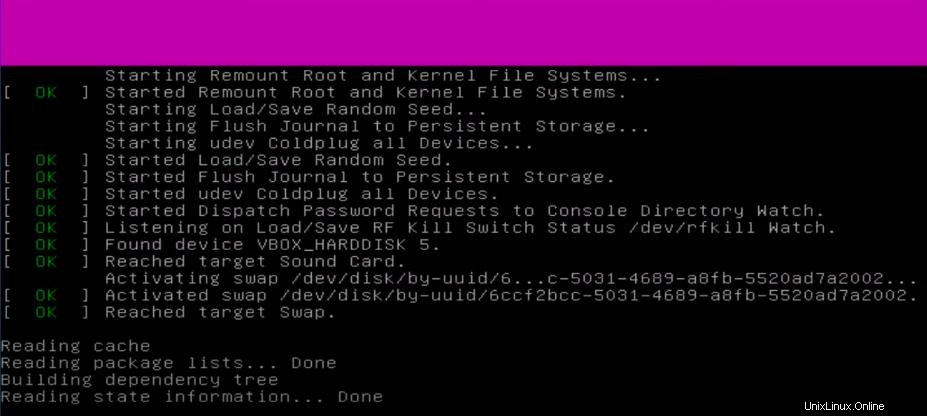
6. Defektes System reparieren Paket
Normalerweise verwenden wir auf Ubuntu-Rechnern den Software Updater Anwendung, um das Repository, Cache-Dateien und andere Paketdaten zu aktualisieren. Aber manchmal können Sie aufgrund eines Abhängigkeitsfehlers oder Systemfehlers die Software-Updater-Anwendung möglicherweise nicht ausführen.
Um dieses Problem zu beseitigen, können Sie den Systemcache leeren und ein wenig von Ihrem defekten Dateisystem löschen. Führen Sie die folgenden Befehle mit Root-Zugriff auf der Terminal-Shell aus, um die Cache-Dateien zu bereinigen und die fehlenden Abhängigkeiten zu installieren.
clean cache
sudo apt-get clean
sudo apt-get install -f
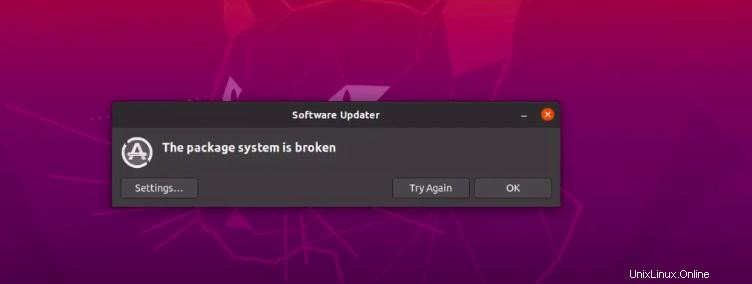
7. Holen Sie sich Synaptic Package Manager
Der Synaptic-Paketmanager ist das am häufigsten verwendete GUI-basierte Paketmanager-Tool für Ubuntu und andere Debina-Distributionen. Es verfügt über Funktionen zum Installieren, Entfernen, Aktualisieren und Reparieren defekter Pakete. Wenn Sie das Synaptic-Tool nicht auf Ihrem Computer installiert haben, führen Sie bitte die folgenden Befehle auf der Terminal-Shell mit Root-Rechten aus, um es zu installieren.
sudo apt-get update
sudo apt-get install synaptic
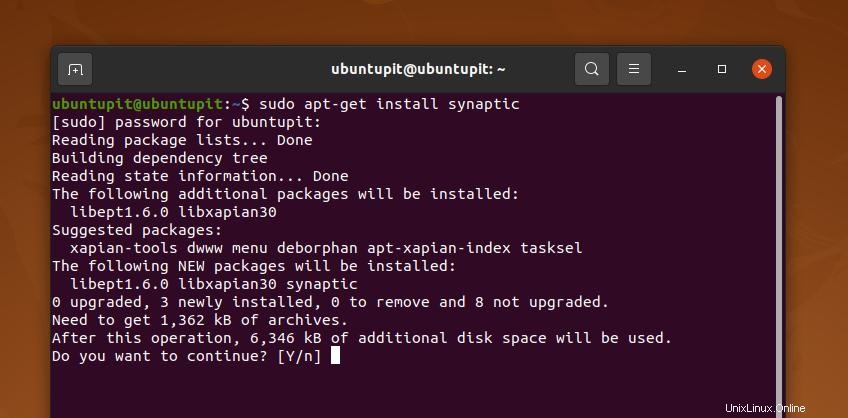
Wenn die Installation des Synaptic-Paketmanagers abgeschlossen ist, öffnen Sie ihn und klicken Sie auf die Schaltfläche „Bearbeiten“ in der oberen Taskleiste. Durchsuchen Sie nun die Option „Beschädigte Pakete reparieren“. Normalerweise müssen Sie zum Aktualisieren, Entfernen oder Reparieren von Paketen über das Synaptic-Tool diese Anwendung zuerst in der Liste „Alle Pakete“ markieren.
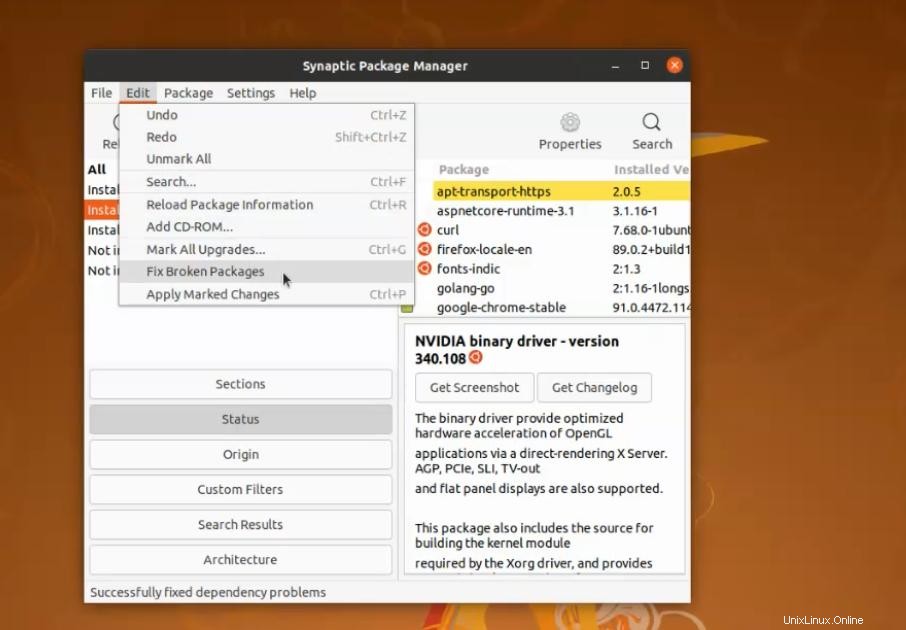
Nachdem Sie das Paket repariert haben, können Sie sich nun entscheiden und eine der oben genannten Methoden auswählen, um diese Anwendung von Ihrem Ubuntu-System zu entfernen.
Extra-Tipps:Wiederherstellungsmodus zum Entfernen defekter Pakete
Hier ist ein zusätzlicher Vorschlag, den ich jetzt auf meinem Ubuntu-System befolge und dann dafür sorge, dass die Systempakete nicht kaputt gehen. Sie müssen die Repository-Dateien bereinigen und entfernen, wenn Sie diese Software nicht mehr verwenden; Andernfalls wird jedes Mal ein Fehler angezeigt, während Sie das Repository aktualisieren.
Um ungenutzte Repositories von Ihrem Ubuntu-Rechner zu entfernen, öffnen Sie die Seite „Software &Updates “ und klicken Sie auf „Andere Software ‘Tab. Auf der Registerkarte „Andere Software“ sehen Sie die derzeit auf Ihrem System installierte Repository-Liste. Um ein Repository zu entfernen, markieren Sie den Repository-Namen und klicken Sie schließlich auf die Schaltfläche „Entfernen“ in der unteren Taskleiste.
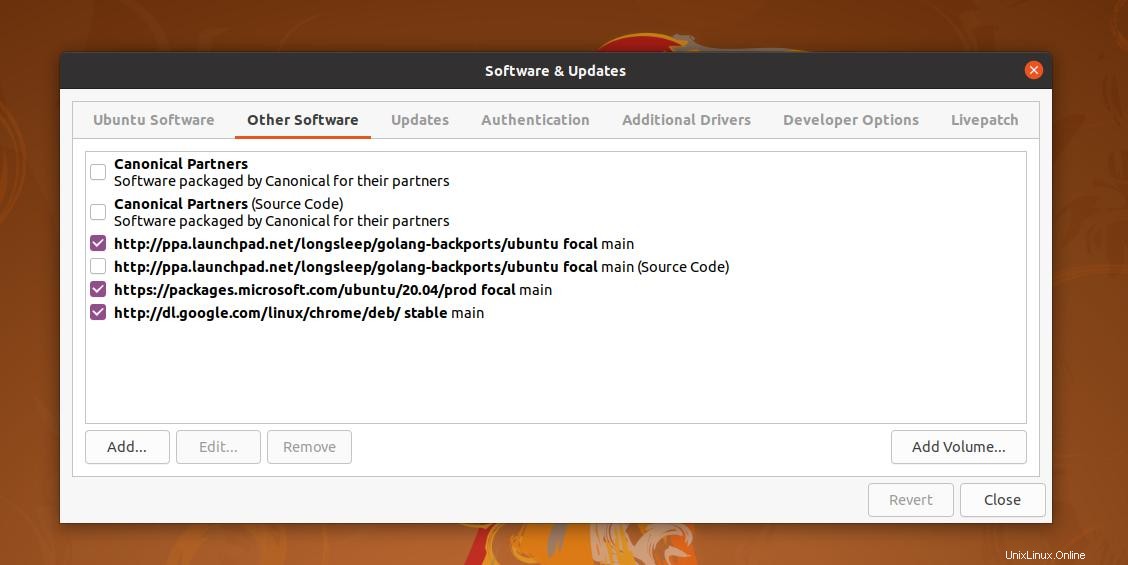
Führen Sie nach dem Entfernen aller Repositories bitte einen schnellen aptitude update-Befehl aus, um das System zu aktualisieren.
Wenn Sie für ein bestimmtes Paket kein Repository finden können, können Sie immer das whereis verwenden Befehl, um zu wissen, wo sich die Dateien befinden.
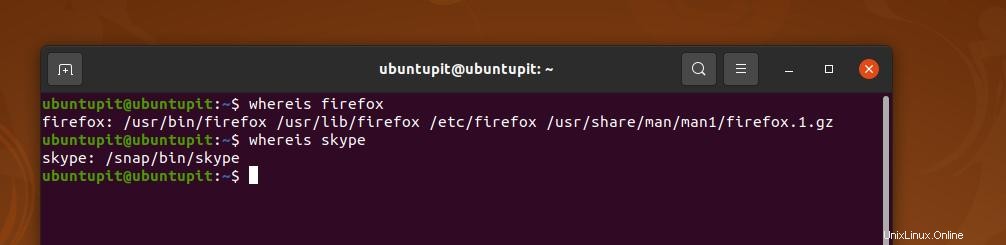
Schlussworte
Alle oben genannten Methoden sind nützlich für diejenigen, die gleichzeitig mit Problemen mit einzelnen und mehreren beschädigten Paketen auf ihrem Ubuntu-System zu kämpfen haben. Manchmal verursachen beschädigte Systeme Fehler, die behoben werden müssen, ohne das gesamte System neu zu installieren. Im gesamten Beitrag habe ich mehrere Methoden zum Entfernen defekter Pakete auf einem Ubuntu-System beschrieben.
Ich hoffe, dieser Beitrag war informativ für Sie; Bitte teilen Sie diesen Beitrag mit Ihren Freunden und der Linux-Community. Sie können auch Ihre Meinung zu diesem Beitrag in den Kommentarbereich schreiben.