TeamViewer ist ein internetbasiertes Fernzugriffsprogramm, mit dem Sie von überall auf der Welt aus auf Ihren Computer und Ihre Geräte zugreifen können. Sie können die TeamViewer-Software auf fast jeder Plattform verwenden. Noch wichtiger ist, dass TeamViewer Benutzern den Zugriff auf plattformübergreifende Geräte ermöglicht. Egal welches Betriebssystem Sie verwenden, Sie können über TeamViewer auf jedes Gerät zugreifen. Wenn Sie ein Linux-Systemadministrator sind, müssen Sie wissen, wie wichtig der Zugriff auf Geräte über das Internet ist. Obwohl die Nutzung von TeamViewer nicht vollständig kostenlos ist, ist die Edition von TeamViewer für den persönlichen Gebrauch völlig kostenlos und einfach auf dem Ubuntu-Linux-System zu installieren.
TeamViewer unter Ubuntu Linux
Es gibt viele Tools im Internet, um Verbindungen herzustellen und auf einem anderen Gerät zu arbeiten. Unter allen Fernzugriffstools ist TeamViewer das am häufigsten verwendete und benutzerfreundlichste Tool für Ubuntu-Linux-Distributionen. Wenn ein Internet-Tool auf einem beliebigen System geöffnet wird, verwendet es normalerweise einen Standardport, um die Zieladresse zu erreichen. Sofern Ihre Verbindung nicht durch Software oder Hardware von Drittanbietern gesteuert wird, verwendet TeamViewer normalerweise die Ports TCP 80, TCP 443 und TCP 5938, um eine sichere Verbindung herzustellen.
Wenn Sie Probleme bei der Verwendung von TeamViewer haben, stellen Sie bitte sicher, dass diese Ports offen sind und Ihr System über eine zuverlässige Internetverbindung verfügt. In diesem Tutorial-Beitrag erfahren Sie, wie Sie TeamViewer unter Ubuntu Linux installieren und verwenden. Nachfolgend einige Hauptfunktionen von Teamviewer:
- Fernzugriff
- Mehrere gleichzeitige Verbindungen
- Plattformübergreifende Software
- Zwischen Monitoren wechseln
- Dateimanager-Einrichtungen
- Zwischenablage
- Mehrere Gerätekonnektivität
- Audio-, Video- und Chat-Einrichtungen
- Erweiterte Tastenkombination
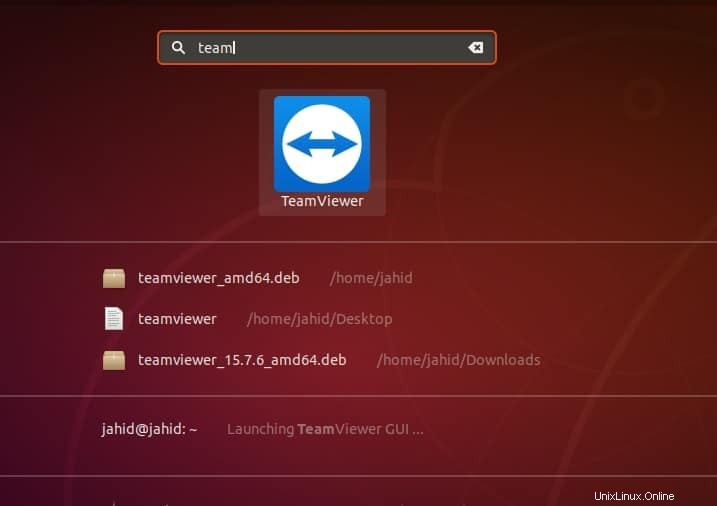
Schritt 1:Aktualisieren Sie Ihr Ubuntu-System
Stellen Sie vor der Installation von TeamViewer auf Ihrem Ubuntu Linux sicher, dass Ihr System aktualisiert ist. Manchmal kann das System abstürzen, wenn das System-Repository veraltet bleibt. Verwenden Sie den folgenden Terminalbefehl, um Ihr Linux-Repository zu aktualisieren und zu aktualisieren. Sie können auch den Software Updater verwenden, um nach Updates zu suchen. Das Aktualisieren Ihres Ubuntu ist wichtig, da manchmal nur wenige kritische Sicherheitsupdates und Ubuntu-Basisupdates erforderlich sind.
sudo apt update -y && sudo apt upgrade -y
Schritt 2:Laden Sie TeamViewer auf Ubuntu herunter
In diesem Level lernen Sie, wie Sie TeamViewer herunterladen und in Ihrem Ubuntu-Dateisystem speichern. Normalerweise kommt die Datei als .deb Datei und speichert im home Verzeichnis. Sie können das folgende wget verwenden Befehl, um den TeamViewer herunterzuladen.
sudo wget https://download.teamviewer.com/download/linux/teamviewer_amd64.deb- -
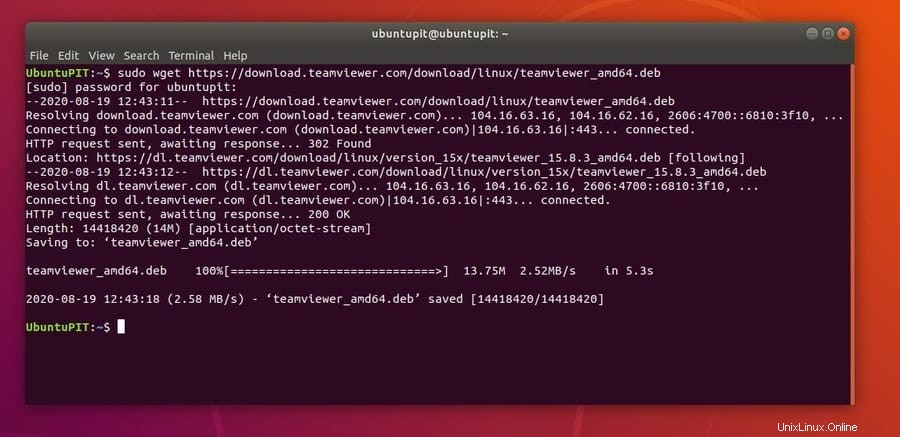
Schritt 3:TeamViewer unter Ubuntu Linux installieren
Nachdem der Download abgeschlossen ist, können Sie jetzt den Befehl grep ausführen, um die Datei zu sortieren und zu finden. Führen Sie dann den Installations-Bash-Befehl auf Ihrer Linux-Terminal-Shell aus, um den Installationsvorgang zu initialisieren. Wenn Sie nicht als Root-Benutzer angemeldet sind, beenden Sie die Aufgabe mit Ihrem Root-Passwort.
ls | grep teamviewer sudo apt install ./teamviewer_amd64.deb
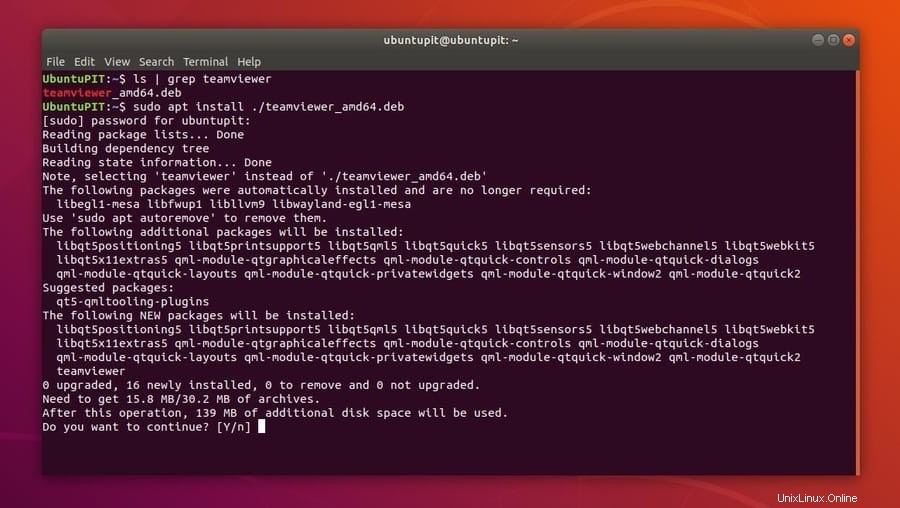
Sobald die Installation von TeamViewer abgeschlossen ist, können Sie die Version und detaillierte Informationen über TeamViewer von überprüfen Ausführen der folgenden Terminal-Befehlszeilen, die unten auf Ihrem Ubuntu Linux angegeben sind.
teamviewer -version teamviewer info
Schritt 4:Erste Schritte mit TeamViewer
Bisher haben Sie gelernt, wie Sie TeamViewer unter Ubuntu Linux installieren. Jetzt ist es an der Zeit, TeamViewer zu öffnen und zu verwenden. Sie können TeamViewer entweder in Ihrer Ubuntu-Suchleiste durchsuchen oder die Terminal-Befehlsshell öffnen und teamviewer eingeben um es zu öffnen.
teamviewer
Wenn Sie den TeamViewer auf Ihrem Linux-Rechner starten, startet er als Daemon, wodurch er im Systemhintergrund ausgeführt werden kann. Sie können Ihr System überwachen, um zu überprüfen, wie viel Ressourcen der TeamViewer beansprucht. Sie können auch überprüfen, über welchen Server Ihr TeamViewer-Daemon Ihre Verbindung herstellt, indem Sie die TeamViewer-Protokolldatei überprüfen.
Da ich den TeamViewer-Server erwähnt habe, möchte ich Ihnen meinen aktuellen TeamViewer-Server zeigen und wo ich diese Informationen gefunden habe. Sie können eine komprimierte Protokolldatei von TeamViewer erstellen, indem Sie den folgenden Terminalbefehl ausführen, der unten angegeben ist.
teamviewer ziplog
Jetzt können Sie die Protokolldatei finden und die ZIP-Datei extrahieren, um die Protokollinformationen Ihres TeamViewer zu lesen. In meinem Fall ist das Speicherortverzeichnis der Protokolldatei unten angegeben. Ihre werden die gleichen sein, wenn Sie meine Anweisungen korrekt befolgen. Suchen Sie dann die Serveradresse.
/tmp/tvlog_ubuntupit_2020-08-19/logfiles Server: master13.teamviewer.com
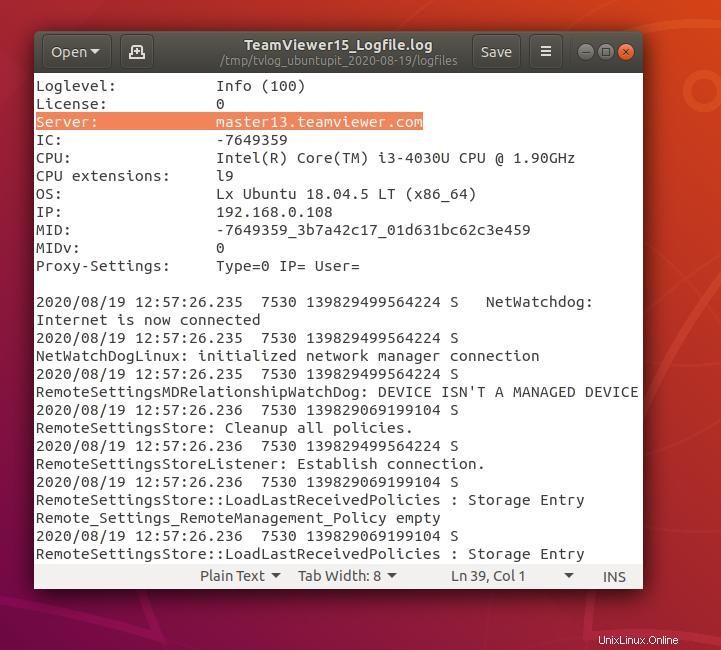 Sie können das Verzeichnis finden, in dem Sie TeamViewer auf Ihrem Linux installiert haben, indem Sie
Sie können das Verzeichnis finden, in dem Sie TeamViewer auf Ihrem Linux installiert haben, indem Sie whereis Befehl in der unten angegebenen Terminal-Shell.
whereis teamviewer teamviewer: /usr/bin/teamviewer /etc/teamviewer
Wenn Sie TeamViewer von der Terminal-Befehlsshell starten, überprüft es Ihre CPU-Unterstützung, ob Ihr Prozessor die richtige Konfiguration hat oder nicht. Typischerweise sind moderne CPUs voll in der Lage, TeamViewer zu laden. Nachdem Sie die Teamviewer-Anwendung erfolgreich in Ihrem System installiert haben, finden Sie eine Benutzer-ID und ein Passwort.
Sie müssen Ihrem Kunden oder Partner Ihre Benutzer-ID und Ihr Passwort mitteilen, um auf Ihr Gerät zugreifen zu können. Und auf die gleiche Weise können Sie auch auf ihre Geräte zugreifen. Sie können die TeamViewer-Einstellungen von Ihrer oberen Ubuntu-Leiste aus verwalten und steuern.
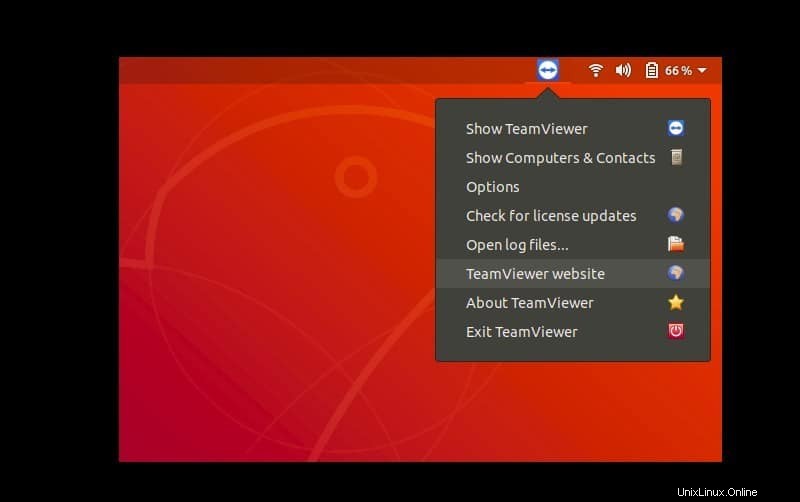 Sie können ein sicheres und privates Passwort für TeamViewer auf Ihrem Ubuntu Linux festlegen, um es privat und gesperrt zu machen. Um ein Startpasswort bei TeamViewer festzulegen, folgen Sie dem unten angegebenen Terminalbefehl. Vergessen Sie nicht, den
Sie können ein sicheres und privates Passwort für TeamViewer auf Ihrem Ubuntu Linux festlegen, um es privat und gesperrt zu machen. Um ein Startpasswort bei TeamViewer festzulegen, folgen Sie dem unten angegebenen Terminalbefehl. Vergessen Sie nicht, den 12345 zu ersetzen durch Ihr Passwort.
sudo teamviewer passwd [12345]
Im Folgenden finden Sie einige grundlegende und primäre Terminalbefehle zum Starten, Stoppen, Neustarten, Deaktivieren, Aktivieren und Überprüfen des Status des TeamViewer-Daemons auf Ihrem Ubuntu Linux.
teamviewer daemon status teamviewer daemon start teamviewer daemon stop teamviewer daemon restart teamviewer daemon disable teamviewer daemon enable
Wie ich bereits erwähnt habe, überprüft TeamViewer die CPU-Fähigkeit, wenn Sie das Programm starten. Wenn Ihr Linux-System auf sehr alter Hardware läuft, besteht die Möglichkeit, dass Sie mehrere Crush-Probleme auf Ihrem System bekommen. Um dieses Problem zu vermeiden, können Sie eine ältere Version von TeamViewer finden oder Ihre Hardwarekonfigurationen aktualisieren.
Es gibt noch ein weiteres kleineres Problem, auf das Sie möglicherweise stoßen, wenn Sie versuchen, TeamViewer mit sudo auszuführen Befehl. Das Ausführen von TeamViewer mit dem Befehl sudo wird nicht empfohlen. Sie müssen sich als Root-Benutzer anmelden.
Wenn Sie dieses Problem also wiederholt haben, können Sie dieses Problem lösen, indem Sie die Benutzerkonfigurationseinstellungen sowohl aus home/share entfernen und .local/share Verzeichnis Ihres Linux-Dateisystems. Sie können die unten angegebenen Terminal-Befehlszeilen verwenden, um die Ausführung durchzuführen.
sudo rm -rf /home/user/.config/teamviewer* sudo rm -rf /home/user/.local/share/teamviewer*
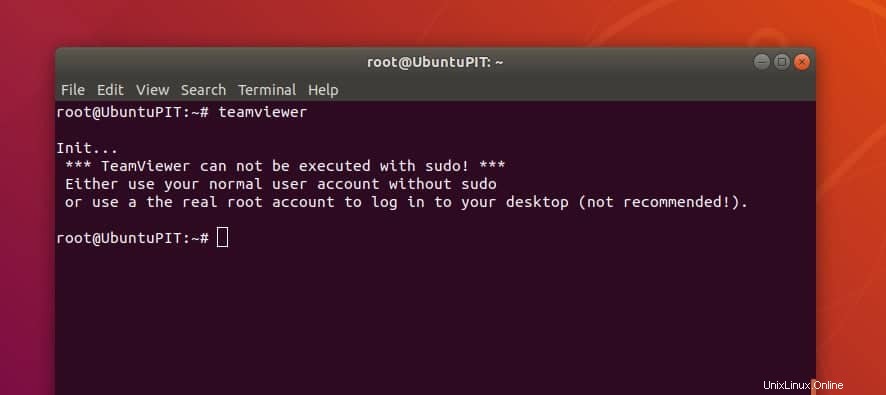
Schritt 5:TeamViewer von Ubuntu entfernen
Dieser Schritt ist kein obligatorischer Teil der Installation von TeamViewer unter Ubuntu Linux. Vielmehr erfahren Sie in diesem Schritt, wie Sie TeamViewer von Ihrem Gerät entfernen. Sie können es entfernen, indem Sie einen einfachen Terminal-Shell-Befehl ausführen. Wenn Sie TeamViewer aus dem Software Store installiert haben, können Sie das Tool auch aus dem Store entfernen. Verwenden Sie die unten angegebenen Terminalbefehle, um TeamViewer zu entfernen und die Benutzerdaten zu löschen.
sudo apt remove teamviewer sudo apt purge teamviewer
Extra-Tipps – 1:Installieren Sie Teamviewer aus dem Software-Center
Bis jetzt haben wir gesehen, wie man TeamViewer mit Terminalbefehlen unter Linux installiert. Wenn Sie diese Methode für Sie etwas schwierig finden, gibt es eine einfache Methode, um TeamViewer zu installieren. Wenn Sie ein Debian- oder Ubuntu-Linux-Benutzer sind, können Sie die Debian-Datei von TeamViewer hier herunterladen.
Sobald der Download abgeschlossen ist, öffnen Sie die .deb-Datei über den Software Store. Sobald Sie die Anwendung im Store haben, sind Sie nur noch wenige Klicks entfernt, um TeamViewer auf Ihrem Ubuntu Linux zu installieren. Klicken Sie nun auf die Schaltfläche „Installieren“ und schließen Sie den Installationsvorgang ab, indem Sie das Systemkennwort eingeben.
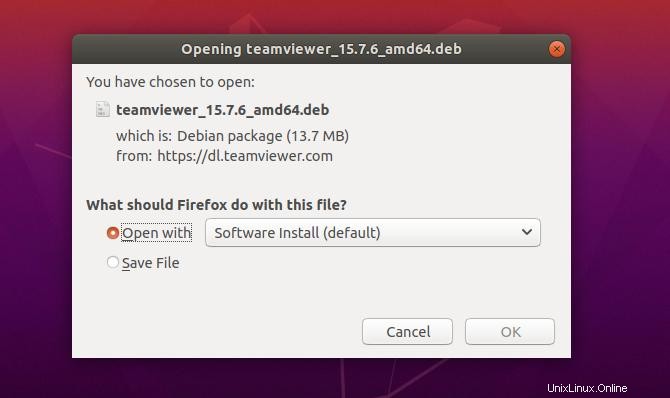
Extra-Tipps – 2:Legen Sie ein festes Passwort für TeamViewer fest
Jedes Mal, wenn Sie TeamViewer öffnen, stellt es aus Sicherheitsgründen ein eindeutiges und temporäres Passwort bereit. Wenn Sie ein häufiger TeamViewer-Benutzer sind, könnte diese temporäre Passwortmethode für Sie lästig werden. Um dieses Problem zu beseitigen, können Sie ein festes Passwort für Ihren TeamViewer festlegen. Um ein permanentes Passwort festzulegen, gehen Sie zum Optionsmenü und suchen Sie die Sicherheitseinstellungen.
Unter den Sicherheitseinstellungen finden Sie ein Menü mit dem Namen „Persönliches Passwort für unbeaufsichtigten Zugriff“. Klicken Sie dann auf die Schaltfläche „Passwort ändern“, um Ihr privates Passwort zu erstellen. Geben Sie dann Ihr gewünschtes Passwort ein und bestätigen Sie es. Deaktivieren Sie jetzt die zufälligen Passworteinstellungen in den Sicherheitseinstellungen.
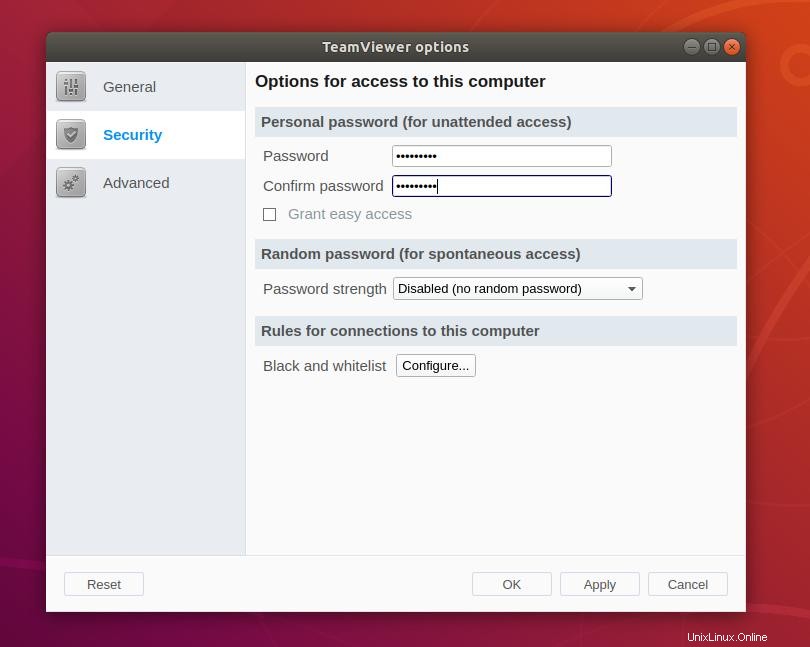
Endworte
Die Hauptaufgabe von TeamViewer besteht darin, Geräte von einem entfernten Standort über das Internet zu bedienen. Aber TeamViewer behauptet, dass es große Dateiübertragungen unterstützt, seien Sie vorsichtig, es sei denn, Sie haben eine sehr starke Internetverbindung. TeamViewer kann getrennt werden und es gibt keine Option zum Fortsetzen wie SSH-Sitzungen, um die Verbindung wieder herzustellen. In diesem gesamten Beitrag habe ich den primären Arbeitsmechanismus von TeamViewer erklärt und beschrieben, wie TeamViewer unter Ubuntu Linux installiert und konfiguriert wird.
Darüber hinaus ist die Verwendung von TeamViewer absolut sicher und sicher in der Anwendung. Teamviewer spioniert Sie nicht aus. Aber Sie sollten bei der Verwendung von TeamViewer vorsichtig und ethisch vertretbar sein. Sie sollten niemanden ausnutzen, der Ihnen vertraut hat, um über das Internet auf seinen PC zuzugreifen.
Wenn Sie nach einem Tutorial-Beitrag zur Installation und Verwendung von TeamViewer unter Ubuntu Linux gesucht haben, teilen Sie uns bitte mit, wie sehr dieser Beitrag für Sie hilfreich war. Sie können Ihre Meinung auch im Kommentarsegment unten niederschreiben. Vielen Dank, dass Sie bei UbuntuPIT bleiben.