Odoo ist ein in Python, JavaScript und XML geschriebenes Kundenbeziehungsmanagement-Tool. Früher hieß es OpenERP (Enterprise Resource Planning). Odoo ist bei Mitarbeitern der Personalabteilung (HR) sehr beliebt. Es kann sowohl für kommerzielle als auch für nichtkommerzielle Zwecke verwendet werden. Odoo wird hauptsächlich für die Verwaltung von Behörden- und Geschäftsdaten, Buchhaltung und Projektabwicklung verwendet. Es kann auch die Produktionsleitung bedienen und überwachen und die Lagerhaltung beaufsichtigen. Da Odoo ein Open-Source-Tool ist, ist Odoo für Ubuntu geeignet und funktioniert zufriedenstellend. Odoo ist auch mit anderen Office-Management-Tools kompatibel.
Odoo und seine Funktionen unter Ubuntu Linux
Odoo ist ein integriertes Tool, das mit einem relationalen Datenbankverwaltungssystem wie PostgreSQL verbunden ist. Da die Datenbankverwaltung auf Ubuntu weitaus besser ist als auf anderen Betriebssystemen, funktioniert Odoo entsprechend reibungslos und besser mit Ubuntu Linux. In diesem Beitrag erfahren Sie, wie Sie das Beschäftigungsverwaltungstool Odoo unter Ubuntu Linux installieren. Wir werden auch sehen, wie das Datenbankverwaltungstool PostgreSQL mit Odoo unter Linux verbunden ist.
Hier ist eine Liste, die Sie mit Odoo auf Ubuntu machen können. Dies könnte all Ihre Fragen dazu beantworten, was Odoo kann!
- Websites mit Odoo erstellen
- Verwaltung des Odoo E-Commerce-Systems
- Terminvereinbarung mit Odoo
- Odoo-Kundenbeziehungsmanagement
- Odoo-Verkaufsassistent
- Odoo Office-Buchhalter-Ledger
- Kundenhilfe mit der Odoo-Anwendung
- Produktlebenszyklus-Management
- Wartung und Fertigung mit Odoo
- Qualitätskontrolle mit Odoo
- Rekrutierung und Mitarbeiterverwaltung mit Odoo
- Office Umfrage und Auswertung mit Odoo
- Massen-SMS-Dienst mit Odoo
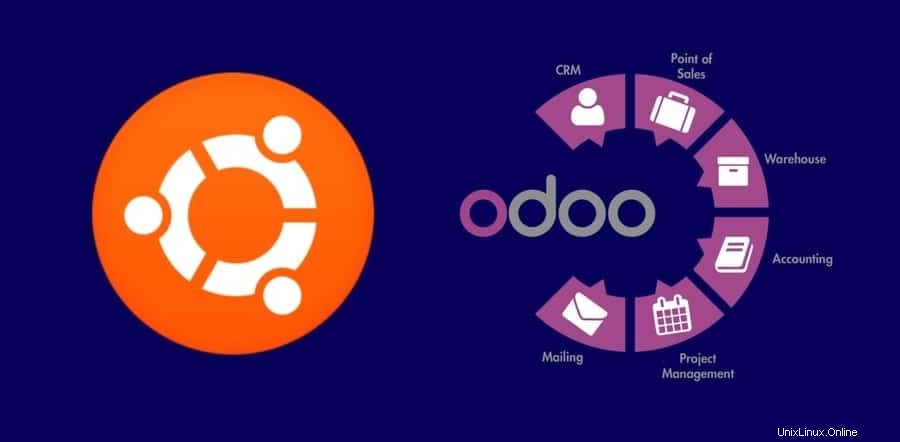
Schritt 1:PostgreSQL unter Linux installieren
Obwohl PostgreSQL ein relationales Datenbankverwaltungssystem (RDBMS) ist, das zum Erstellen von Datenbanken und zur Datenpflege verwendet wird. Aber heute werden wir PostgreSQL installieren, um Odoo auf Ubuntu zu installieren und zu verwenden. Odoo kann in die PostgreSQL-Datenbank integriert werden, wobei alle von Odoo generierten Daten in einer PostgreSQL-Datenbank gespeichert werden.
$ sudo apt-get update $ sudo apt install postgresql postgresql-contrib
Jetzt können Sie den Status von PostgreSQL überprüfen, ob es ordnungsgemäß funktioniert oder nicht. Stellen Sie außerdem sicher, ob PostgreSQL aktiviert ist oder nicht. Verwenden Sie dazu die folgenden Terminal-Befehlszeilen in Ihrem Linux-System.
$ systemctl status postgresql $ systemctl is-enabled postgresql- -
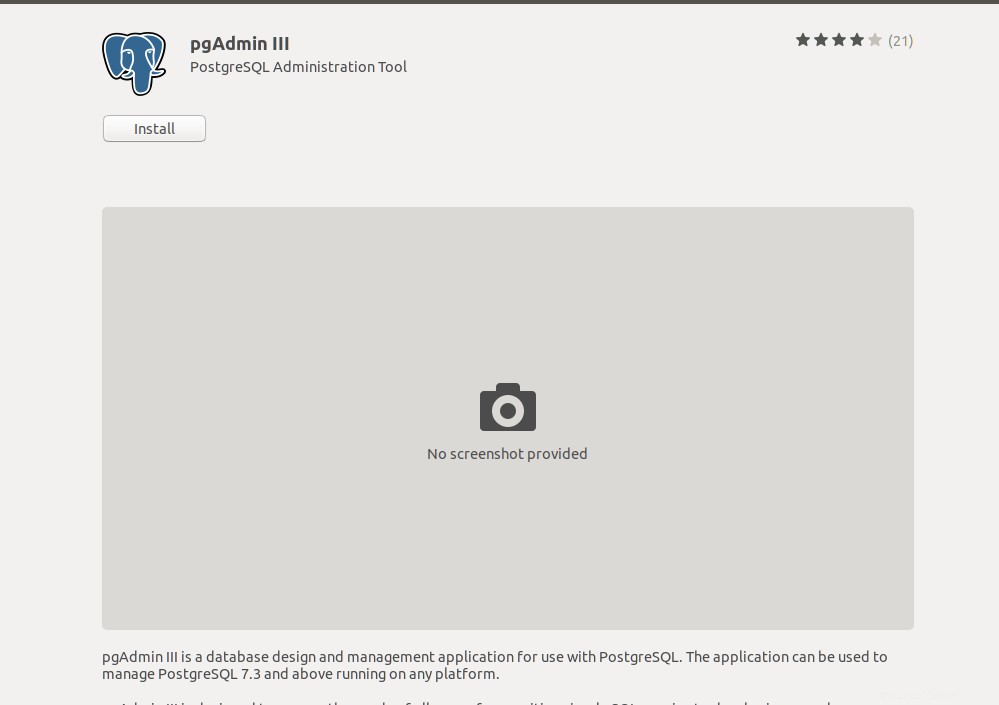
Wenn Sie mehr an PostgreSQL interessiert sind, können Sie auch den pgAdmin aus dem Linux Software Store auf Ihrem Linux-Computer installieren, um PostgreSQL zu warten. In diesem vollständigen Tutorial erfahren Sie auch, wie Sie die PostgreSQL-Datenbank und pgAdmin unter Linux installieren.
Nachdem PostgreSQL nun installiert ist, müssen Sie Odoo mit der Datenbank einführen. Dazu können Sie ein Verzeichnis für Odoo erstellen, das mit der PostgreSQL-Datenbank verknüpft ist. Folgen Sie dem Terminalbefehl, um Ihr Odoo mit der Datenbank interpretieren zu lassen.
$ sudo su - postgres $ sudo su - postgrescreateuser --createdb --username postgres --no-createrole --no-superuser --pwprompt odoo13 $ sudo su - postgres -c "createuser -s odoo13"
Schritt 2:Installieren von Wkhtmltopdf unter Ubuntu
Denn Odoo ist eine Webbrowser-basierte Software, bei der die Systemtools über die Webbrowser-Oberfläche bedient werden können. Wenn Sie also einige Dokumente aus dem Odoo-Tool drucken möchten, generiert es eine HTML-Datei, die lediglich gedruckt oder verstanden werden kann. Um dieses Problem zu lösen, gibt es ein Tool namens Wkhtmltopdf . Wkhtmltopdf ist mit Odoo auf Ubuntu kompatibel. Es kann die HTML-Seiten in PDF (Portable Document Format) oder Bilder umwandeln.
Um Wkhtmltopdf in Ihrem Ubuntu zu installieren, befolgen Sie einfach die unten angegebenen Terminalbefehle.
$ wget https://github.com/wkhtmltopdf/wkhtmltopdf/releases/download/0.12.5/wkhtmltox_0.12.5-1.bionic_amd64.deb $ sudo dpkg -i wkhtmltox_0.12.5-1.bionic_amd64.deb $ sudo apt -f install
Nachdem die Installation von Wkhtmltopdf auf Ihrem Ubuntu-Rechner abgeschlossen ist, können Sie jetzt überprüfen und bestätigen, welche Version von Wkhtmltopdf Sie verwenden, indem Sie die unten angegebenen Terminal-Befehlszeilen verwenden.
$ which wkhtmltopdf $ which wkhtmltoimage
Schritt 3:Odoo unter Ubuntu Linux installieren
Wie ich bereits sagte, ist Odoo ein Open-Source-Tool, daher werden wir die Odoo-Repositories im Internet finden. Jetzt müssen wir den apt-Terminalbefehl ausführen, um die Odoo-Repositories zu unserem Ubuntu-Rechner hinzuzufügen.
$ sudo wget -O - https://nightly.odoo.com/odoo.key | sudo apt-key add - $ sudo echo "deb http://nightly.odoo.com/13.0/nightly/deb/ ./" | sudo tee -a /etc/apt/sources.list.d/odoo.list
Nun müssen Sie das apt-update ausführen und apt install Befehle gleichzeitig, um Odoo auf Ubuntu zu aktualisieren und zu installieren.
$ sudo apt-get update && apt-get install odoo
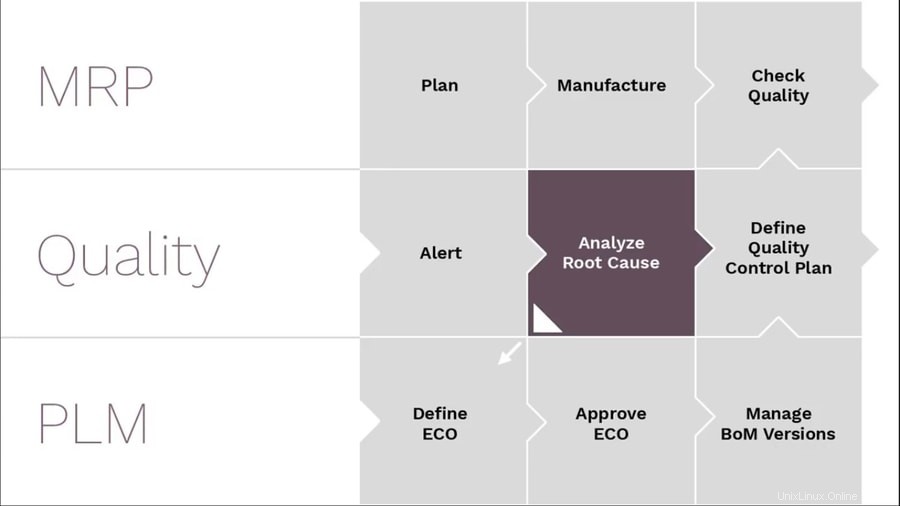 Nachdem die Installation von Odoo abgeschlossen ist, können Sie den Status überprüfen und Odoo zum Starten aktivieren. Sie können auch den Befehl ss verwenden, um sicherzustellen, dass Ihr Odoo unter Ubuntu perfekt funktioniert.
Nachdem die Installation von Odoo abgeschlossen ist, können Sie den Status überprüfen und Odoo zum Starten aktivieren. Sie können auch den Befehl ss verwenden, um sicherzustellen, dass Ihr Odoo unter Ubuntu perfekt funktioniert.
$ systemctl status odoo $ systemctl is-enabled odoo $ sudo netstat -tpln $ sudo ss -tpln
Schritt 4:Nginx-Webserver für Odoo auf Ubuntu installieren
Nginx ist ein HTTP-Webserver, der für Ihren lokalen Linux-Host konfiguriert werden kann. Grundsätzlich können Sie in Ubuntu Nginx installieren und ausführen, um Ihre Odoo-Datenbank zu speichern und zu verwalten. Folgen Sie den Terminal-Befehlszeilen auf Ihrem Ubuntu-Computer, um den Nginx-Webserver zu installieren und zu konfigurieren. Übrigens können Sie den Nginx-Server auch in Docker verwenden.
$ sudo apt install nginx $ systemctl status nginx $ systemctl is-enabled nginx
Verwenden Sie die folgenden Terminal-Befehlszeilen, um den Nginx-Webserver zu starten, zu stoppen und neu zu laden.
$ nginx -s signal $ nginx -s quit $ nginx -s reload
Um zu überprüfen, welche Prozesse derzeit unter dem Nginx laufen Server verwenden Sie die folgende Terminal-Befehlszeile.
$ ps -ax | grep nginx
Nachdem Sie nun den Nginx-Webserver installiert haben, müssen Sie Odoo mit dem Nginx-Webserver konfigurieren. Um Ihr Odoo mit dem Nginx-Webserver auf Ubuntu zu konfigurieren, können Sie den Vim-Texteditor vom Terminal aus verwenden.
$ sudo vi /etc/nginx/conf.d/odoo.conf
Klonen Sie jetzt einfach das unten angegebene Skript und fügen Sie es in die Odoo.conf ein Datei mit den Vim-Befehlen.
server {
listen 80;
server_name odoo.tecmint.lan; access_log /var/log/nginx/odoo_access.log; error_log /var/log/nginx/odoo_error.log; proxy_buffers 16 64k; proxy_buffer_size 128k; location / { proxy_pass http://127.0.0.1:8069; proxy_redirect off; proxy_set_header X-Real-IP $remote_addr; proxy_set_header X-Forwarded-For $proxy_add_x_forwarded_for; proxy_set_header Host $http_host; } location ~* /web/static/ { proxy_cache_valid 200 60m; proxy_buffering on; expires 864000; proxy_pass http://127.0.0.1:8069; } gzip on; gzip_min_length 1000; }
Wenn Sie einen Fehler finden, verwenden Sie bitte das folgende -t Syntax in Ihrem Terminalbefehl gefolgt von Nginx. Und starten Sie den Nginx-Webserver neu.
$ sudo nginx -t $ sudo systemctl restart nginx
Schritt 5:Aktivieren Sie die Firewall-Sicherheit für Odoo auf Ubuntu
Da wir es hier mit Datenbank- und Webservern zu tun haben, ist es unsere zwingende Pflicht, die gesamte Odoo-Umgebung vor schädlichen und böswilligen Cyberangriffen zu schützen. Hier werden wir dem Ubuntu-Firewall-System erlauben, die Odoo-Umgebung zu schützen. Nach dem Aktivieren der Firewall müssen wir das Firewall-System neu starten.
$ sudo ufw allow http $ sudo ufw allow https $ sudo ufw reload
Schritt 6:Odoo-Systemsteuerung unter Ubuntu Linux
Nachdem die Installation abgeschlossen ist, ist es jetzt an der Zeit, die Kontrolle über Odoo auf Ubuntu zu übernehmen. Bevor Sie zur Odoo-Anmeldeseite gehen, müssen Sie sicherstellen, dass alle Ihre Datenbanken und Webserver auf Ihrem Computer ordnungsgemäß funktionieren. Gehen Sie nun zur Odoo-Anmeldeseite, indem Sie die localhost-Webadresse in Ihrem Webbrowser verwenden. Hier können Sie sich anmelden und Ihre Odoo-Datenbank und Systemtools verwalten.
locathost:8069/web/database/selector
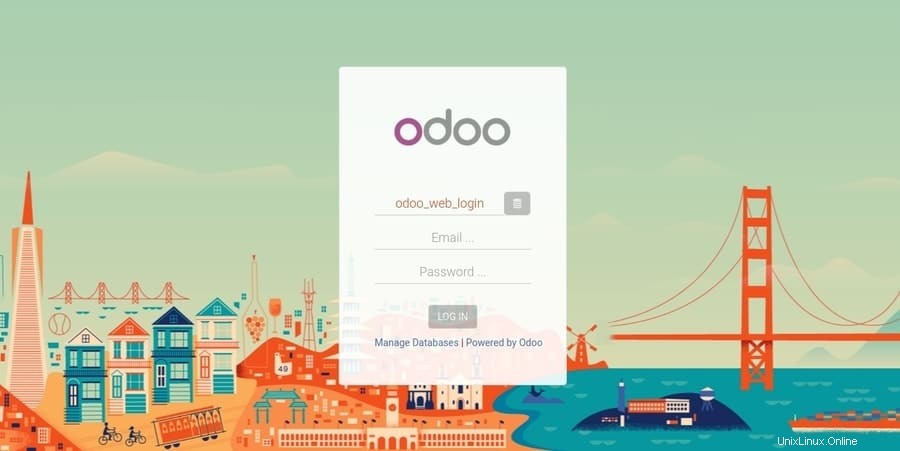
Schritt 7:Odoo-Verwaltung auf Ubuntu
Wir haben bereits gelernt, wie man sich bei der Odoo-Webadresse anmeldet und die Kontrolle über Odoo übernimmt; Jetzt können wir auch Anwendungen aus dem Odoo-Anwendungs-Dashboard installieren. Alles, was wir brauchen, ist nur die Anwendung auszuwählen und die App zu installieren, die wir brauchen. Tatsächlich ist die Verwendung von Odoo auf Ubuntu sehr mühelos und kinderleicht.
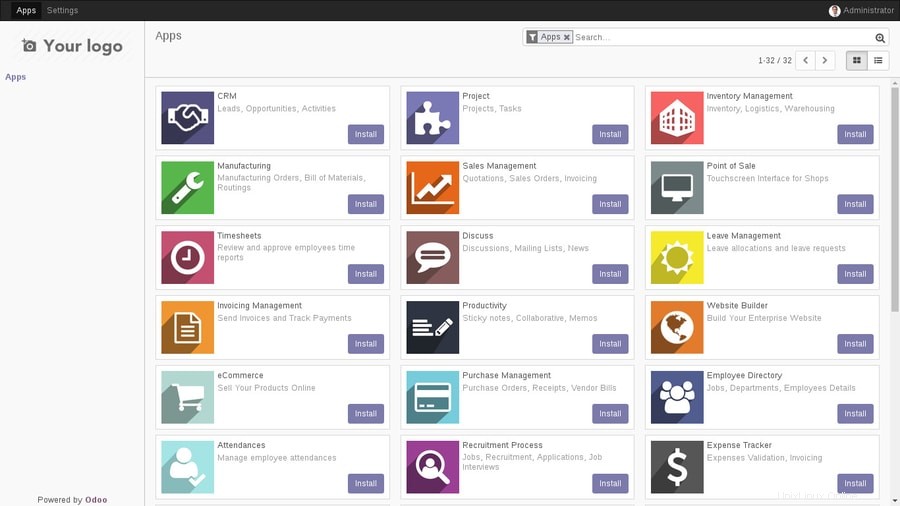
Sie können auch eine E-Commerce-Website unter der Odoo-Subdomain für Ihr Unternehmen erstellen. Die Methode ist sehr einfach und leicht, geben Sie einfach den Namen Ihres Unternehmens und Ihre E-Mail-Adresse und andere Anmeldeinformationen ein, Odoo erstellt automatisch Ihre kostenlose E-Commerce-Website.
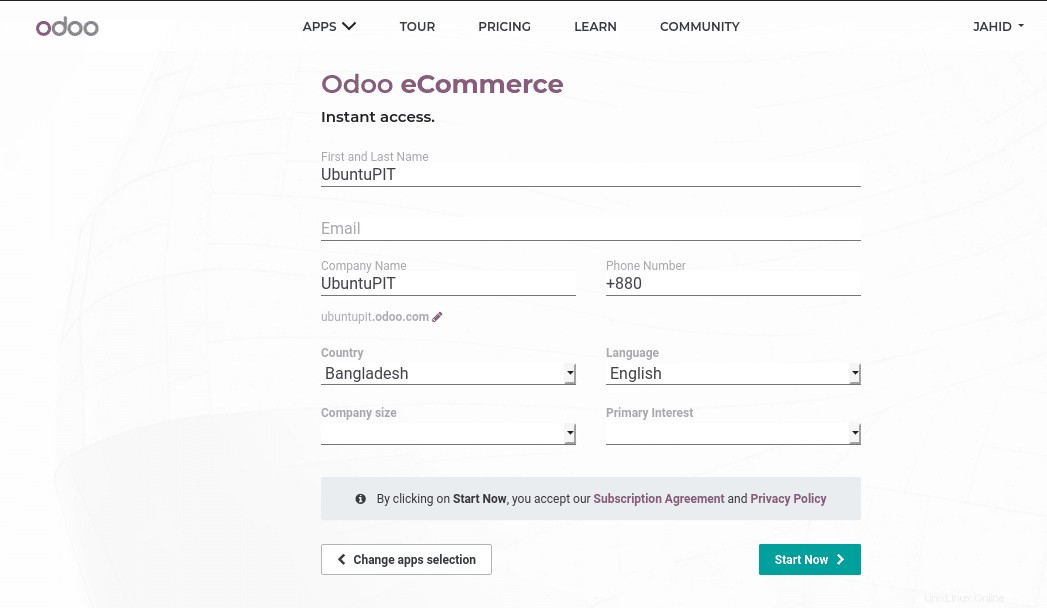
Abschließende Gedanken
Wie Odoo in seinem Slogan sagt, Erstaunliche Mitarbeiter verdienen hervorragende Software . Ich kann ihrem Slogan nicht widersprechen, Odoo ist wirklich eine erstaunliche Anwendung zur Verwaltung von Geschäftsstudien und -analysen. Im gesamten Beitrag habe ich die grundlegenden Grundlagen von Odoo erklärt und den gesamten Prozess der Installation von Odoo auf Ubuntu Linux durchlaufen. Ich habe auch gezeigt, wie Odoo in das PostgreSQL-Datenbankverwaltungstool integriert ist.
Wenn Sie ein Betriebswirt oder ein Personalleiter sind, bin ich sehr zuversichtlich, dass Sie Odoo bereits lieben. Wenn und nur wenn Ihnen dieser Beitrag gefällt und Sie diesen Beitrag hilfreich finden, können Sie diesen Beitrag mit Ihren Bürokollegen oder Freunden teilen. Kommentieren Sie auch im Kommentarbereich, wenn Sie Fragen zu diesem Beitrag haben.