Flameshot ist ein Open-Source-Tool für Linux-Distributionen, das Screenshots auf Ihrem Dateisystem erfassen und speichern kann. Es ist ein sehr leichtes, aber leistungsstarkes Tool, um einen Screenshot zu machen. Sie fragen sich vielleicht, warum Sie sich ein neues Screenshot-Tool besorgen sollten, während auf Ihrem Ubuntu bereits das Dienstprogramm GNOME Screenshot Utility vorinstalliert ist? Nun, die Antwort ist klar. Flameshot verfügt über einige zusätzliche notwendige Funktionen, die im Standard-Screenshot-Tool von Ubuntu nicht verfügbar sind. Darüber hinaus ist es sehr anpassbar, komfortabel und praktisch, Flameshot unter Ubuntu Linux zu verwenden. Ich bin sicher, sobald Sie das Flameshot-Tool auf Ihrem Ubuntu-Desktop installiert haben, werden Sie dieses schnelle Screenshot-Tool lieben.
Flameshot unter Ubuntu Linux
Flameshot wird mit C++ erstellt und die grafische Benutzeroberfläche wird mit dem GT5-Widget entwickelt und verbessert. C++ hat eine sehr große Anzahl von Bibliotheksfunktionen und die Ausführungszeit von C++ ist enorm kürzer als bei anderen Sprachen, sodass Sie zweifellos keine Verzögerungen beim Laden von Flameshot auf Ihrem Ubuntu Linux haben werden.
Darüber hinaus ist das Erstellen eines Screenshots mit Flameshot problemlos. In diesem Beitrag erfahren Sie, wie Sie Flameshot unter Ubuntu Linux installieren, konfigurieren und verwenden. Auf einige Hauptfunktionen von Flameshot wird unten hingewiesen.
- Auf der Taskleiste ausführen
- Beim Start starten
- Zwischenablage
- Verschiedene Formate zum Speichern von Bildern
- Tastaturkürzel
- Wählen Sie den zu erfassenden Bereich aus
- Sofortige Bearbeitung
- Vorschauoption
- Cloud-Upload
- Bereich hervorheben

Schritt 1:Installieren Sie Flameshot auf einem Ubuntu-System
Der Installationsprozess von Flameshot ist super einfach. Es ist nur eine Frage von wenigen Klicks, um dieses praktische Tool auf Ihrem Ubuntu-System zu installieren. Aktualisieren Sie zuerst Ihr Ubuntu-System. Stellen Sie sicher, dass Sie über eine aktive Internetverbindung verfügen. Führen Sie dann die folgende apt-Befehlszeile in der Terminal-Befehlsshell aus, um den Flameshot auf Ihrem Ubuntu Linux zu installieren. Hier das -y Die Syntax ist so geschrieben, dass die Benutzervereinbarung die Aufgabe ausführen und beenden kann.
sudo apt-get update -y
sudo apt-get install -y flameshot

Normalerweise ist das apt-get Der Befehl installiert die neueste Version jedes Tools, aber Sie können die anderen Versionen von Flameshot von hier aus überprüfen. Jetzt können Sie die Version von Flameshot überprüfen, um sicherzustellen, dass die stabile Version von Flameshot in Ihrem Linux-System installiert ist.
flameshot --version
Schritt 2:Konfigurieren Sie Flameshot unter Ubuntu Linux
Nachdem die Installation von Flameshot abgeschlossen ist, können Sie es jetzt für eine bessere Leistung und schnelle Aktion konfigurieren. Sie können Flameshot beim Start starten, über die obere Leiste verwalten, Einstellungen exportieren und importieren, indem Sie das Flameshot-Tool auf Ihrem Ubuntu Linux konfigurieren.
Um das Konfigurationsfenster auszuführen, können Sie den folgenden Terminalbefehl verwenden, der unten angegeben ist. Sie können das Konfigurationsfenster von Flameshot auch über die Suchleiste von Ubuntu suchen und öffnen.
flameshot config
Auf der Registerkarte Benutzeroberfläche können Sie die Farbe und den Kontrast von Flameshot anpassen. Sie können auch die Deckkraft, Schaltflächenauswahl und andere Einstellungen auf der Registerkarte Benutzeroberfläche konfigurieren. Auf der Registerkarte Allgemein können Sie Flameshot als Standard-Screenshot-Tool festlegen und beim Start starten. 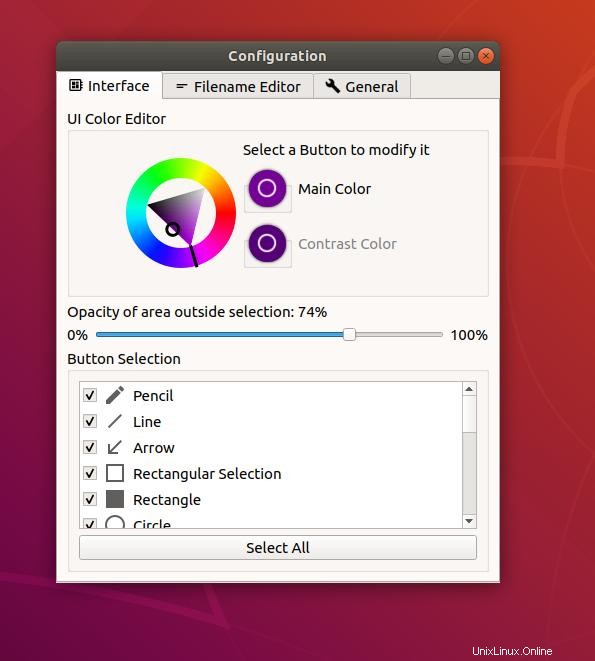
Schritt 3:Machen Sie Ihren ersten Screenshot von Flameshot
Um einen Screenshot von Flameshot zu machen, müssen Sie das Tool auf Ihrem Ubuntu-Rechner starten. Sie können das Flameshot-Tool zu Ihrer Favoritenleiste Ihres Ubuntu Linux hinzufügen, damit Sie schnell darauf zugreifen können. Wenn es bereits auf Ihrem Computer läuft, können Sie einen Screenshot von der oberen Ubuntu-Leiste machen.
Um einen Screenshot aufzunehmen, wählen Sie den Bereich aus, den Sie aufnehmen möchten, und drücken Sie dann die Eingabetaste. Sobald der Bildschirm erfasst ist, können Sie die zusätzliche Bearbeitung, Hervorhebung, das Hochladen in die Cloud und andere Dinge vornehmen. Normalerweise speichert Flameshot Bilder im Ordner /Pictures Verzeichnis in png Format, aber Sie können die Farbauswahl ändern, indem Sie mit der rechten Maustaste klicken.
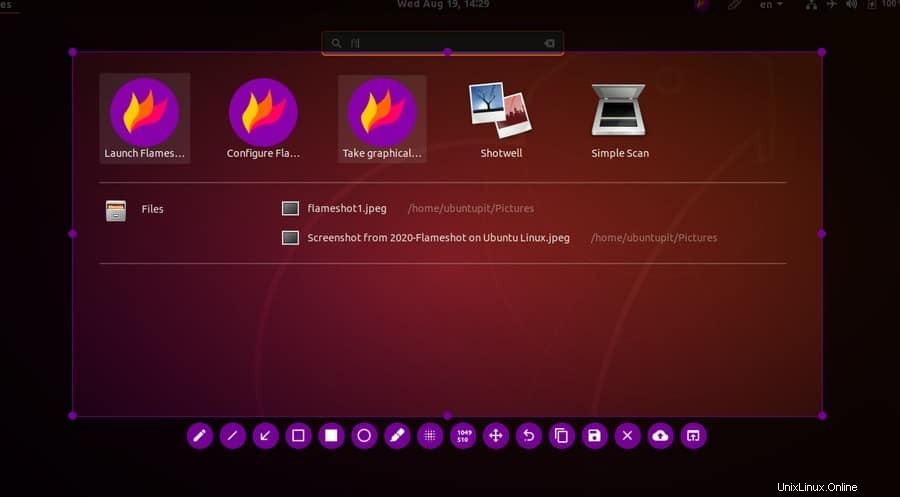
Schritt 4:Flameshot von Ubuntu entfernen
Aufgrund eines Problems mit einem beschädigten Paket oder einem Problem mit dem Einfrieren des Bildschirms müssen Sie möglicherweise das Flameshot-Tool von Ihrem Ubuntu-Linux-Computer entfernen. Um das Flameshot-Tool von Ihrem Ubuntu-System zu deinstallieren, führen Sie den unten angegebenen Befehl in Ihrer Terminal-Shell aus.
sudo apt remove --autoremove flameshot
Extra-Tipps:Tastaturkürzel für Flameshot hinzufügen
Wir alle wissen, dass die Schaltfläche zum Drucken des Bildschirms (prt sc) die dedizierte Schaltfläche zum Aufnehmen eines Screenshots auf fast jedem Betriebssystem ist. Ubuntu hat diese Schaltfläche auch dafür vorgesehen, Ihren Bildschirm mit dem Standard-Screenshot-Tool zu erfassen. Obwohl Sie Screenshots machen können, ohne eine dedizierte Taste zu haben, ist es nicht so schnell wie mit einer dedizierten Taste. Hier ist die Methode, wie Sie Ihre benutzerdefinierte Tastenkombination für den Flameshot auf Ihrem Ubuntu Linux festlegen können.
Wenn Sie die Schaltfläche zum Drucken des Bildschirms ersetzen und auf den Standard-Hotkey als Flameshot festlegen möchten, müssen Sie diesen Schlüssel von der GNOME-Screenshot-Taste befreien. Dazu können Sie den folgenden Terminalbefehl in der Shell auf Ihrem Ubuntu-Rechner ausführen.
gsettings set org.gnome.settings-daemon.plugins.media-keys screenshot '[]'
Öffnen Sie nun das Einstellungsfenster auf Ihrem Ubuntu-System und suchen Sie das Tastaturkürzel-Menü. Klicken Sie dann auf die Schaltfläche „Benutzerdefinierte Verknüpfung hinzufügen“. Geben Sie dann den Namen des Programms ein und geben Sie dann den Befehl von Flameshot ein. Ich behalte den Tastaturkürzelbefehl von Flameshot für Sie. Fühlen Sie sich frei, den Befehl zu kopieren.
/usr/bin/flameshot gui

Drücken Sie nun die Schaltfläche „Drucken“ auf Ihrer Tastatur, um den Vorgang abzuschließen. Ab sofort ist der Prt Sc Die Schaltfläche ist als dedizierter Hotkey von Flameshot auf Ihrem Ubuntu-System festgelegt.
Endworte
Flameshot ist kein Ersatz für Ihr standardmäßiges Ubuntu-Screenshot-Tool; Vielmehr ist es ein zusätzliches hilfreiches Tool für diejenigen, die ihre Screenshots für weitere Prozesse anpassen und in der Größe ändern müssen. Es ist ein sehr hilfreiches Tool für diejenigen, die Screenshots direkt in den Cloud-Speicher hochladen möchten. In diesem Beitrag habe ich die Methode zur Installation von Flameshot unter Ubuntu Linux demonstriert.
Wenn Sie diesen Beitrag nützlich und informativ finden, teilen Sie ihn bitte mit Ihren Freunden und der Linux-Community. Sie können Ihre Meinung auch in das Kommentarsegment unten schreiben. Teilen Sie uns neben Flameshot auch mit, welches Dienstprogramm Sie verwenden, um einen Screenshot auf Ihrem Ubuntu Linux zu erstellen.