Ubuntu hat Ubuntu 21.10 mit dem Codenamen Impish Indri offiziell veröffentlicht. Dies hat zur Einführung von GNOME 40 als Standard-Desktop geführt, und leider hat GNOME 41 nicht den endgültigen Schnitt gemacht. Die Version führt auch Linux Kernel 5.13 ein unter neuen Anwendungen und anderen Back-End-Leistungsverbesserungen.
Einige der anderen Funktionen.
- Light-Design von Yaru standardmäßig
- Neuer Installer mit Flutter erstellt
- Zstd-Komprimierung für Pakete
- Wayland für Benutzer von NVIDIA-Treibern aktiviert
- Touchpad-Verbesserungen
- Neue Hintergrundbilder
Das folgende Tutorial beschreibt die Schritte, die erforderlich sind, um Ubuntu 21.04 Impish Indri erfolgreich herunterzuladen und zu installieren, mit Screenshots, die bei jeder möglichen Anstrengung enthalten sind.
Voraussetzungen
- RAM: 1 GB Minimum / 4 GB+ empfohlen
- Speicherung: 8 GB Minimum / 16 GB+ empfohlen
- Anzeige: Mindestens 1024 x 768 / 1440 x 900 oder höher Empfohlen
- Bootfähige Medien: Bootfähiges DVD-ROM / bootfähiges USB-Laufwerk
- Internetverbindung
Ubuntu 21.10 Impish Indri Disk Image herunterladen
Die erste Aufgabe besteht darin, die offizielle Website zu besuchen und die Desktop-Version von Ubuntu 21.10 Impish Indri herunterzuladen, indem Sie die Download-Seite besuchen.
Beispiel:
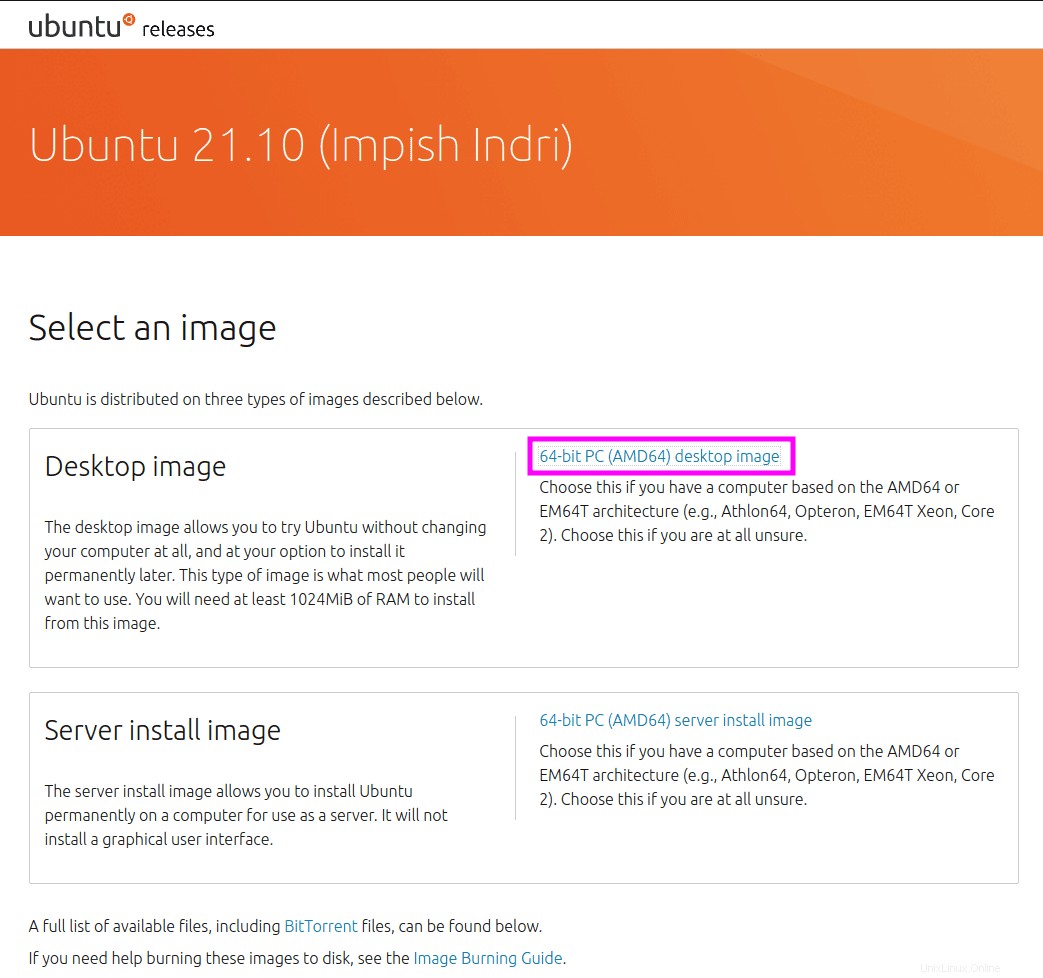
Alternativ können Sie die offizielle Download-Seite von Ubuntu CD Mirrors besuchen. Dies kann die Download-Geschwindigkeit erheblich erhöhen, wenn Sie das Ubuntu-Image von einem Ort in Ihrer Nähe herunterladen.
Beispiel:
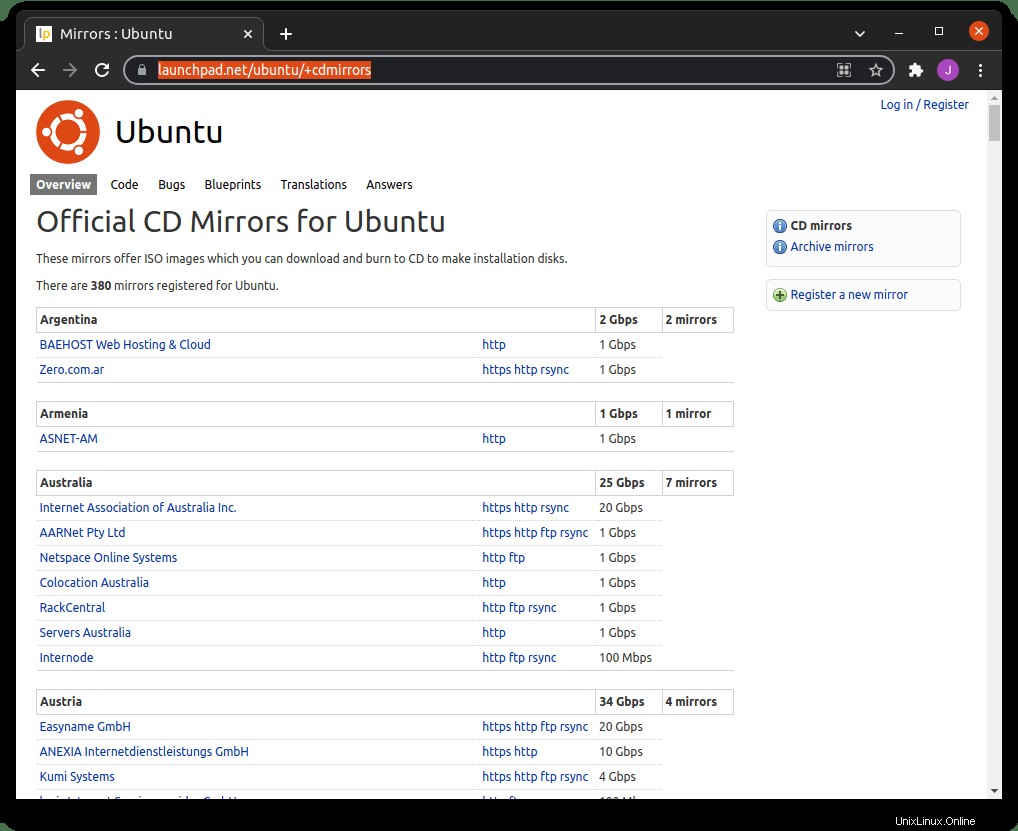
Beachten Sie, dass die meisten Länder Spiegel haben. Wenn nicht, wählen Sie den Schrankstandort aus.
Startfähiges USB-Laufwerk erstellen
Der nächste Schritt, nachdem Sie das Ubuntu 21.10-Disk-Image Ihrer Wahl heruntergeladen haben, besteht darin, es auf einem bootfähigen USB-Stick zu erstellen, damit Sie mit der Installation fortfahren können. Derzeit gibt es viele Optionen mit Rufus oder balenaEtcher. Das Tutorial wird balenaEtcher verwenden, da es kostenlos, gut unterstützt und unkompliziert ist. Ein weiterer Vorteil ist, dass das Programm auf Windows, Mac OS und Linux unterstützt wird .
Besuchen Sie zunächst die Download-Seite und laden Sie die neueste Version herunter, die zu Ihrem Betriebssystem passt.
Beispiel:
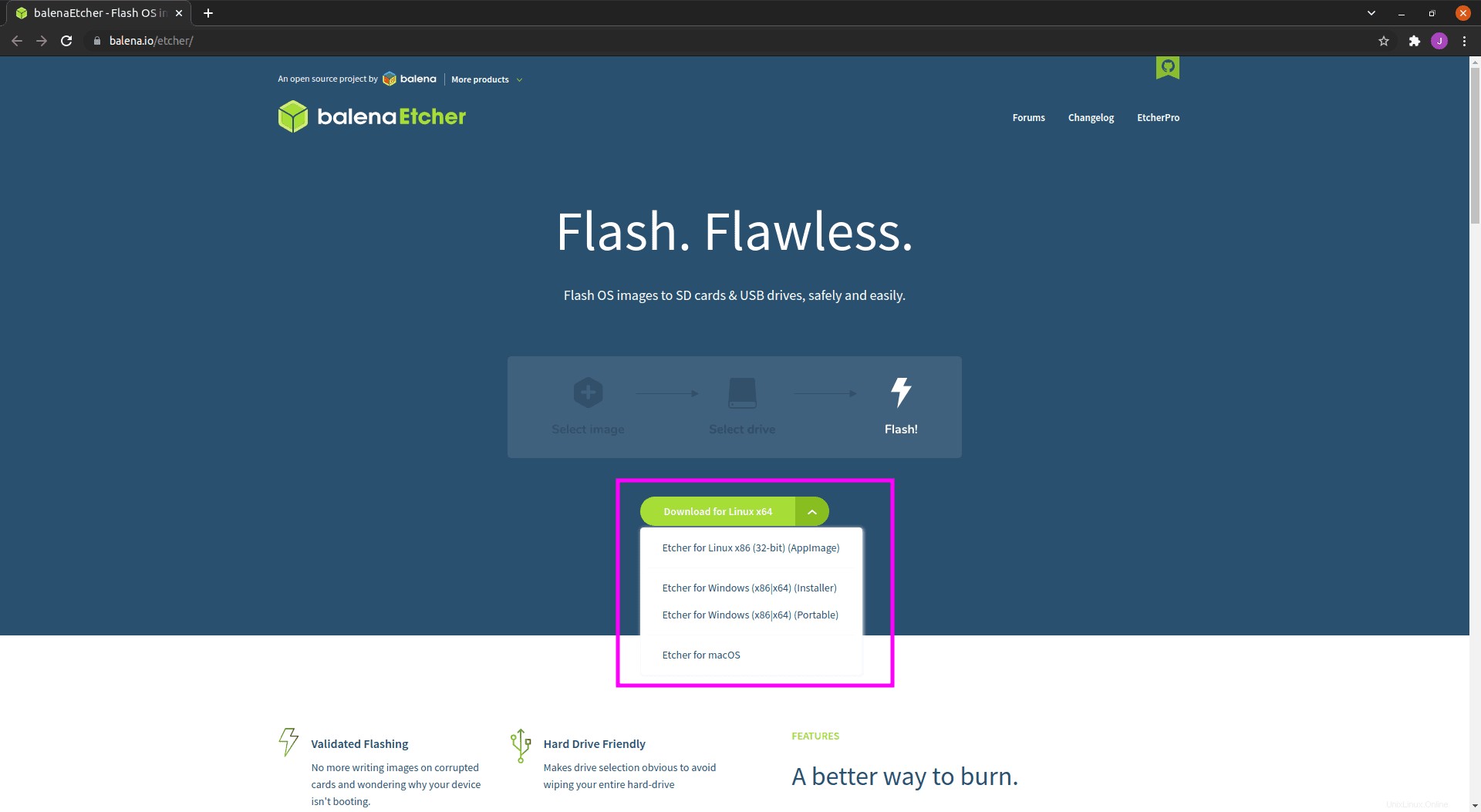
Als nächstes installieren Sie die Anwendung. Für Windows- und macOS-Benutzer ist der Installationsprozess einfach und automatisiert. Für Benutzer, die auf bestehenden Linux-Distributionen arbeiten, ist es jedoch etwas komplizierter. Laden Sie das .zip-Archiv herunter und extrahieren Sie die Datei, sodass Sie einen Ordner zurücklassen. Gehen Sie in diesen Ordner und klicken Sie mit der rechten Maustaste auf das App-Bild.
Beispiel:
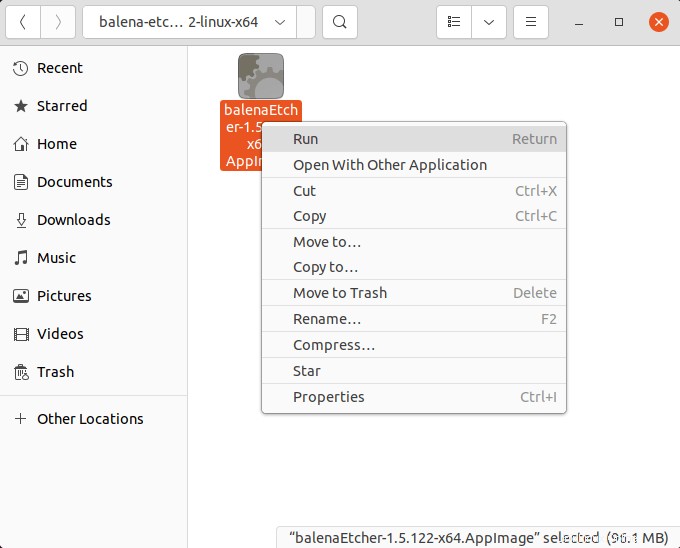
Verschiedene Linux-Distributionen können mit „run“ anders aussehen ersetzt durch „öffnen, “, aber mit dem gleichen Prinzip. Dieses Tool kann auch über verschiedene Repositorys installiert werden, aber für das Tutorial wird nur die manuelle Methode gezeigt.
Nachdem Sie balenaEtcher geöffnet haben, wählen Sie Flash aus Datei:
Beispiel:
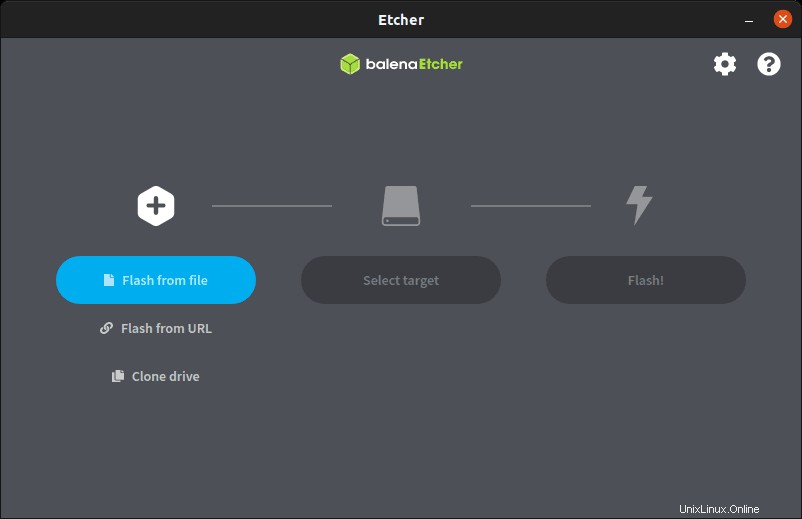
Wählen Sie das heruntergeladene Ubuntu 21.10-Image aus, und fahren Sie dann fort, um ein Ziel auszuwählen, um den USB-Stick zu finden und auf Flash zu klicken.
Beispiel:
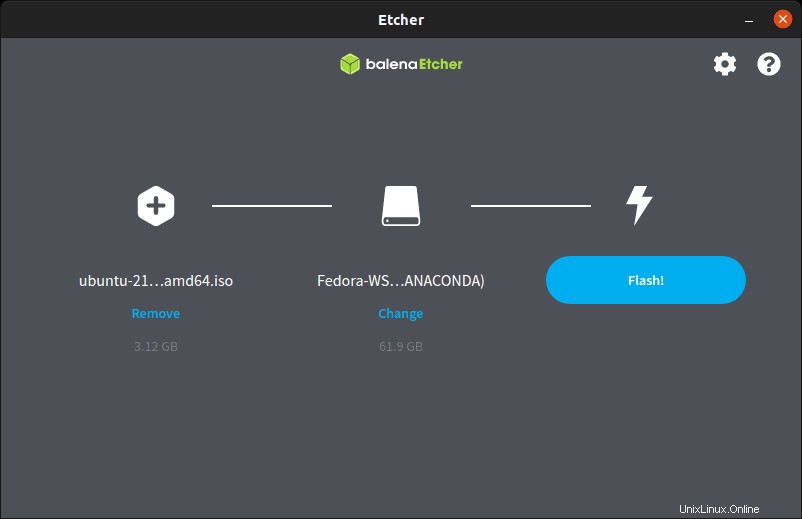
Ein Fortschrittsbalken wird angezeigt. Abhängig von der Geschwindigkeit des USB dauert dieser Vorgang normalerweise 1 bis 5 Minuten. Der Vorgang sollte schnell abgeschlossen sein und eine Benachrichtigung wird zusammen mit dem umbenannten USB angezeigt. In diesem Fall nimmt der USB-Name nach Ubuntu 21.10 an.
Beispiel:
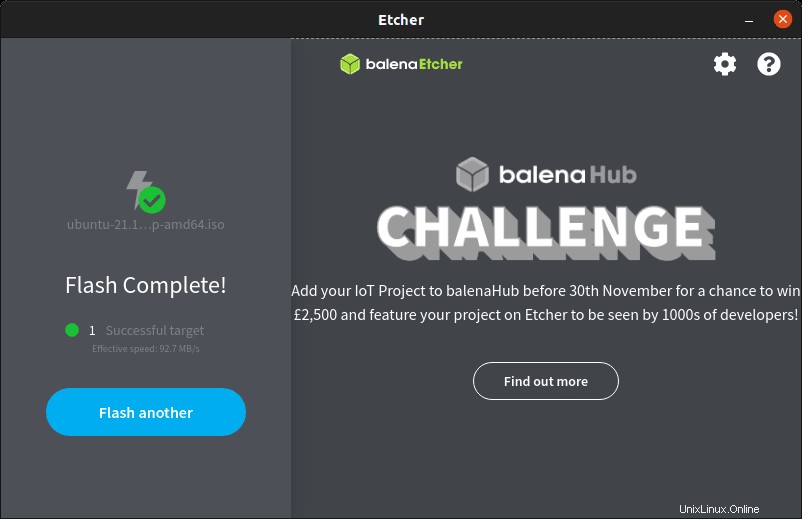
PC neu starten und in den BOOT-Modus wechseln.
Der nächste Schritt besteht darin, den USB-Stick in den Ziel-PC einzustecken und ihn einzuschalten. Einige PCs haben dedizierte Hotkeys zum Starten von USB, aber das hängt vom Hersteller ab, und es gibt viele verschiedene Typen. Ein Tipp wäre, Ihre Marke und Ihr Modul bezüglich des Ladens von bootfähigen Laufwerken zu recherchieren.
Ein weiterer praktischer Tipp ist normalerweise F1, F2, F10, F11 oder F12 können zu den Boot-Einstellungen führen, wenn nicht zum BIOS, und die Boot-Sequenz ändern. Einige Designs sind kinderleicht. Andere sind kompliziert, stellen Sie sicher, dass Sie zuerst etwas recherchieren.
Installieren Sie Ubuntu 21.10 Impish Indri
Sobald Sie die Bootdiskette eingelegt haben, gelangen Sie in das GRUB-Bootmenü. Die meisten Benutzer werden die erste Option auswählen. Der zweite wird nur benötigt, wenn Sie Probleme mit dem grafischen Installationsprogramm haben. Starten Sie in diesem Fall den PC neu und wählen Sie die zweite Option.
01. Wählen Sie „*Ubuntu“ aus und drücken Sie die ENTER-TASTE auf Ihrer Tastatur.
Beispiel:
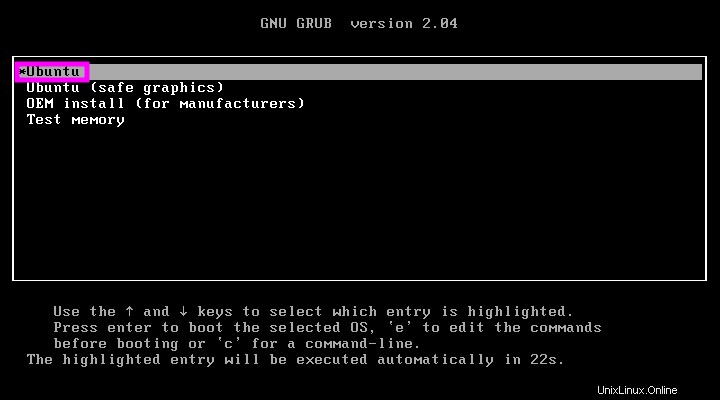
02. Willkommen – Wählen Sie im ersten Bildschirm der grafischen Benutzeroberfläche „Ubuntu installieren“ aus.
Beispiel:
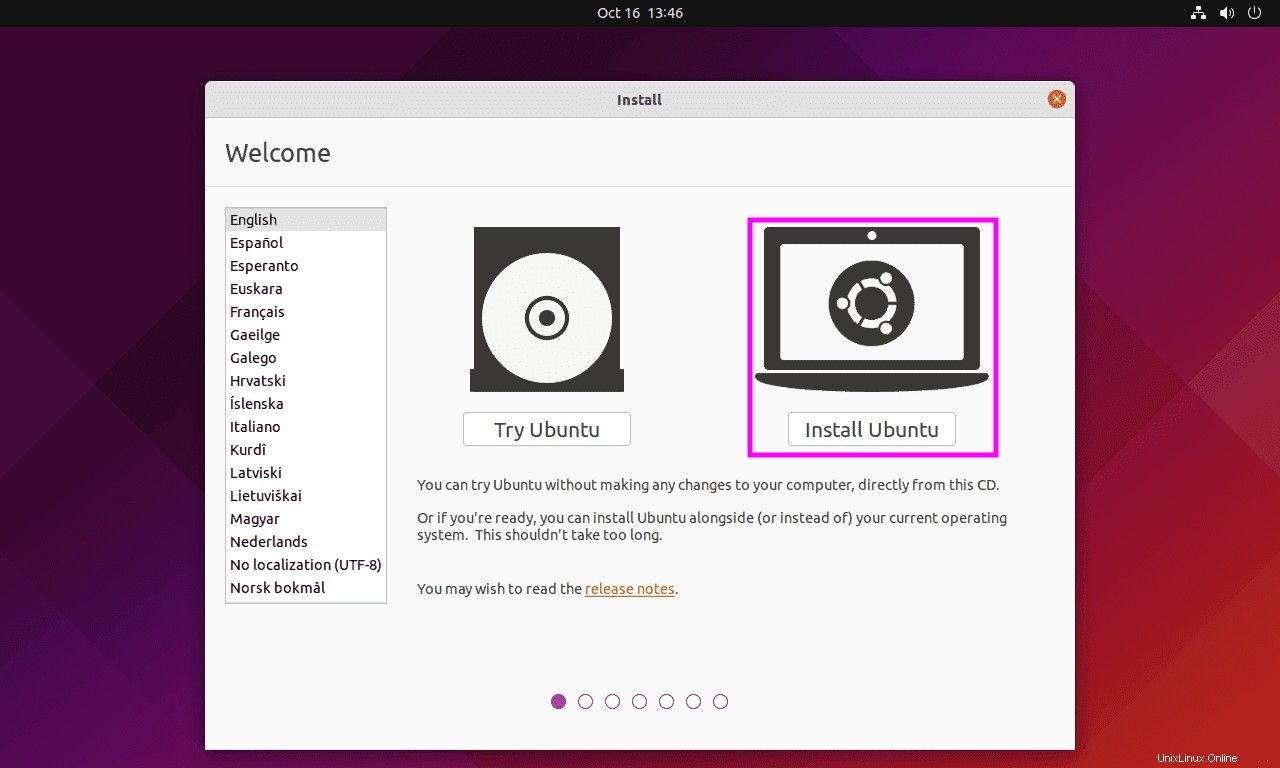
03. Tastaturlayout – Wählen Sie das Tastaturlayout aus. Optional können Sie versuchen, das Tastaturlayout zu erkennen, indem Sie einige Wörter eingeben; es wäre jedoch schneller, manuell auszuwählen.
Wenn Sie fertig sind, klicken Sie auf "Weiter" Schaltfläche.
Beispiel (Englisch US ausgewählt):
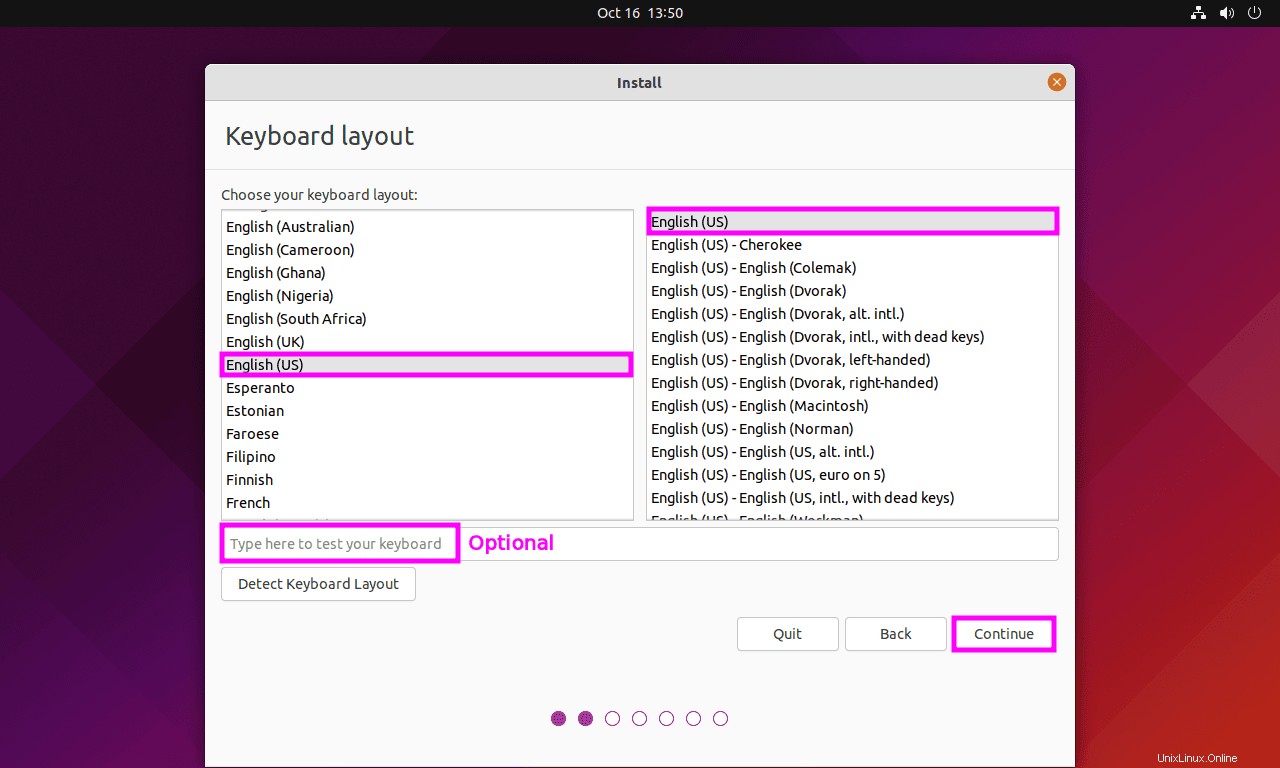
04. Updates und andere Software – Als nächstes werden Updates und ein weiterer Softwarebildschirm angezeigt. Dies ist der Teil, in dem Sie eine Standardinstallation mit allen empfohlenen installierten Anwendungen oder minimal für weniger aufgeblähte und nur Kern-Betriebssystemdateien installieren können.
Abhängig von Ihrer Hardware und Ihren Ressourcen wird Ihre Wahl beeinflusst. Standardmäßig sind Download-Updates aktiviert und sollten während der Installation eingeschaltet bleiben, da alle dringenden Sicherheitsupdates ebenfalls enthalten sind.
Treiber von Drittanbietern sind optional. Einige der Treiber sind proprietäre Software und nicht Open-Source, was einige Benutzer nicht unterstützen. Der durchschnittliche Benutzer spielt keine Rolle.
Beispiel:
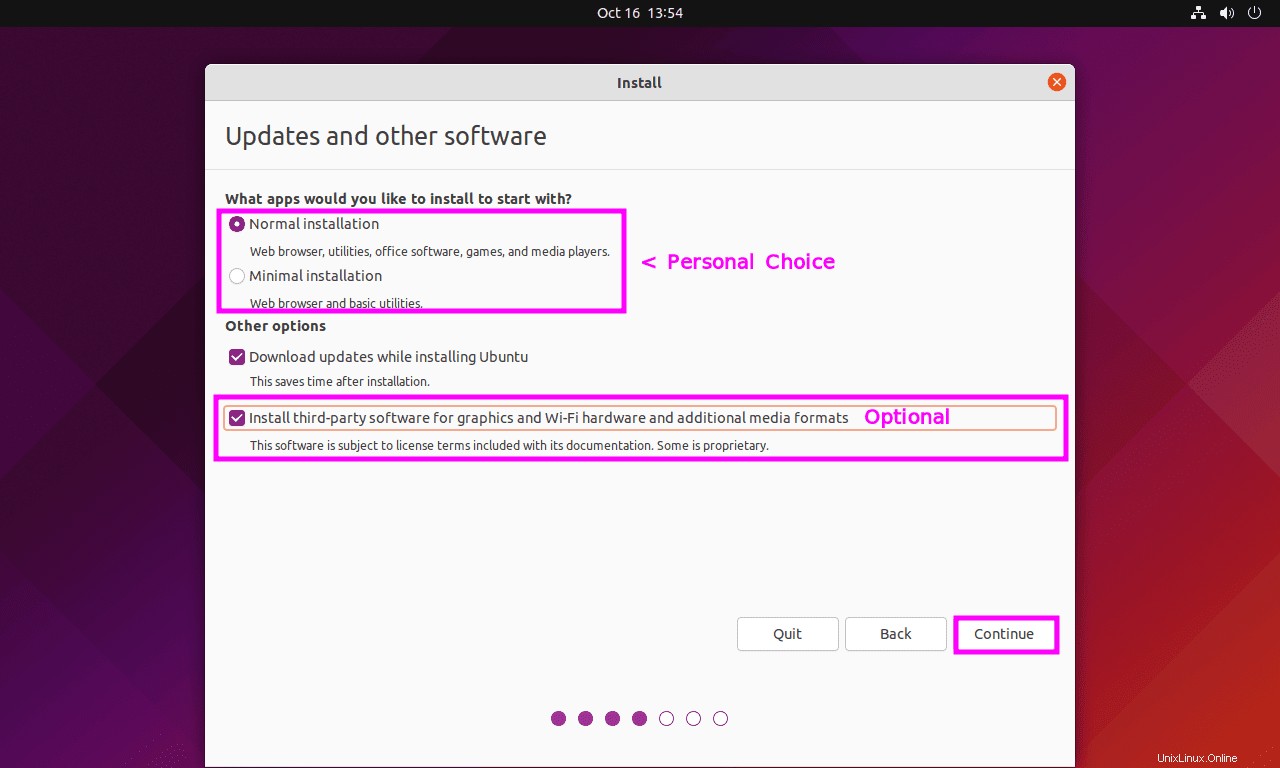
05. Installationstyp – Wählen Sie für den durchschnittlichen Benutzer „Festplatte löschen und Ubuntu installieren“.
Benutzer, die eine erweiterte Einrichtung wünschen, können jedoch „Erweiterte Funktionen…“ auswählen, um ZFS auszuwählen , was wünschenswert sein kann.
Das "Etwas anderes" dient zum Erstellen von Partitionen. Die Mehrheit der Benutzer würde diese Optionen nicht verwenden wollen. Nur Systemadministratoren oder Power-User, die sich bereits genau auskennen, werden Optionen anpassen wollen.
Klicken Sie auf „Jetzt installieren“ Schaltfläche, um fortzufahren.
Beispiel:
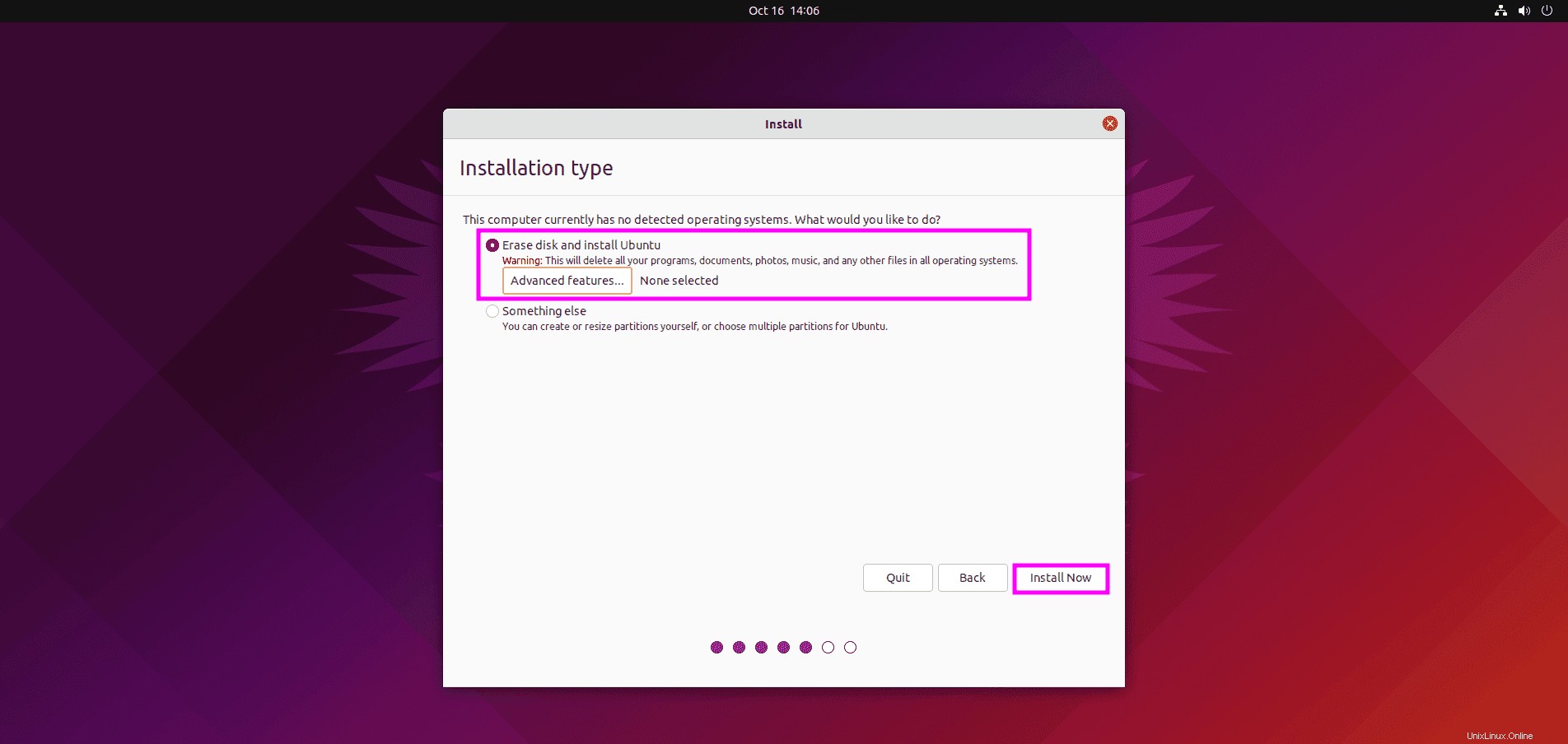
Bevor Sie fortfahren, erscheint die letzte Warnmeldung mit dem Hinweis, „Änderungen auf Datenträger schreiben?“. Überprüfen Sie die aufgeführten Änderungen, überprüfen Sie sie noch einmal und ändern Sie sie, falls sie falsch sind.
Klicken Sie auf "Weiter" um fortzufahren, wenn Sie mit der aufgeführten Einrichtung zufrieden sind.
Beispiel:
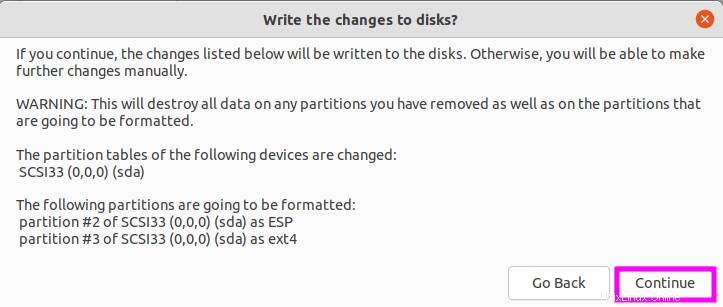
05. Wo sind Sie? – Zeitzone eingerichtet. Standardmäßig sollte es für Ihren Standort konfiguriert sein, wenn Sie über eine aktive Internetverbindung verfügen. Wenn Sie es ändern möchten, können Sie dies hier tun, und ein praktischer Tipp ist, auf die Karte zu klicken.
Beispiel:
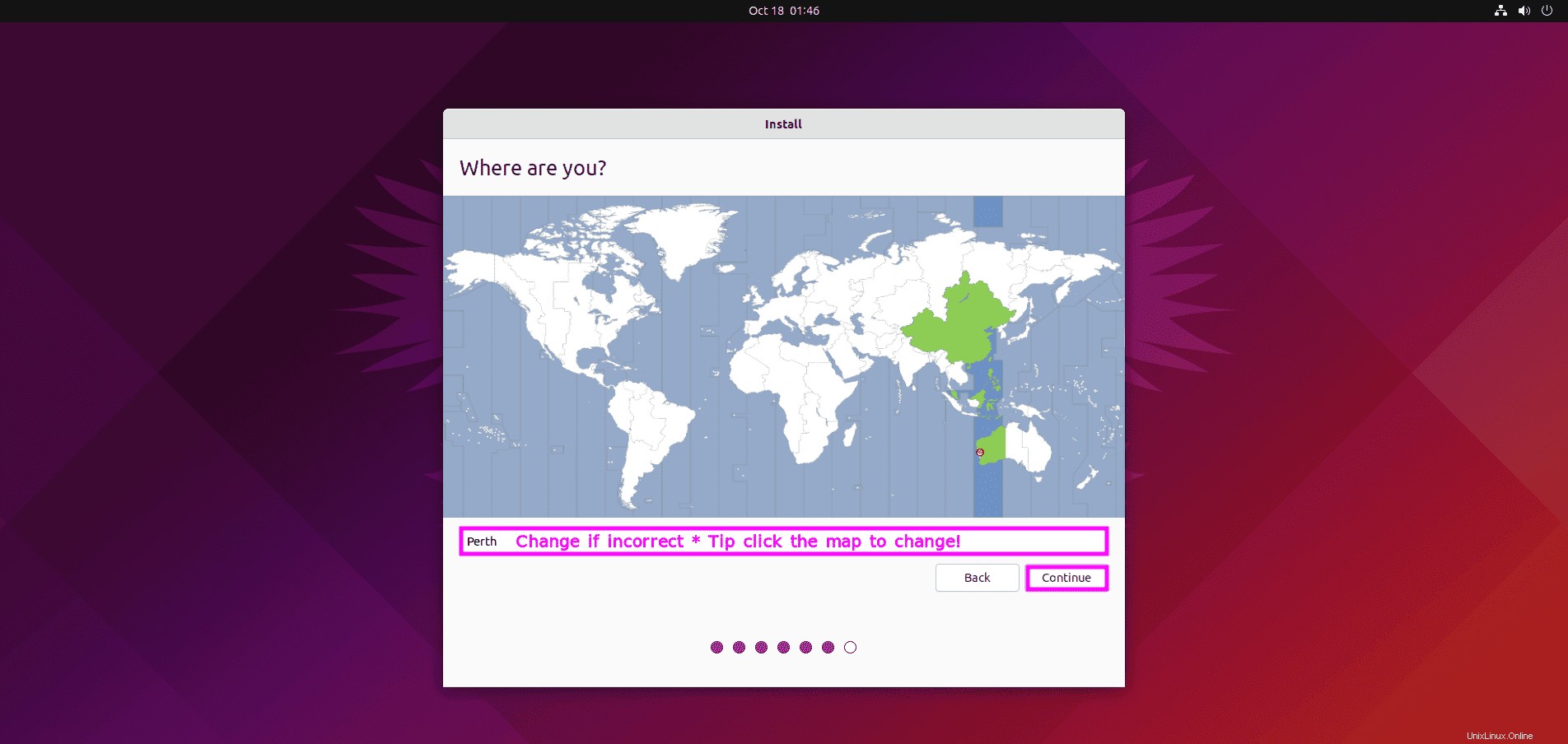
06. Wer bist du? – Passen Sie im Abschnitt Ihren Namen, Computernamen und Benutzernamen an und erstellen Sie ein Passwort. Optional können Sie die automatische Anmeldung konfigurieren oder ein Kennwort zusammen mit einem Active Directory verwenden. Für die meisten Benutzer sollten die Standardoptionen beibehalten werden, es sei denn.
Beispiel:
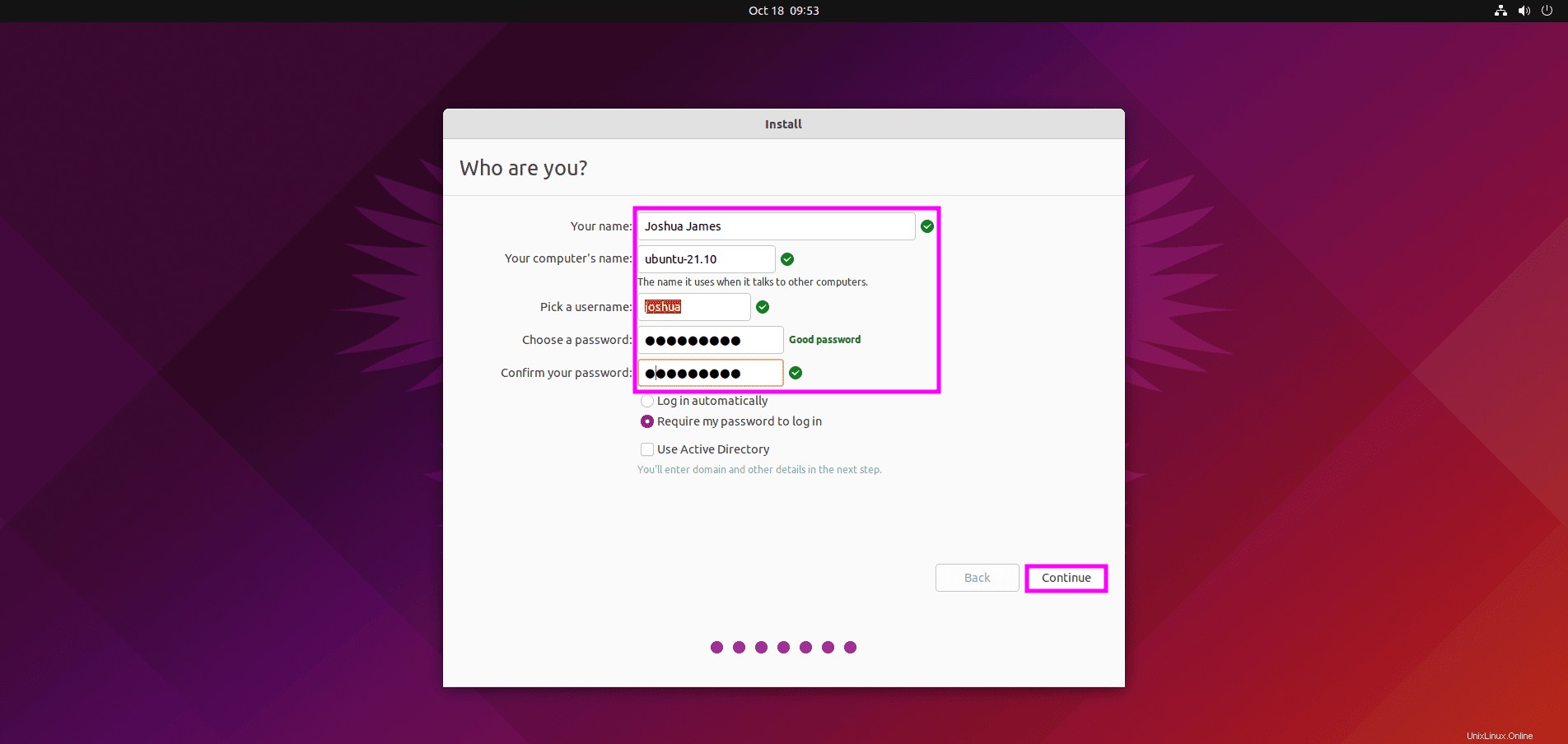
07. PC neu starten – Nach dieser letzten Eingabe läuft die Installation je nach Leistungsfähigkeit Ihres Systems einige Minuten. Sobald die Installation abgeschlossen ist, werden Sie aufgefordert, Ihren PC zum Abschluss neu zu starten.
Beispiel:
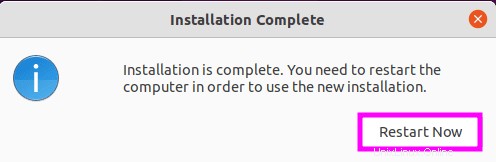
Beachten Sie, dass während des Neustarts Folgendes angezeigt wird. Sie müssen Ihr USB-Laufwerk oder angeschlossene Medien entfernen und die „ENTER-TASTE“ drücken um mit dem Neustart Ihres Ubuntu-Systems fortzufahren.
Beispiel:
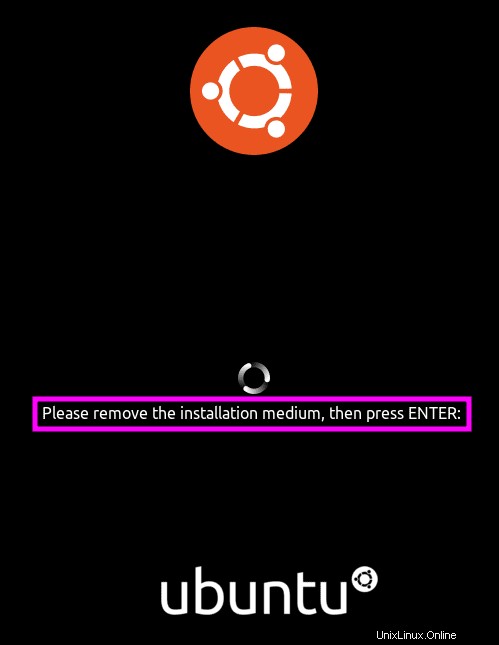
An diesem Punkt haben Sie im Wesentlichen das Betriebssystem installiert. Der nächste Teil des Tutorials behandelt die erstmalige Einrichtung für Benutzer, die mit Ubuntu nicht vertraut sind.
Erstmalige Konfiguration und Einrichtung
01. Melden Sie sich bei Ubuntu 21.10 Impish Indri an – Sobald der Neustart abgeschlossen ist, werden Sie in Ihr Anmeldefenster geleitet oder automatisch in Ihr System eingeloggt, je nachdem, welche Option Sie während der Installation wählen.
Beispiel:
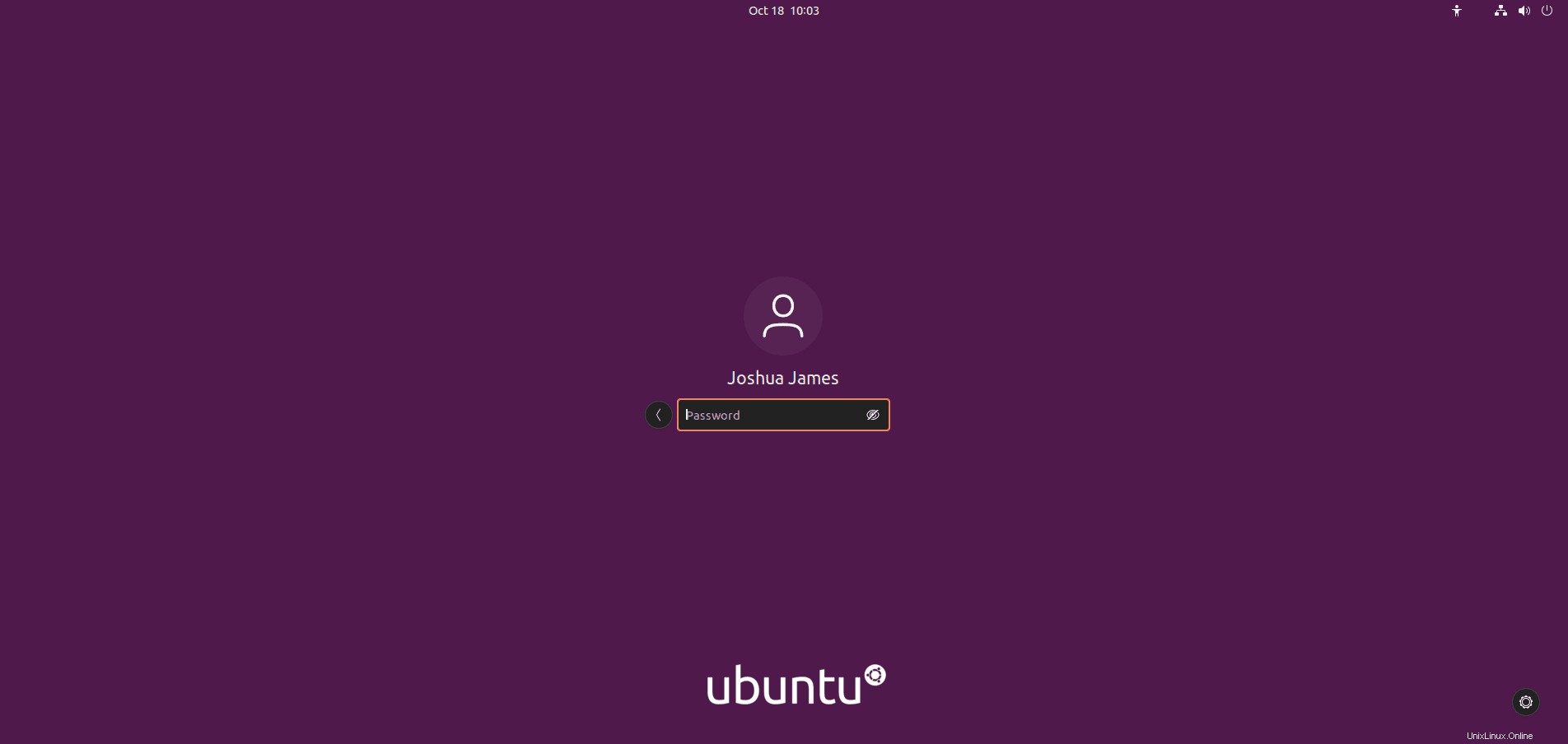
02. Online-Konten – Sobald Sie angemeldet sind, wird zum ersten Mal Folgendes ausgeführt, in dem Sie gefragt werden, ob Sie irgendwelche Online-Konten verbinden möchten. Dies kann konfiguriert oder übersprungen und später erneut aufgerufen werden.
Klicken Sie auf "Überspringen" Schaltfläche, um fortzufahren, wenn Sie keine Konten einrichten.
Beispiel:
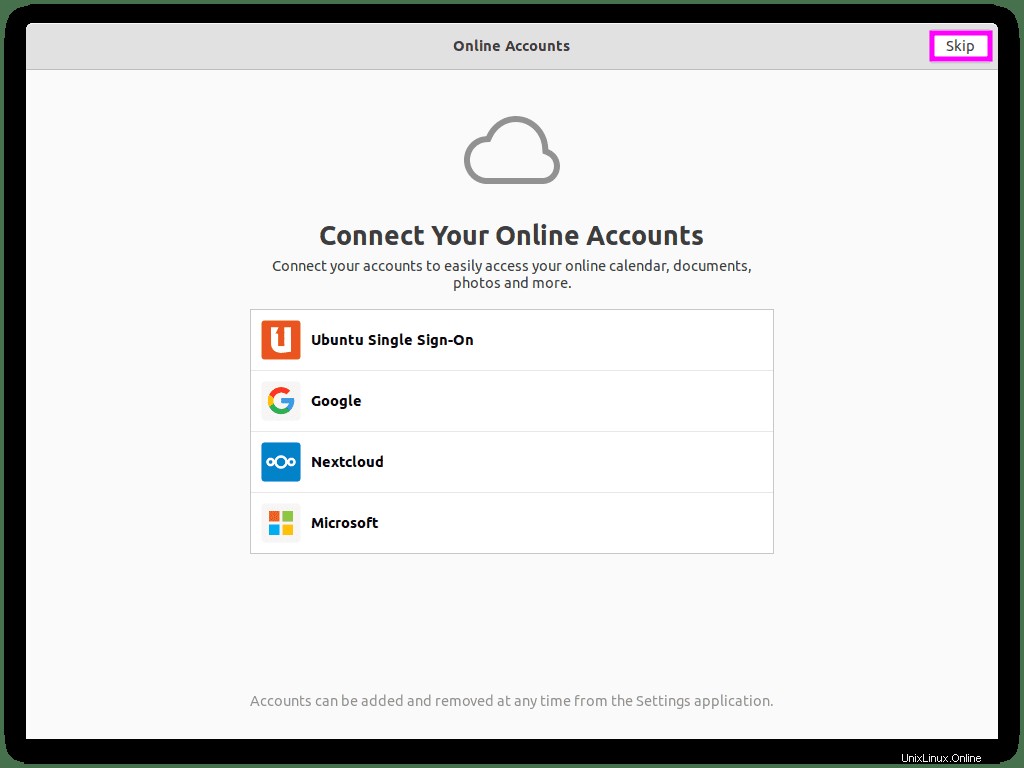
03. Helfen Sie mit, Ubuntu zu verbessern – Aktivieren oder deaktivieren Sie das Tracking. Wenn Sie datenschutzbewusst sind, wählen Sie die Option nein. Standardmäßig ist Ja ausgewählt.
Klicken Sie auf "Weiter" Schaltfläche, um fortzufahren.
Beispiel:
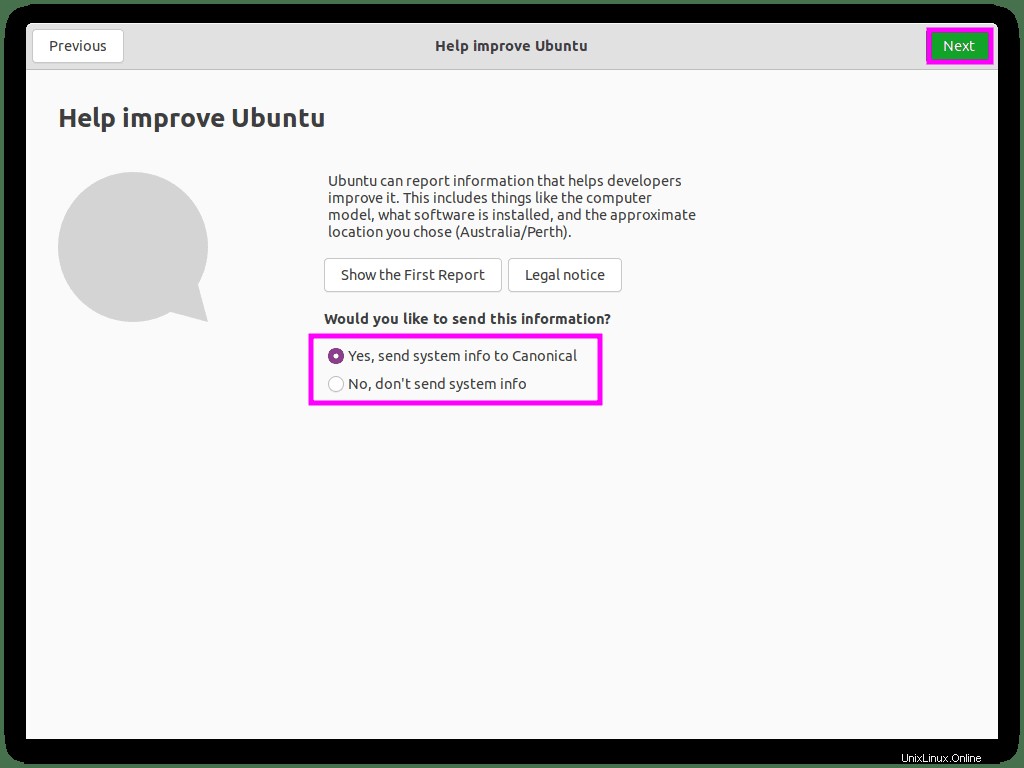
04. Datenschutz – Ähnlich wie bei der letzten Option, wenn Sie datenschutzbewusst sind, deaktivieren Sie die Ortungsdienste.
Klicken Sie auf "Weiter" Schaltfläche, um fortzufahren.
Beispiel:
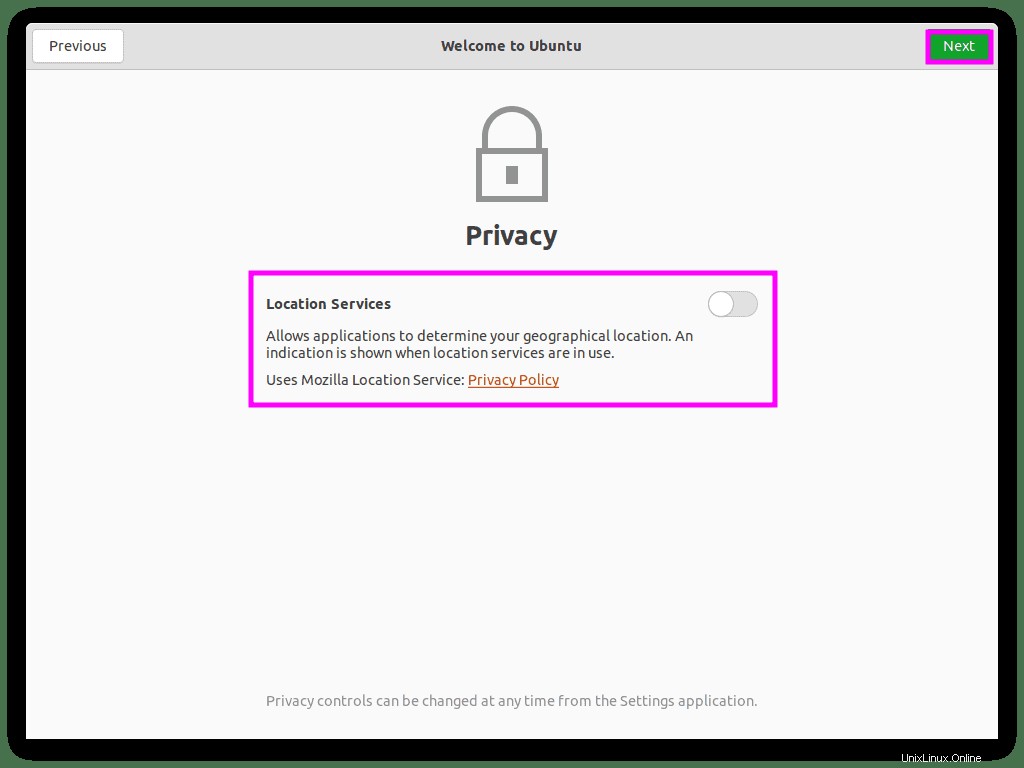
05. Sie können loslegen! – Wählen Sie optional andere gängige Anwendungen zur Installation aus. Insgesamt ist die Ersteinrichtung abgeschlossen.
Klicken Sie auf Fertig Schaltfläche, um die Einrichtung abzuschließen.
Beispiel:
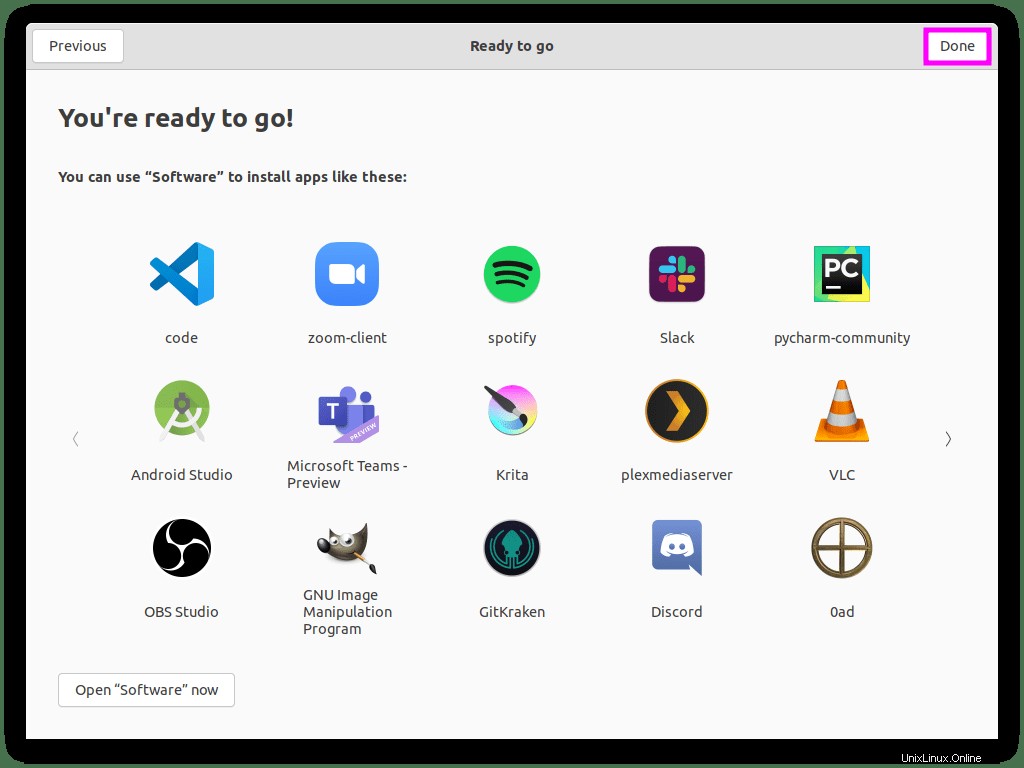
06. Software-Updater – Wenn Ihr System mit dem Internet verbunden ist, sehen Sie ziemlich bald nach der Anmeldung ein Popup-Fenster, um Updates zu installieren. Dies ist wichtig, da häufig Sicherheitsupdates so schnell wie möglich installiert werden müssen.
Klicken Sie auf Fertig Schaltfläche, um die Einrichtung abzuschließen.
Beispiel:
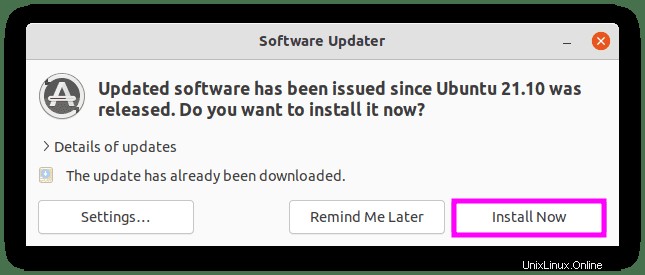
Halten Sie alternativ auf Ihrer Tastatur gedrückt und drücken Sie (STRG+ALT+T) um das Ubuntu-Terminal aufzurufen und verwenden Sie den folgenden Befehl, um nach Updates zu suchen.
sudo apt updateVerfügbare Updates werden im Terminal aufgelistet. Verwenden Sie den folgenden Befehl, um mit der Aktualisierung fortzufahren.
sudo apt upgradeBeispiel:
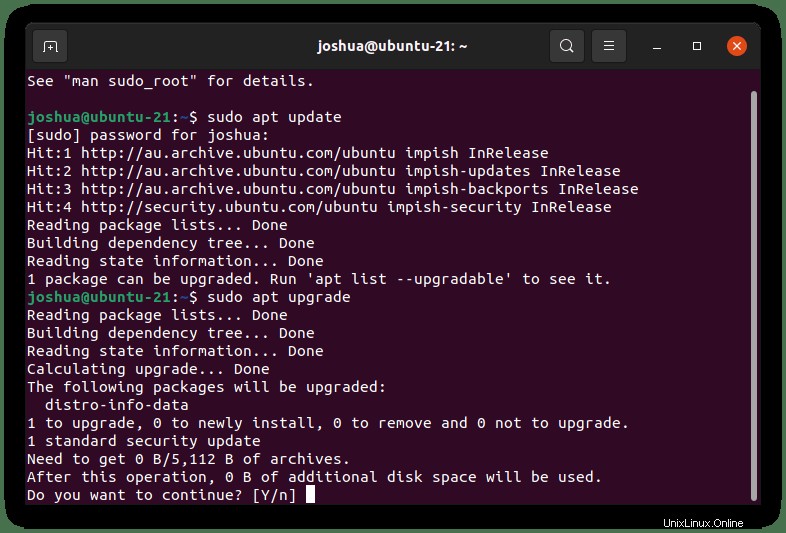
Geben Sie "Y" ein , und drücken Sie dann die "ENTER-TASTE" um mit den Upgrades fortzufahren.
Und das ist es! Sie haben Ihr Ubuntu und die Erstausführungsoptionen erfolgreich konfiguriert und eingerichtet, zusammen mit der Aktualisierung von Ubuntu 21.10 Impish Indri.