Unity Desktop Environment ist eine grafische Shell für die GNOME-Desktopumgebung, die von Canonical für Ubuntu-Betriebssysteme erstellt und verwaltet wird. Im Laufe der Zeit verwendet Ubuntu nun offiziell GNOME als Standard-Desktop-Umgebung, es wird von den Unity7-Betreuern und UBports gewartet und entwickelt.
Mit der Veröffentlichung von Ubuntu 21.10 hat eine andere Unity Desktop-Umgebung es besetzt. Diese Version verwendet noch die Unity 7-Schnittstelle, da sich UnityX 10 noch in der Entwicklung befindet. In weiteren Versionen der Ubuntu-Distribution wird diese Schnittstelle jedoch zweifellos erscheinen. Insgesamt ist Unity aufgrund seiner Geschwindigkeit und seines alternativen Aussehens eine ausgezeichnete Option, die es mit jeder anderen Desktop-Umgebung aufnehmen kann.
Im folgenden Tutorial erfahren Sie, wie Sie Unity unter Ubuntu 21.10 mit verschiedenen Optionen installieren.
Voraussetzungen
- Empfohlenes Betriebssystem: Ubuntu 21.10.
- Benutzerkonto: Ein Benutzerkonto mit sudo oderRoot-Zugriff.
Betriebssystem aktualisieren
Aktualisieren Sie Ihr Ubuntu Betriebssystem, um sicherzustellen, dass alle vorhandenen Pakete auf dem neuesten Stand sind:
sudo apt update && sudo apt upgrade -yDas Tutorial verwendet den sudo-Befehl und vorausgesetzt, Sie haben den Sudo-Status .
So überprüfen Sie den Sudo-Status Ihres Kontos:
sudo whoamiBeispielausgabe, die den Sudo-Status zeigt:
[joshua@ubuntu ~]$ sudo whoami
rootUm ein vorhandenes oder neues Sudo-Konto einzurichten, besuchen Sie unser Tutorial zum So fügen Sie einen Benutzer zu Sudoers auf Ubuntu hinzu .
So verwenden Sie das Root-Konto verwenden Sie den folgenden Befehl mit dem Root-Passwort, um sich anzumelden.
suUnity Desktop-Umgebung installieren
Der Unity Desktop hat drei Installationsoptionen mit minimal, Standard oder vollständig. Jeder hat Vor- und Nachteile, je nachdem, was Sie aus dem Desktop herausholen möchten. Zu jeder Option wird eine kurze Erklärung gegeben.
Minimale Installation:
sudo apt install ubuntu-unity-desktop --no-install-recommendsDie Mindestinstallation ist zum Testen geeignet, und mit dem absoluten Minimum würde ältere Hardware von dieser Version profitieren. Insgesamt beträgt die Größe zum Herunterladen 76 MB, und danach werden 280 MB zusätzlicher Speicherplatz benötigt.
Standardinstallation:
sudo apt install ubuntu-unity-desktopDie standardmäßige Unity-Installation wird dem durchschnittlichen Desktop-Benutzer am meisten empfohlen, der ein ausgewogenes System wünscht. Insgesamt beträgt die Größe zum Herunterladen 250 MB, und danach werden 820 MB zusätzlicher Speicherplatz benötigt.
Vollständige Installation:
sudo apt install ubuntu-unity-desktop --install-suggestsDies kommt mit allem, was natürlich eine vollständige Installation ist, aber es wird zu einer Aufblähung führen, die ältere Systeme ohne genügend Ressourcen betrifft. Neuere Systeme werden diese Installation jedoch wahrscheinlich nicht genießen, da sie viele Anwendungen hinzufügt, die sie nicht verwenden werden, wie z. B. Firebird, Jackd2 und andere.
Insgesamt müssen Sie satte 2 GB herunterladen, wobei 15 GB zusätzlicher Speicherplatz erforderlich sind. Sofern Sie diese Installation nicht ausdrücklich benötigen, wird empfohlen, bei der Standardinstallation zu bleiben.
Das Tutorial installiert das Standardpaket . Der Vorgang ist für alle Installationsoptionen ziemlich gleich.
Als nächstes sehen Sie während der Installation das folgende Eingabeaufforderungsfenster.
Beispiel:
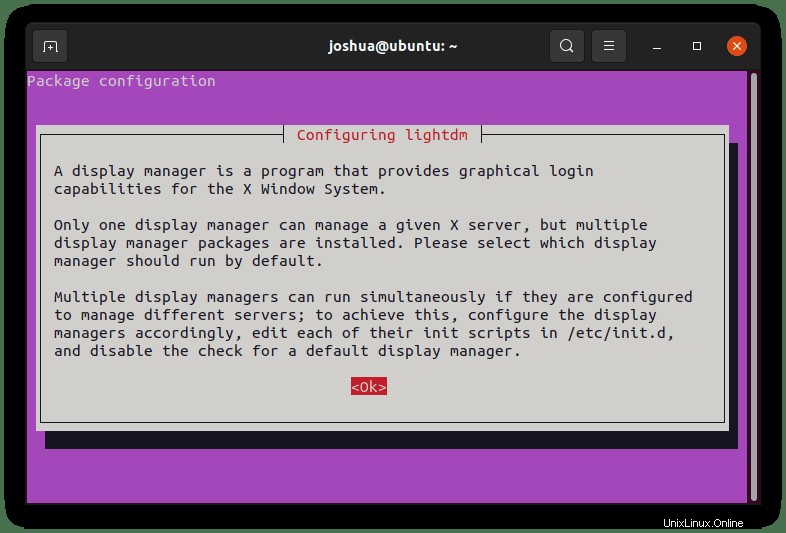
Wie in der obigen Ausgabe angegeben, informiert Sie diese Nachricht darüber, welcher Anzeigemanager ausgewählt werden soll. Für Unity Desktop ist dies „lightdm“ . Drücken Sie die "TAB" Taste, um
Beispiel:
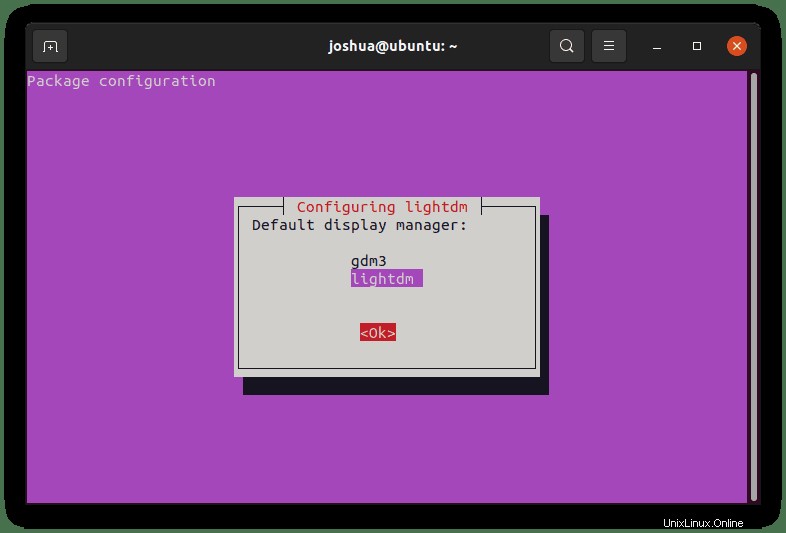
Sobald Sie fertig sind, müssen Sie Ihr System neu starten, damit die neuen Änderungen wirksam werden.
Starten Sie neu, indem Sie den folgenden Befehl eingeben:
rebootVorschau und Überprüfung von Unity Desktop
Nachdem Sie Ihr Ubuntu-System neu gestartet haben, gelangen Sie zunächst zu einem neuen Anmeldebildschirm, der sich geringfügig vom vorherigen unterscheidet.
Beispiel:
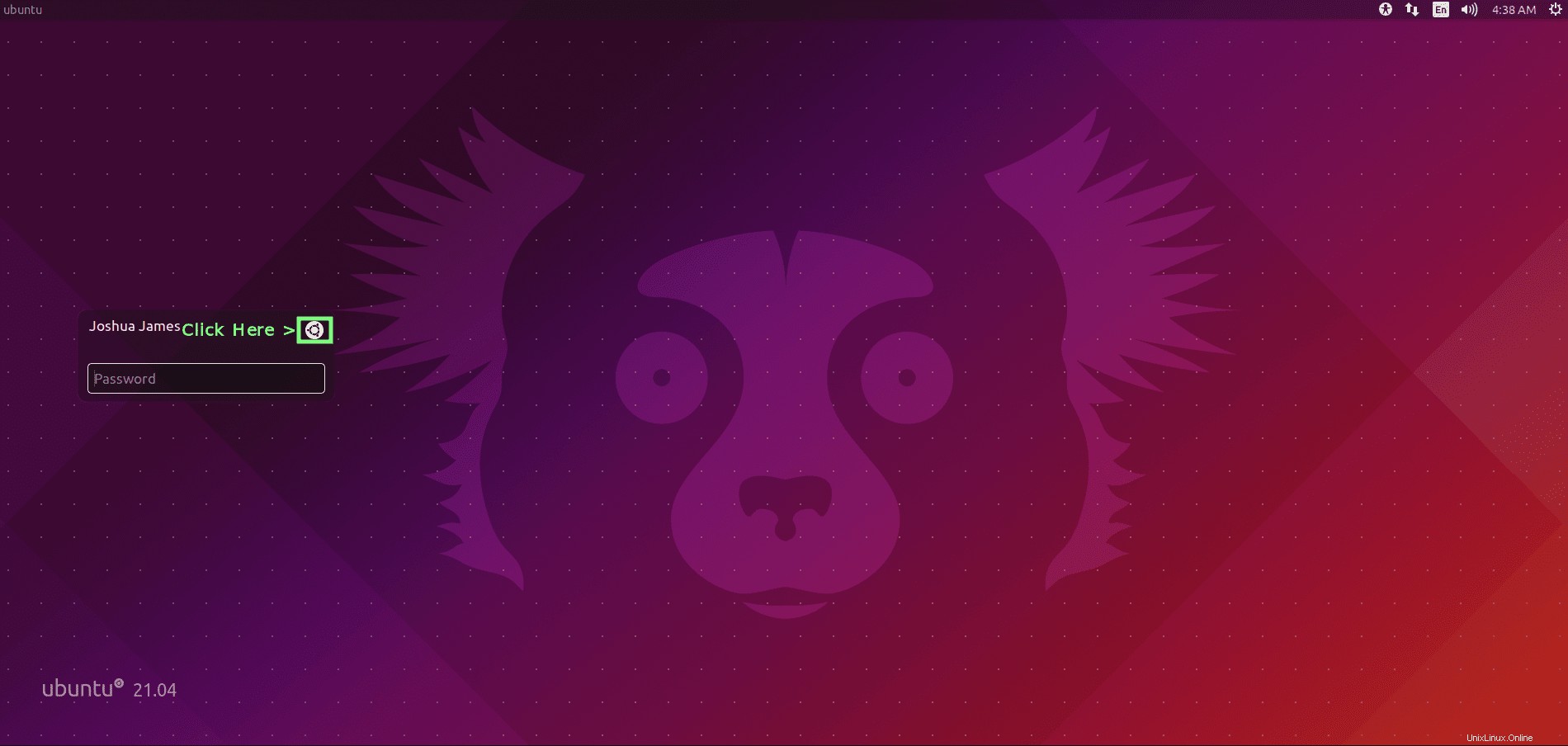
MELDEN SIE SICH NICHT SOFORT AN. Zuerst müssen Sie die Desktop-Umgebung überprüfen. Klicken Sie dazu auf die Konfigurationsschaltfläche in der rechten oberen Ecke des Anmeldefensters, rechts neben Ihrem Benutzernamen , und wählen Sie „Unity“ aus statt "Ubuntu (Standard)" .
Beispiel:
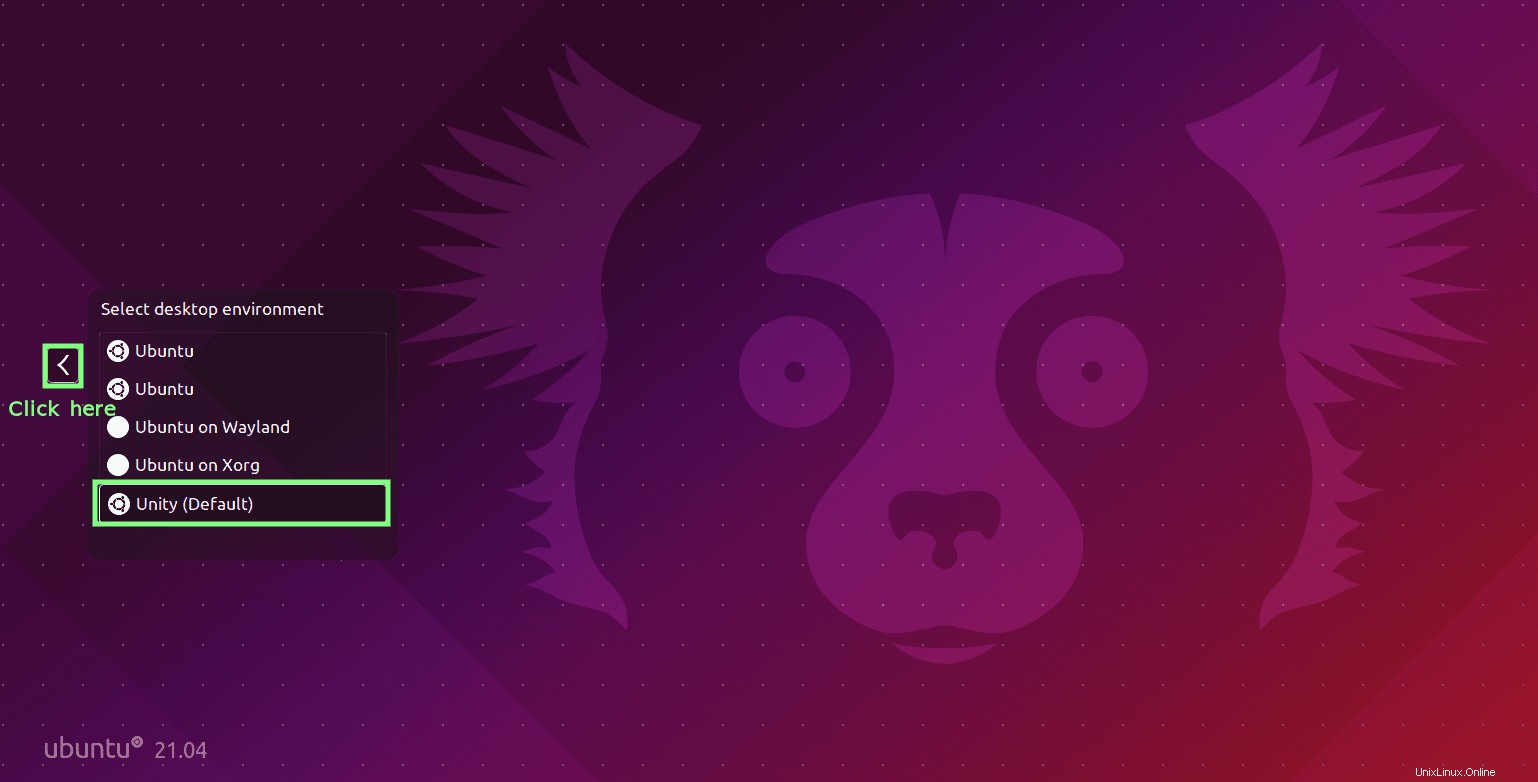
Sobald Sie sich angemeldet haben, werden Sie neben den offensichtlichen Hintergrundänderungen einige UI-Änderungen bemerken. Die Taskleiste wurde so modifiziert, dass sie schlanker aussieht, zusammen mit dem Anwendungsfenster, das nicht den gesamten Bildschirm einnimmt, zusammen mit mehr Integrationen in der oberen rechten Ecke von Diensten, wo sich die Zeitanzeige befindet.
Beispiel:
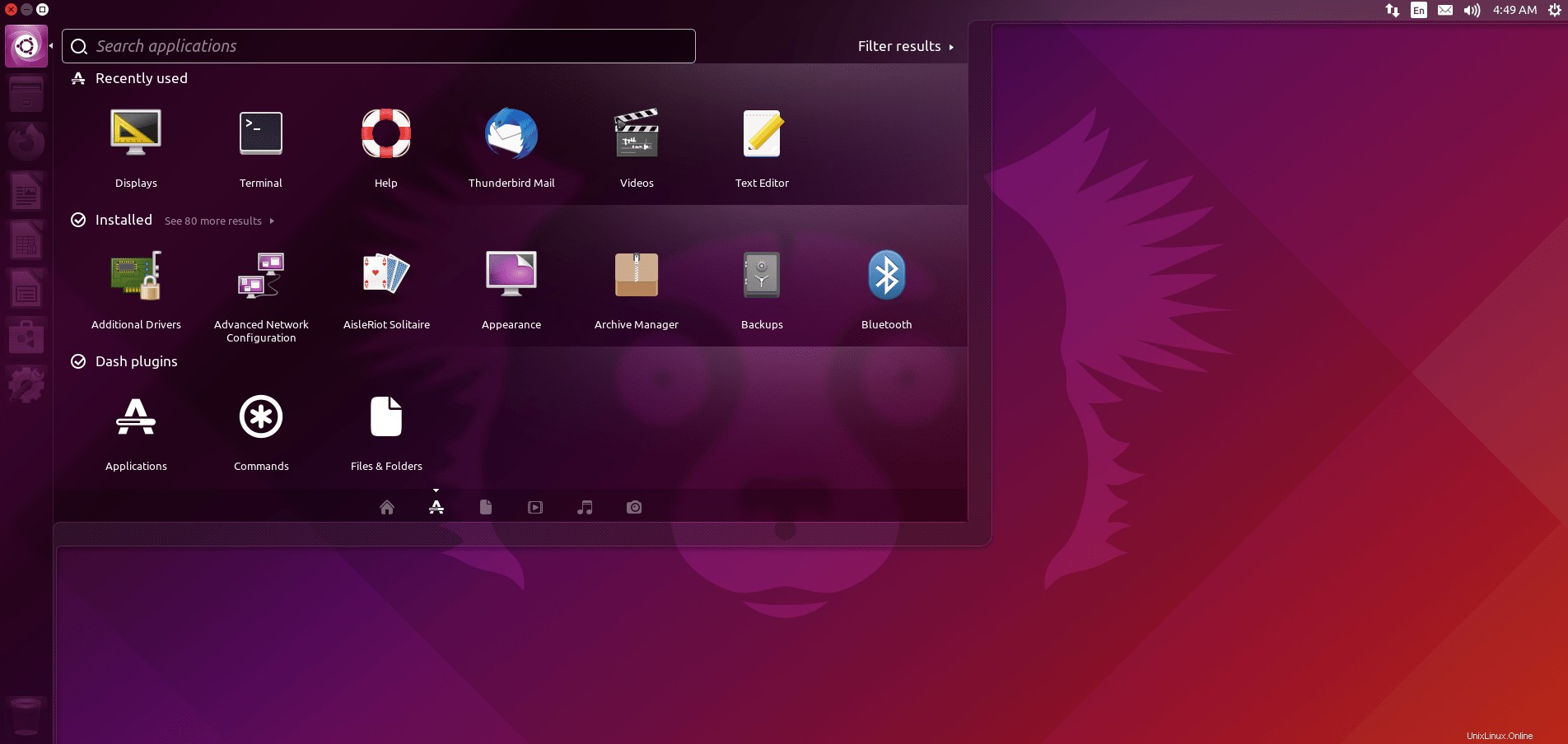
Um die Installation zu bestätigen, ist Screenfetch ein praktisches Paket zum Installieren. Um dieses Paket zu installieren, verwenden Sie den folgenden Befehl in Ihrem Terminal.
sudo apt install screenfetch -yFühren Sie nach der Installation den folgenden Befehl in Ihrem Terminal aus.
screenfetchBeispielausgabe:
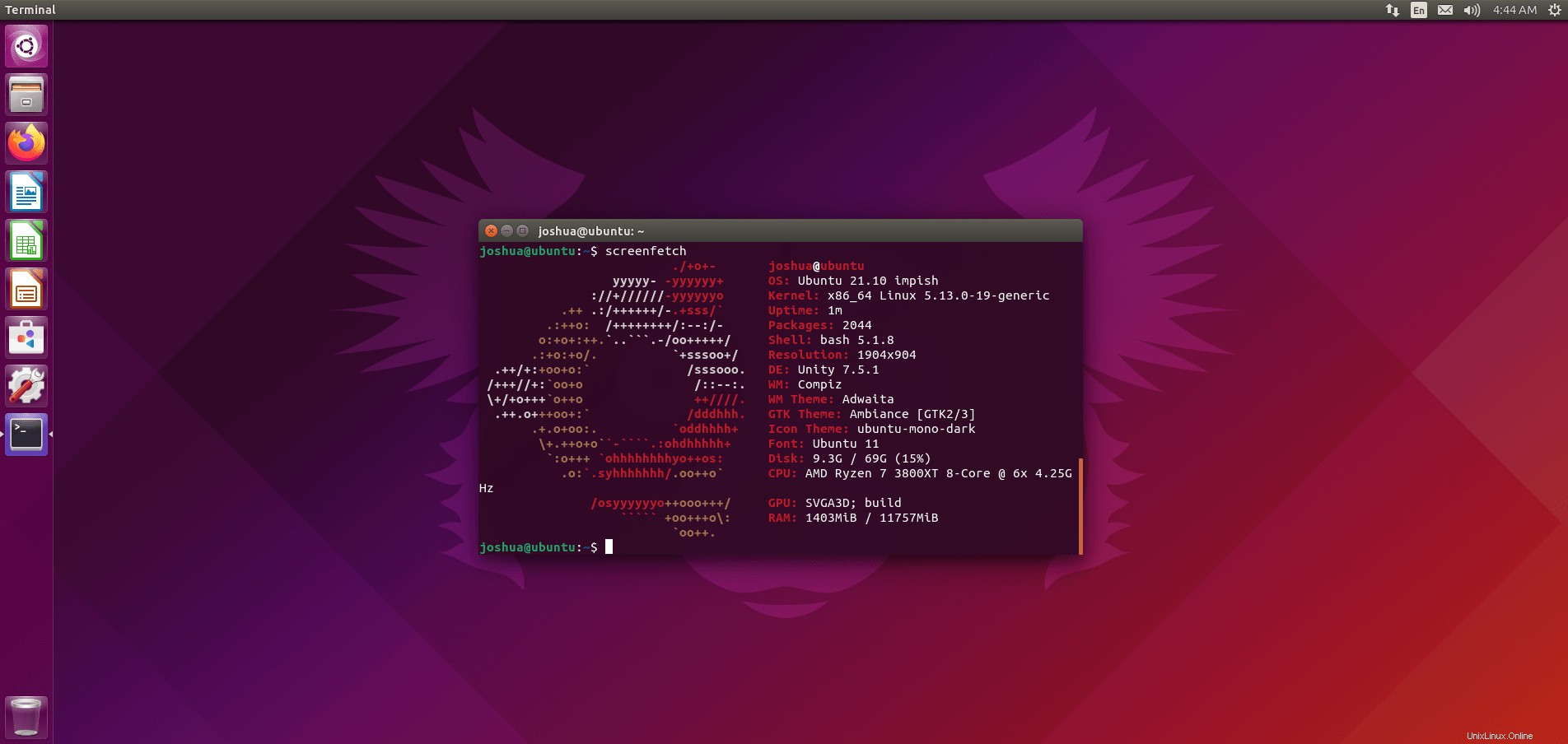
Wie die obige Ausgabe gezeigt hat, haben Sie Unity 7.5.1 erfolgreich auf Ubuntu 21.10 Impish Indri installiert.
So aktualisieren Sie Unity Desktop
Führen Sie für zukünftige Updates für Unity-Desktop- und Ubuntu 21.10-Systempakete den standardmäßigen apt-Befehl aus.
sudo apt updateWenn Updates verfügbar sind, ist es derselbe Prozess für ein Upgrade.
sudo apt upgradeEntfernen (Deinstallieren) von Unity Desktop
Das Entfernen von Desktop-Umgebungen kann schwierig sein. Glücklicherweise sind Unity und Ubuntu sauberer als einige andere Desktop- und Distributionskombinationen.
Verwenden Sie den folgenden Befehl, um Unity zu entfernen.
sudo apt purge unity-session unity -yWenn Sie fertig sind, entfernen Sie die nicht benötigten Pakete.
sudo apt autoremove -yAls nächstes müssen Sie überprüfen, ob die Datei „gdm3“ Anzeigetreiber und seine Pakete werden installiert. Standardmäßig sollte dies immer noch auf Ihrem System sein, aber es ist gut zu überprüfen.
sudo apt install ubuntu-session gdm3 -yWährend Sie sich noch im Terminal befinden, geben Sie den folgenden Befehl ein, um Ihr System neu zu starten.
rebootWenn Sie zum Anmeldebildschirm zurückkehren und GNOME nicht ausgewählt wurde, wählen Sie es erneut manuell aus, und Sie kehren zum Standard-GNOME 40 zurück.
Beachten Sie, wie bereits erwähnt, dass das Entfernen von Desktop-Umgebungen in einigen Fällen manchmal zu Instabilität führen kann. Während der Tutorial-Entfernung hat alles gut funktioniert, aber ich habe festgestellt, dass Probleme auftreten können und auftreten, und manchmal ist es besser, die Umgebung nicht zu entfernen. Stellen Sie sicher, dass Sie Sicherungskopien aller kritischen Daten bereithalten.