Ubuntu hat Ubuntu 21.10 mit dem Codenamen Impish Indri offiziell veröffentlicht. Dies hat zur Einführung von GNOME 40 als Standard-Desktop geführt, und leider hat GNOME 41 nicht den endgültigen Schnitt gemacht. Die Version führt auch Linux Kernel 5.13 ein unter neuen Anwendungen und anderen Back-End-Leistungsverbesserungen.
Einige der anderen Funktionen.
- Light-Design von Yaru standardmäßig
- Neuer Installer mit Flutter erstellt
- Zstd-Komprimierung für Pakete
- Wayland für Benutzer von NVIDIA-Treibern aktiviert
- Touchpad-Verbesserungen
- Neue Hintergrundbilder
Das folgende Tutorial beschreibt die Schritte, die für ein erfolgreiches Upgrade auf Ubuntu 21.04 Impish Indri erforderlich sind.
Voraussetzungen
- Empfohlenes Betriebssystem: Ubuntu 21.04 oder höher.
- Benutzerkonto: Ein Benutzerkonto mit sudo oderRoot-Zugriff.
Betriebssystem aktualisieren
Aktualisieren Sie Ihr Ubuntu Betriebssystem, um sicherzustellen, dass alle vorhandenen Pakete auf dem neuesten Stand sind:
sudo apt update && sudo apt upgrade -yDas Tutorial verwendet den sudo-Befehl und vorausgesetzt, Sie haben den Sudo-Status .
So überprüfen Sie den Sudo-Status Ihres Kontos:
sudo whoamiBeispielausgabe, die den Sudo-Status zeigt:
[joshua@ubuntu ~]$ sudo whoami
rootUm ein vorhandenes oder neues Sudo-Konto einzurichten, besuchen Sie unser Tutorial zum So fügen Sie einen Benutzer zu Sudoers auf Ubuntu hinzu .
So verwenden Sie das Root-Konto verwenden Sie den folgenden Befehl mit dem Root-Passwort, um sich anzumelden.
suErforderliche Pakete installieren
Um erfolgreich auf Ubuntu 21.10 zu aktualisieren, müssen Sie den folgenden Befehl in Ihrem Ubuntu-Terminal ausführen.
sudo apt install update-manager-core ubuntu-release-upgrader-core -yDiese sollten standardmäßig installiert sein. Wenn nicht, installiert der Befehl diese Pakete neu.
Um Ihr Ubuntu-Terminal zu finden, halten Sie STRG+ALT+T auf Ihrer Tastatur gedrückt um das Terminal schnell hochzufahren.
Beachten Sie, dass alle Updates auch installiert sind. Dies sollte bereits geschehen sein, aber wenn es versäumt wird, führen Sie den folgenden Befehl aus.
sudo apt update && sudo apt dist-upgradeFühren Sie den Upgrade-Manager aus
Der erste Schritt besteht darin, Ihr Ubuntu-Terminal (STRG+ALT+T) zu öffnen und geben Sie den folgenden Befehl ein:
sudo update-manager -cAbhängig von Ihrer Internetverbindung und anderen Faktoren kann es einige Augenblicke dauern. Anschließend sollten Benutzer innerhalb einer Minute das folgende Fenster sehen:
Beispiel:
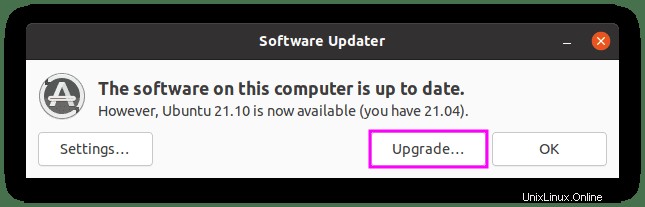
Dies ist die Benachrichtigung, dass Sie auf Ubuntu 21.10 aktualisieren können. Klicken Sie auf "Upgrade.." Schaltfläche, um fortzufahren.
Als nächstes sehen Sie die Versionshinweise für Impish Indri. Klicken Sie zum Fortfahren auf „Upgrade“ Schaltfläche.
Beispiel:
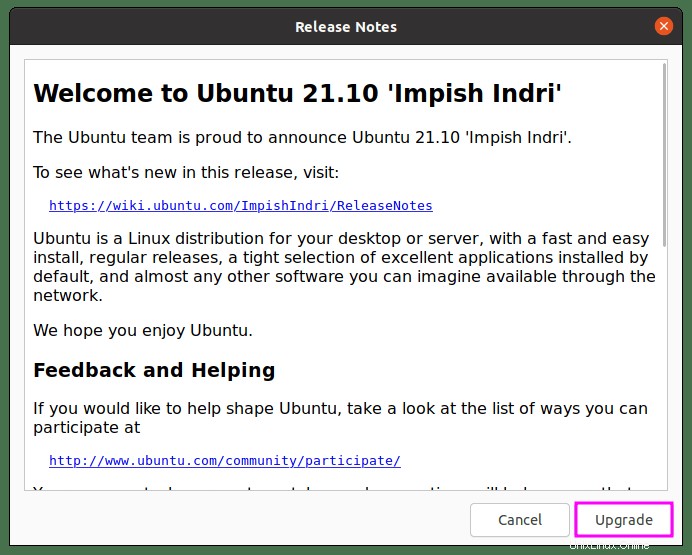
Als nächstes verarbeitet der Upgrade-Manager alle erforderlichen Pakete, die er herunterladen und aktualisieren muss. Sobald es fertig ist, erhalten Sie eine letzte letzte Aufforderung. Wenn Sie möchten, können Sie auch die Details anzeigen, was aktualisiert wird, indem Sie auf > Details klicken .
Um fortzufahren und das Upgrade zu starten, klicken Sie auf „Upgrade starten“ Schaltfläche.
Beispiel:
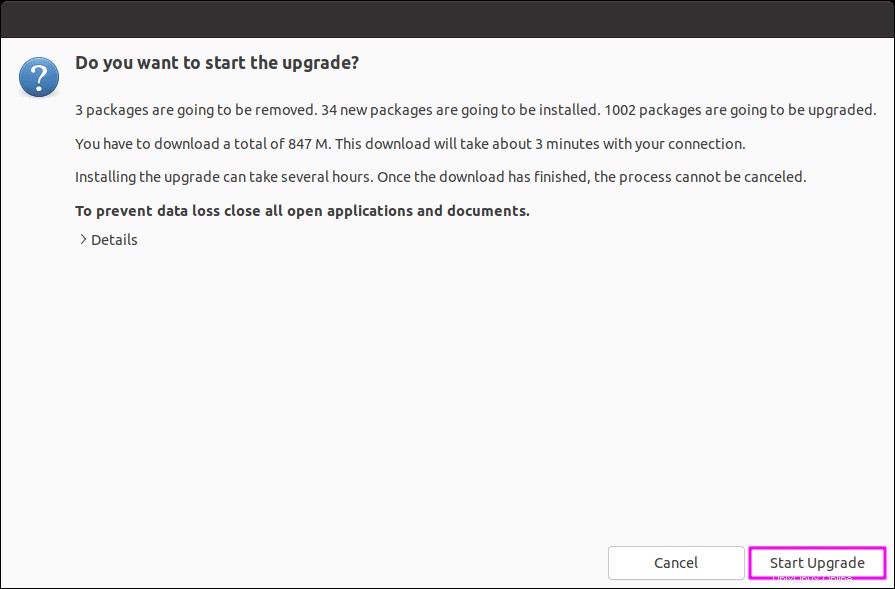
Beachten Sie, dass Sie sofort eine Popup-Warnung sehen, die Sie darüber informiert, dass die Bildschirmsperre während des Upgrades deaktiviert ist. Klicken Sie auf Schließen Schaltfläche, um die Nachricht zu schließen und fortzufahren.
Beispiel:
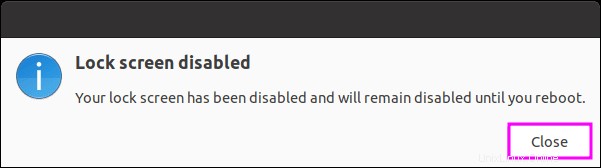
Der Update-Vorgang beginnt nun. Dies dauert einige Minuten, abhängig hauptsächlich von Ihrer Internetverbindung und der Geschwindigkeit der Systemhardware. Sobald dies erledigt ist, haben Sie die Möglichkeit, veraltete Pakete zu entfernen.
Standardmäßig sollten Sie diese entfernen, aber dies ist eine persönliche Entscheidung, da einige es vorziehen, sie für Rollbacks aufzubewahren.
Beispiel:
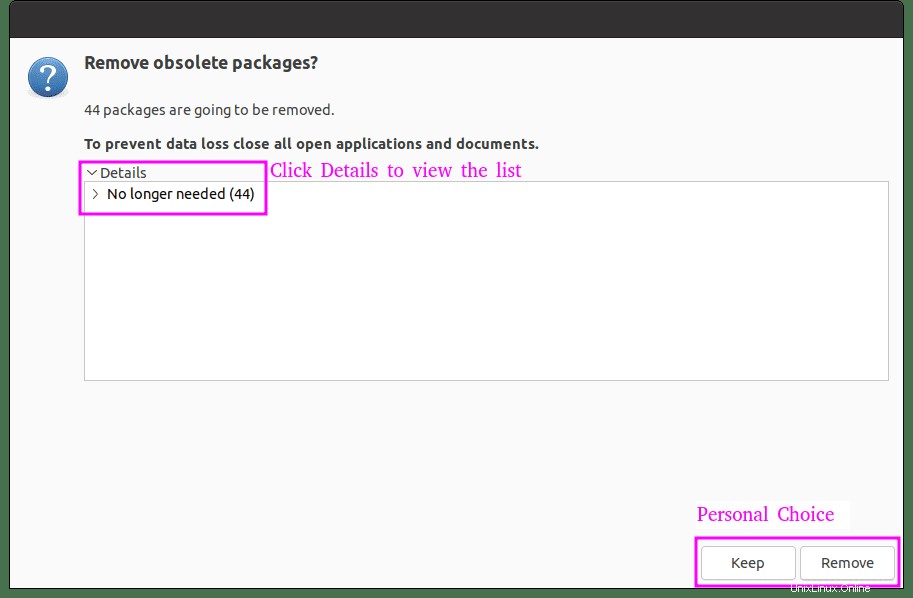
Als Nächstes wird die Installation abgeschlossen, indem die veralteten Pakete je nach Ihrer Antwort entweder beibehalten oder entfernt werden. Der folgende Job besteht darin, Ihr System neu zu starten, um das Upgrade auf 21.10 abzuschließen, woraufhin eine Aufforderung erscheint, die Sie dazu auffordert.
Klicken Sie auf „Jetzt neu starten“ ” um mit dem Neustart Ihres Systems fortzufahren.
Beispiel:
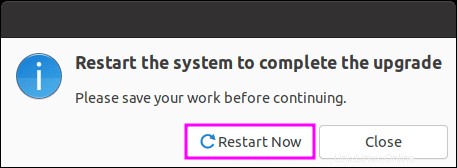
Impressionen auf den ersten Blick
Sobald Sie den Neustart Ihres Systems abgeschlossen haben, gelangen Sie zum Anmeldebildschirm. Wie unten gezeigt, werden Sie einige neue UI-Änderungen im Anmeldefenster mit dem neuesten GNOME 40 bemerkt haben.
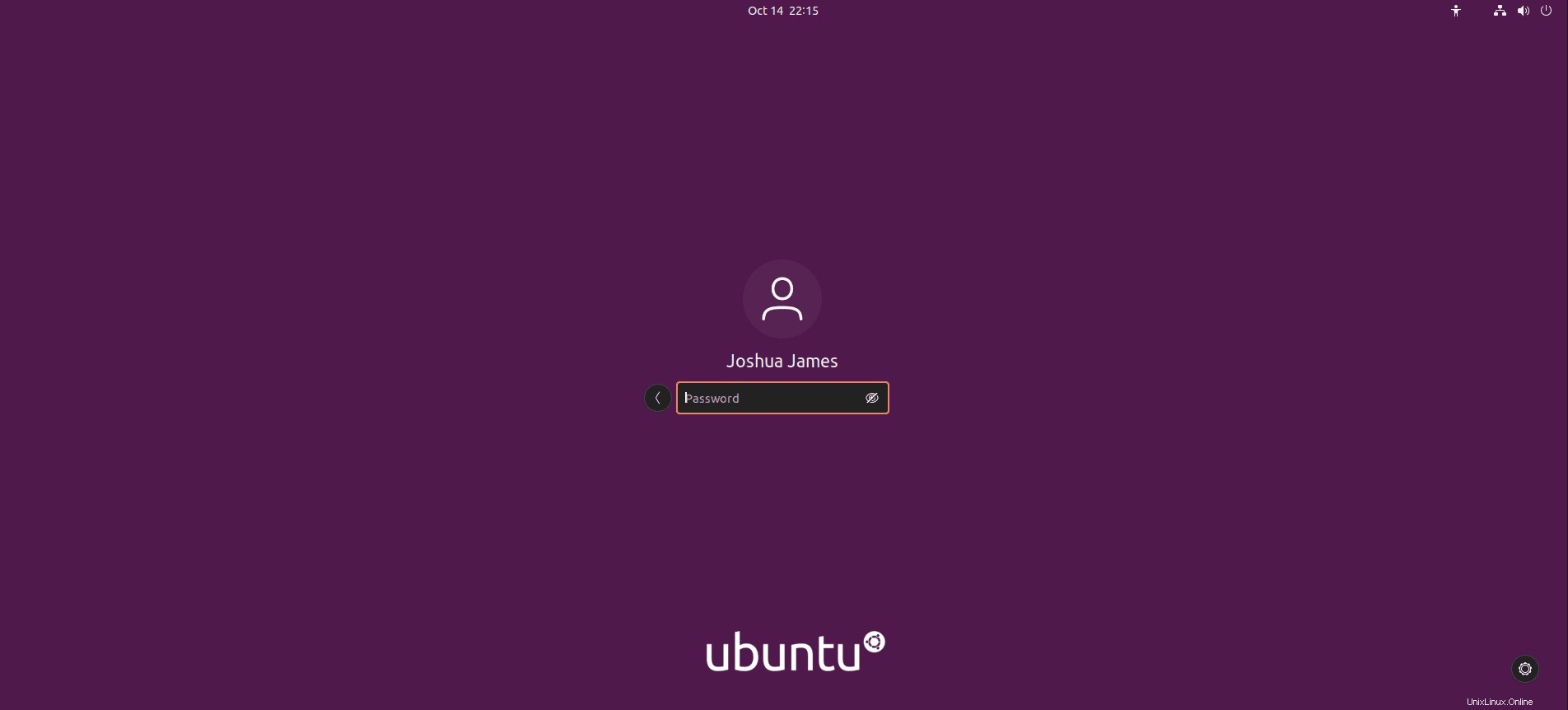
Melden Sie sich bei Ihrem Konto an, Sie werden dann in Ihren neuen Ubuntu 21.10-Desktop übernommen. Erstens ist das Hintergrundbild jetzt das offizielle Thema, das einen Impish Indri darstellt, und ein Teil der Benutzeroberfläche wurde mit der Einführung von GNOME 40 aufgeräumt.
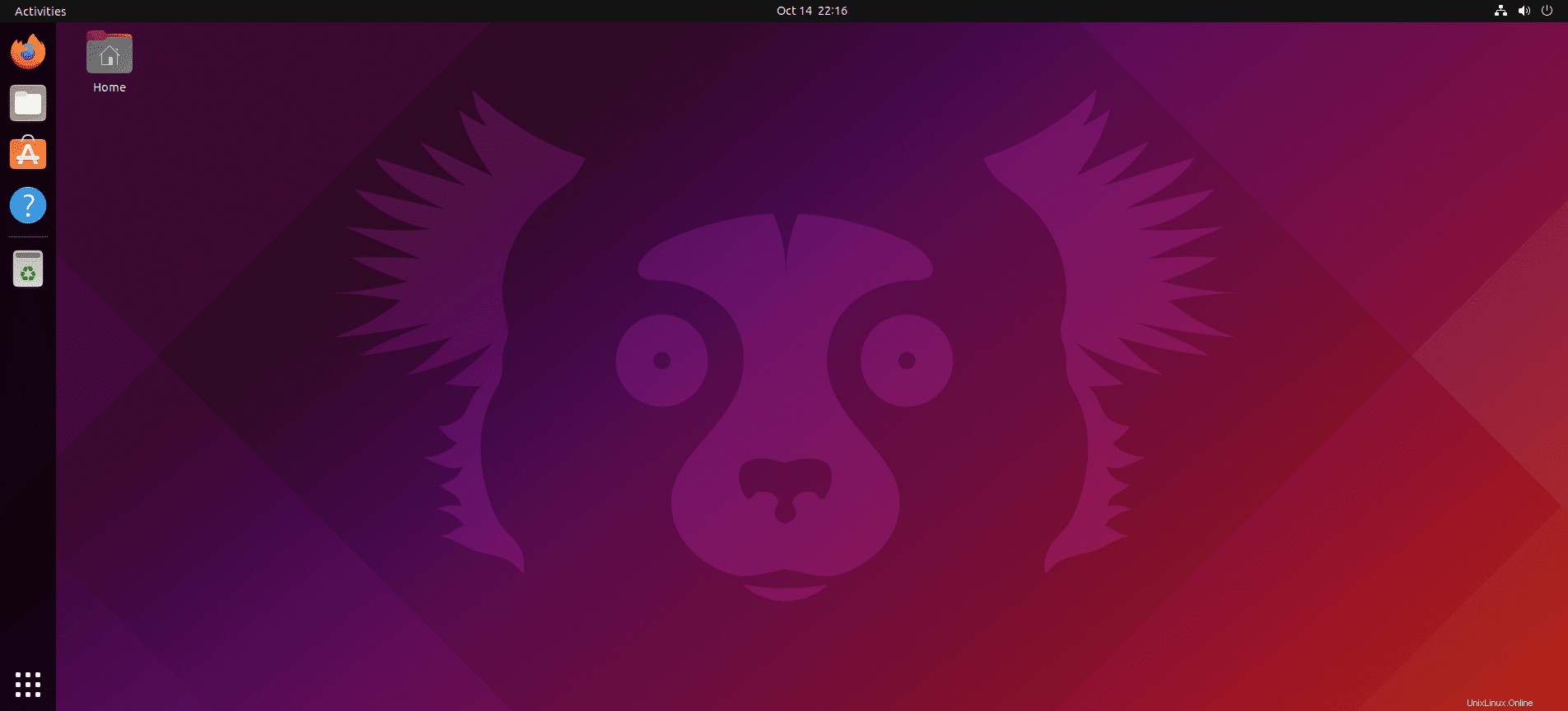
Und jetzt das Anwendungsmenü.
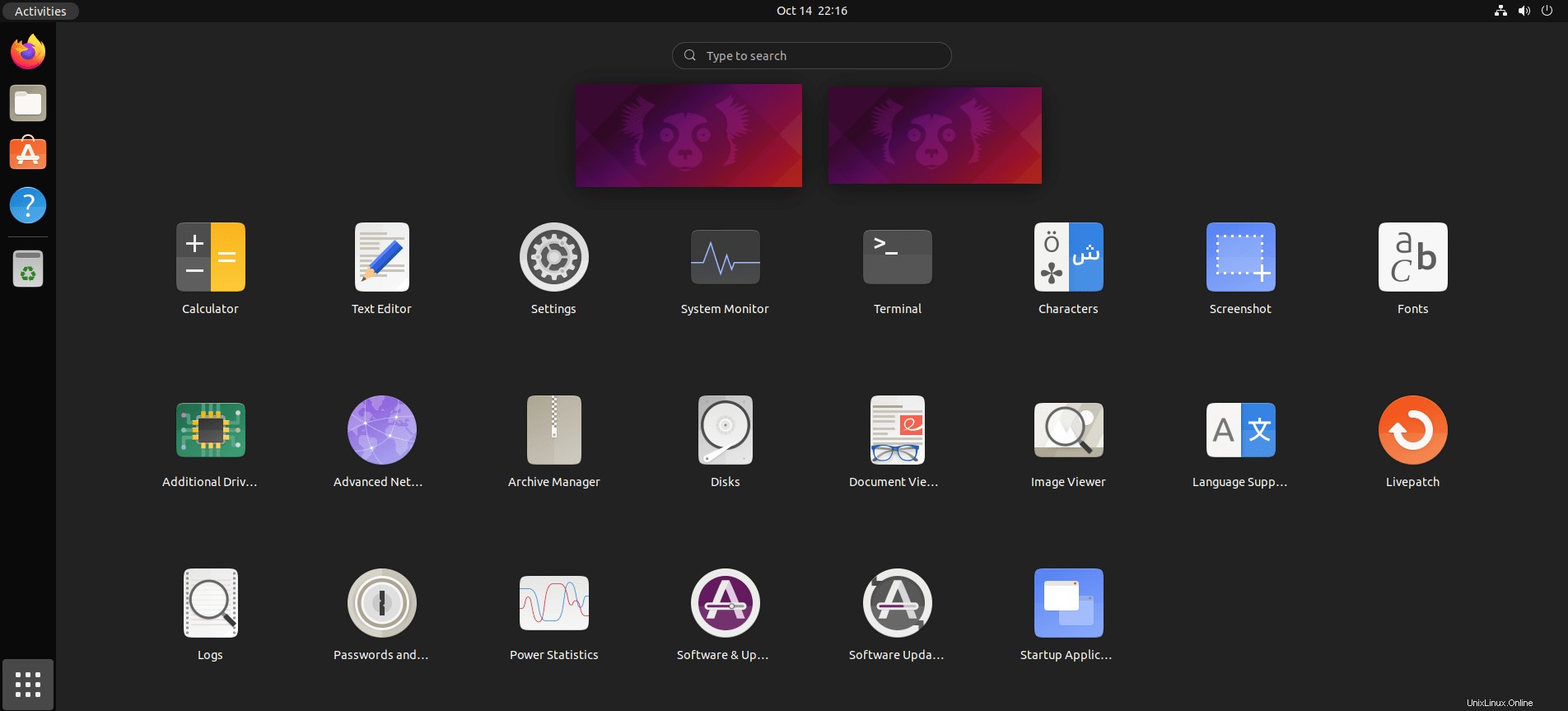
Was hältst du von dem neuen Look?
Zusätzlich – Systeminformationen überprüfen
Jetzt, wo Sie sich das neue Aussehen und die neuen Funktionen in Ihrem Ubuntu-Terminal angesehen haben (STRG+ALT+T) Verwenden Sie den folgenden Befehl, um die weiteren Verteilungsdetails zu überprüfen.
lsb_release -aBeispielausgabe:

Darüber hinaus können Sie in der grafischen Benutzeroberfläche Info im Einstellungsfeld die Systeminformationen bestätigen. Ein weiteres praktisches Paket zum Installieren ist Screenfetch . Um dieses Paket zu installieren, verwenden Sie den folgenden Befehl in Ihrem Terminal.
sudo apt install screenfetch -yFühren Sie nach der Installation den folgenden Befehl in Ihrem Terminal aus.
screenfetchBeispielausgabe:
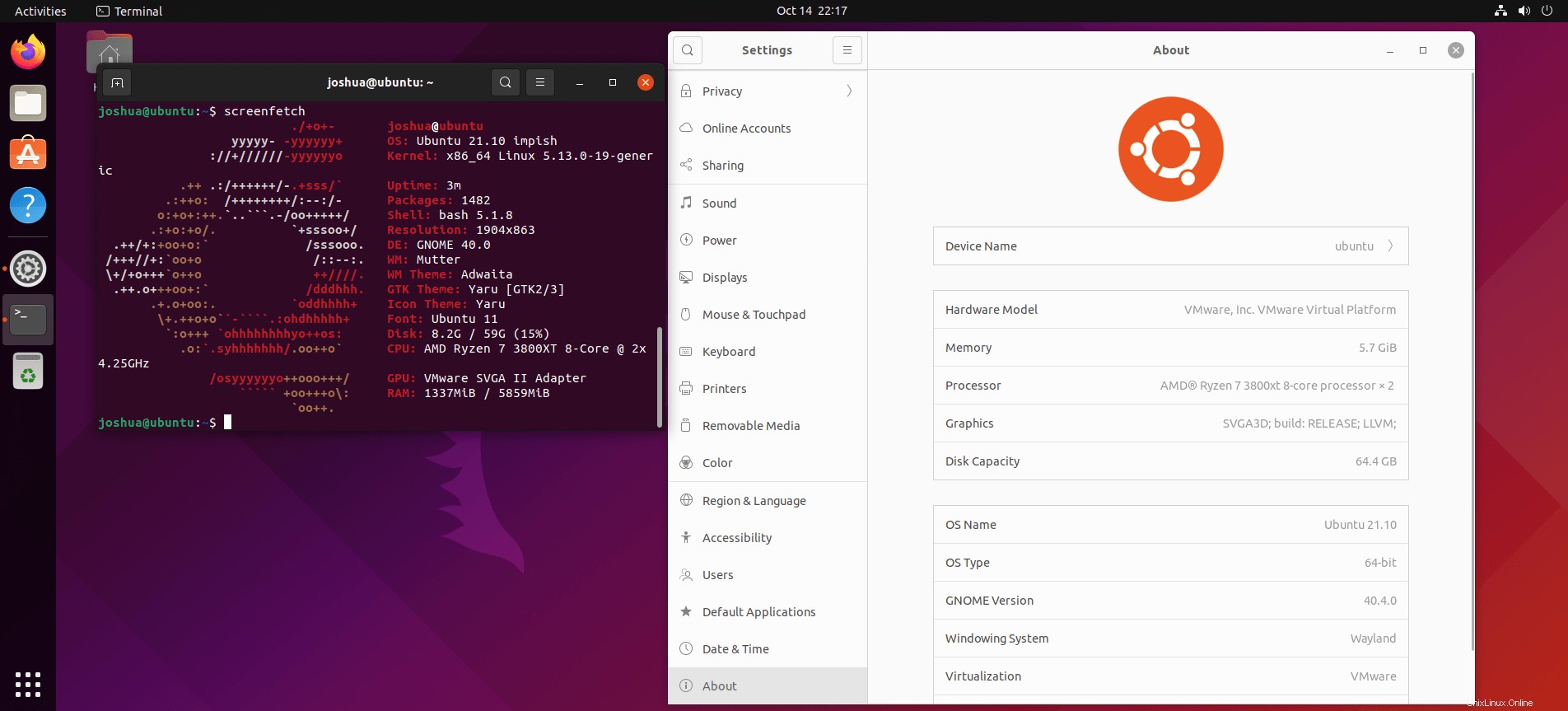
Herzlichen Glückwunsch, Sie haben erfolgreich auf die neue Ubuntu-Distribution 21.10 mit dem Codenamen Impish Indri aktualisiert.
Optional – Alte veraltete Pakete entfernen
Wenn Sie sich nach dem Upgrade dafür entscheiden, die veralteten Pakete zu behalten und sie jetzt entfernen möchten.
Öffnen Sie Ihr Terminal erneut (STRG+ALT+T) und führen Sie den folgenden Befehl aus.
sudo apt autoremove --purgeDies wird Ihr System bereinigen, beachten Sie, dass es einen Moment dauern kann, da Sie viele veraltete Pakete aus dem Distributions-Upgrade entfernen müssen.