Los ist eine beliebte Programmiersprache, die von Google entwickelt wurde Professionelle Benutzer verwenden die Go-Sprache, um verschiedene Anwendungen zu entwickeln. Es ist eine einfach zu erstellende, einfach zu verwaltende, effiziente und zuverlässige Anwendungssoftware. Los Sprache Syntax ist völlig ähnlich zum „C " Sprache. Es hat jedoch mehr Funktionen als das „C ” Sprache, wie strukturelle Typisierung, Garbage Collection, Speichersicherheit und mehr.
In diesem Blog lernen Sie den Installationsvorgang von Go unter Ubuntu 22.04 mit drei verschiedenen Methoden kennen:
- mit apt-Befehl
- Snap verwenden
- aus Binärdatei
Fangen wir also an!
Methode 1:Starten Sie die Installation unter Ubuntu 22.04 mit dem apt-Befehl
„Geeignet ”-Repository ist ein Paketverwaltungssystem in Ubuntu 22.04, das es dem Benutzer ermöglicht, die neu verfügbare Version der Software einfach zu installieren. Um die Datei „Go ” Führen Sie unter Ubuntu 22.04 die folgenden Schritte aus.
Schritt 1:Systempakete aktualisieren
Um die Systempakete zu aktualisieren, öffnen Sie zunächst das Terminal, indem Sie „Strg+Alt+T drücken “ und schreiben Sie das „apt update“ aus ” Befehl auf dem Terminal:
$ sudo apt update 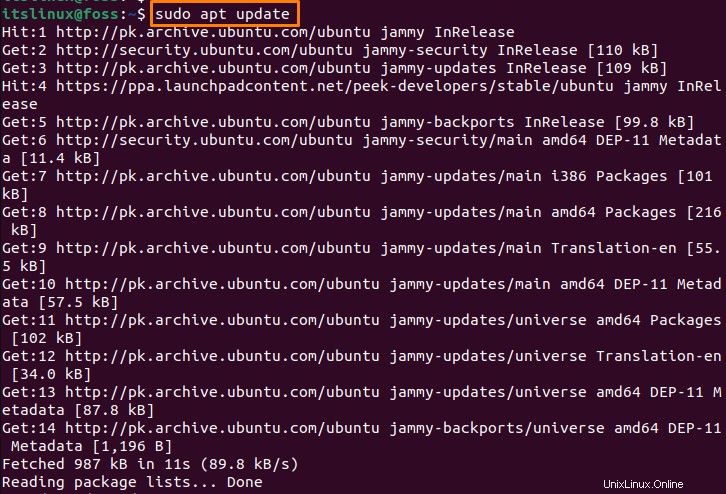
Schritt 2:Starten Sie die Installation auf Ubuntu 22.04
Führen Sie nun das folgende „apt “-Befehl für die Installation von „Go ” auf Ubuntu 22.04, indem Sie Folgendes verwenden:
$ sudo apt install golang-go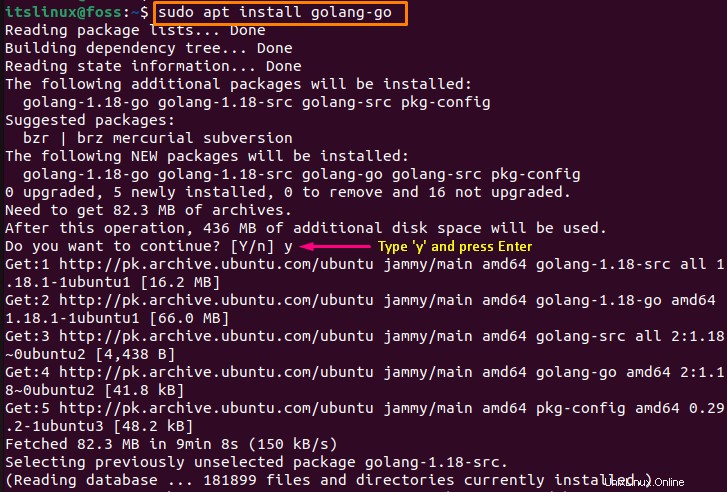
Schritt 3:Go-Version prüfen
Überprüfen Sie als Nächstes die Version von „Go “, um die Installation sicherzustellen. Führen Sie dazu das „go“ aus “-Befehl mit der „Version ”-Option auf dem Terminal:
$ go versionDie angegebene Ausgabe zeigt, dass wir die Go-Version „go1.18.1 installiert haben ” auf unserem System:

So entfernen Sie Go von Ubuntu 22.04
Wenn Sie Go deinstallieren möchten Führen Sie im apt-Repository von Ubuntu 22.04 den folgenden Befehl aus:
$ sudo apt remove golang-go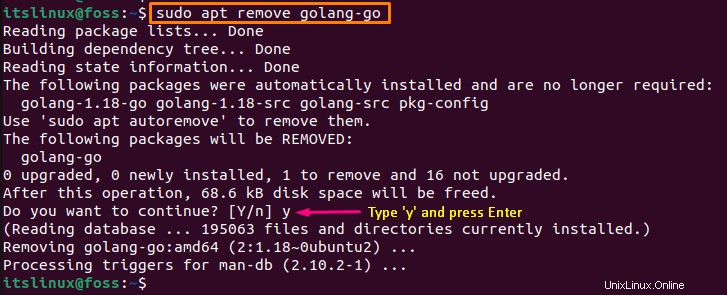
Fahren Sie nun mit der nächsten Methode fort, um Go unter Ubuntu 22.04 mithilfe des Snap-Stores zu installieren.
Methode 2:Go-Installation auf Ubuntu 22.04 mit Snap
Snap Store ist ein Paketverwaltungssystem, das zum Ermitteln, Installieren und Verwalten der Software verwendet wird. Es ist auf Ubuntu 22.04 vorinstalliert. Wenn es jedoch aus irgendeinem Grund nicht auf Ubuntu 22.04 installiert ist, installieren Sie es mit dem folgenden Befehl:
$ sudo apt install snapd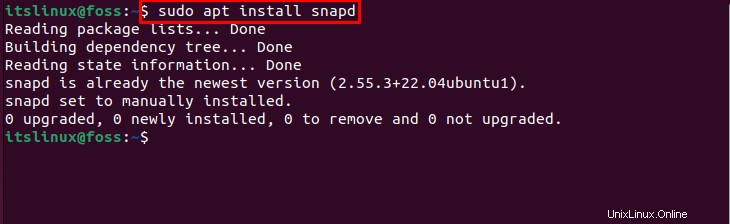
Später können Sie „Go“ installieren ganz einfach, indem Sie den Snap Store auf Ubuntu 22.04 verwenden. Befolgen Sie die unten angegebenen Schritte.
Öffnen Sie zunächst das Terminal, indem Sie „STRG+ALT+T“ drücken Führen Sie dann den unten angegebenen „Snap“ aus ”’ Befehl wie folgt:
$ sudo snap install go --classicDie folgende Ausgabe zeigt an, dass die „Go “ wird erfolgreich auf Ubuntu 22.04 mit der neu verfügbaren Version „1.18.2 installiert “:

So entfernen Sie Go through Snap
Wenn Sie die „Los “ vom Ubuntu 22.04-System geben Sie die bereitgestellte „snap ” Befehl:
$ sudo snap remove go So gut es geht:„Los “ wurde erfolgreich aus unserem System entfernt:

Fahren Sie nun mit der dritten Methode fort, um die „Go ” unter Ubuntu 22.04 aus der Binärdatei.
Methode 3:Gehen Sie zur Installation von der Binärdatei
Sie können auch „Go installieren ” unter Ubuntu 22.04 mithilfe von Binärdateien. Führen Sie dazu die folgenden Schritte aus:
Schritt 1:Go Binary-Datei herunterladen
Zuerst müssen Sie die Binärdatei der neuesten Version von Go herunterladen, indem Sie das folgende „wget verwenden ” Befehl:
$ wget https://golang.org/dl/go1.18.linux-amd64.tar.gz
Schritt 2:Go-Binärdatei extrahieren
Nachdem Sie die Go-Binärdatei erfolgreich heruntergeladen haben, extrahieren Sie sie in das Verzeichnis „/usr/local ” Verzeichnis mit Hilfe des folgenden Befehls:
$ sudo tar -xf go1.18.linux-amd64.tar.gz -C /usr/local 
Verwenden Sie nun einen beliebigen Editor, um die Datei „Go " Profil. Hier verwenden wir die „nano ” Bearbeiter.
$ sudo nano /etc/profile 
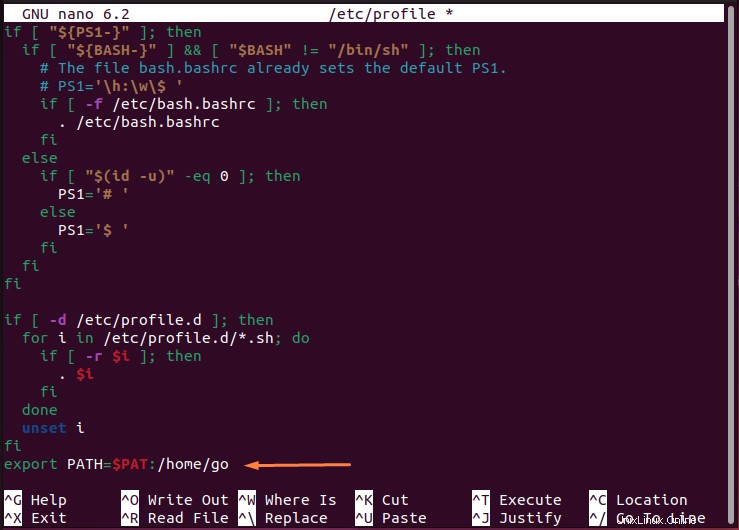
Der Nano-Editor wird geöffnet; Platzieren Sie den unten angegebenen PATH am Ende der geöffneten Datei:
export PATH=$PATH:/usr/local/go/bin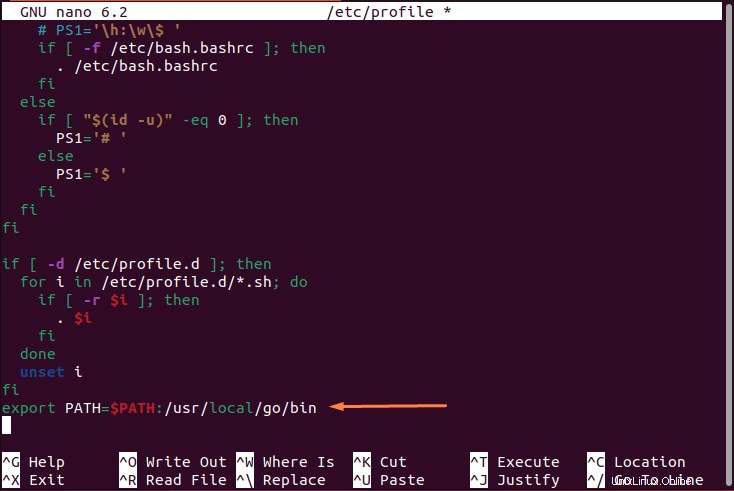
Nachdem Sie den Pfad hinzugefügt haben, speichern Sie die geöffnete Datei, indem Sie „Strg+O drücken “ und verlassen Sie den Editor mit „Strg+X ” Tasten.
Führen Sie nun den folgenden Befehl auf dem Terminal aus, um die neue PATH-Umgebung neu zu laden:
$ source /etc/profileWie in der folgenden Ausgabe gezeigt, wird jetzt der Pfad geändert:

Schritt 3:Go-Version prüfen
Überprüfen Sie die installierte Version von „Go ” unter Ubuntu 22.04 mit dem folgenden Befehl:
$ go versionDie folgende Ausgabe zeigt, dass wir jetzt „go1.18 haben ” auf unserem System installiert:

So verwenden Sie Go unter Ubuntu 22.04
Um Go auf Ubuntu 22.04 zu verwenden, befolgen Sie das unten angegebene Verfahren.
Schritt 1:Erstellen Sie ein Projekt
Zuerst müssen Sie das Projektverzeichnis mit der Datei „mkdir erstellen “ und wechseln Sie dann mit Hilfe der „cd“ in das neu erstellte Verzeichnis ” Befehl:
$ mkdir -p itslinux
cd itslinux
Schritt 2:Legen Sie den Pfad fest
Legen Sie nun den Pfad mit dem folgenden Befehl fest:
$ go mod init example/itslinux
Schritt 3:Go-Datei im Texteditor erstellen
Öffnen Sie als Nächstes Ihren bevorzugten Editor. Hier verwenden wir die „nano ”-Editor, um eine Datei mit dem Namen “itslinux.go” zu erstellen um die Go-Installation sicherzustellen:
$ nano itslinux.go
Schritt 4:Go-Datei bearbeiten
Fügen Sie nun den unten bereitgestellten Quellcode in die geöffnete Datei ein und speichern Sie sie, indem Sie „STRG+O drücken “:
package main
import "fmt"
func main() {
fmt.Printf("Welcome To itslinux\n")
}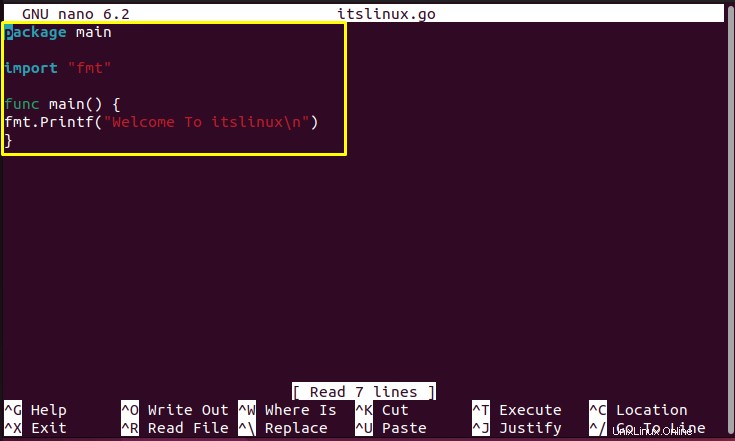
Schritt 5:Go-Datei ausführen
Führen Sie die erstellte Datei mit folgendem „go“ aus ” Befehl:
$ go run .Die Ausführung des oben angegebenen Befehls druckt die Nachricht „Willkommen bei itslinux ” auf Ihrem Ubuntu-Terminal:

Wir haben verschiedene Methoden zusammengestellt, um Go auf Ubuntu 22.04 zu installieren.
Schlussfolgerung
Go kann unter Ubuntu 22.04 mit verschiedenen Methoden installiert werden, z. B. durch die Verwendung von Snap Store mit „$ sudo snap install go –classic “-Befehl oder aus dem „apt ”-Repository ausführen, das „$ sudo apt install golang-go ausführt “, oder Sie können es auch mit heruntergeladenen Go-Binärdateien über die Datei „$ wget https://golang.org/dl/go1.18.linux-amd64.tar.gz " Befehl. In diesem Blog haben Sie verschiedene Methoden zur Installation von Go unter Ubuntu 22.04 kennengelernt.