GNOME 40 führt viele Änderungen von visuellen Änderungen, neuen Apps und überarbeiteten Back-End-Änderungen ein, um die Leistung zu verbessern. Insgesamt unterscheidet es sich stark von dem, was frühere Gnome-Versionen zuvor aussahen.
Im folgenden Tutorial erfahren Sie, wie Sie das neue GNOME 40 auf Ihrem Ubuntu-Desktop installieren
Warnung zu GNOME 40
Das Tutorial dient dazu, Ihr Ubuntu-System mit einem nicht vertrauenswürdigen PPA auf das neueste GNOME 40 zu aktualisieren. Das zu installierende PPA ist bekannt und wirklich sicher vor böswilligen Angriffen. Dies bedeutet jedoch nicht, dass es sicher zu verwenden ist, ohne dass instabile Updates Ihr System beschädigen können.
Seien Sie vorbereitet und haben Sie Backups, wenn Sie zukünftige Pakete in Bezug auf GNOME 40 von diesem PPA oder einer anderen Installationsmethode installieren und aktualisieren, die Sie wählen können.
Voraussetzungen
- Empfohlenes Betriebssystem: Ubuntu 20.04
- Benutzerkonto: Ein Benutzerkonto mit sudo oderRoot-Zugriff.
Betriebssystem aktualisieren
Aktualisieren Sie Ihr Ubuntu Betriebssystem, um sicherzustellen, dass alle vorhandenen Pakete auf dem neuesten Stand sind:
sudo apt update && sudo apt upgrade -yDas Tutorial verwendet den sudo-Befehl und vorausgesetzt, Sie haben den Sudo-Status .
So überprüfen Sie den Sudo-Status Ihres Kontos:
sudo whoamiBeispielausgabe, die den Sudo-Status zeigt:
[joshua@ubuntu ~]$ sudo whoami
rootUm ein vorhandenes oder neues Sudo-Konto einzurichten, besuchen Sie unser Tutorial zum Hinzufügen eines Benutzers zu Sudoers unter Ubuntu .
So verwenden Sie das Root-Konto verwenden Sie den folgenden Befehl mit dem Root-Passwort, um sich anzumelden.
suInstallieren Sie das erforderliche PPA für GNOME 40
Zuerst müssen Sie zwei PPAs installieren, um GNOME 40 erfolgreich zu installieren. Die PPAs stammen alle vom selben Betreuer Taha Nouibat.
Installieren Sie zuerst das „x11“ -Repository, um Gnome-Shell-Abhängigkeiten zu beheben.
sudo add-apt-repository ppa:devacom/x11 -yInstallieren Sie zweitens das GNOME 40 PPA, das für einige der erforderlichen Abhängigkeiten benötigt wird.
sudo add-apt-repository ppa:devacom/gnome-40 -yBeachten Sie, dass möglicherweise Fehler-Popups angezeigt werden. Sie können diese ignorieren, da sie verschwinden, sobald Sie das neue GNOME 40 installieren.
Beispiel:
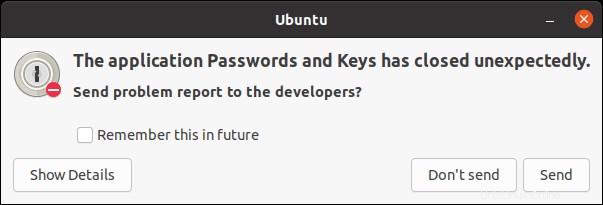
Führen Sie nach Abschluss des Imports ein Update durch, um die neuen Ergänzungen widerzuspiegeln.
sudo apt-get updateInstallieren Sie die GNOME 40 Desktop-Umgebung
Nachdem die drei separaten PPAs in Ihrer Repository-Liste installiert und aktualisiert wurden, besteht der erste Schritt darin, gnome-shell zu installieren.
sudo apt install ubuntu-desktop gnome-shell gnome-control-centerBeispielausgabe:
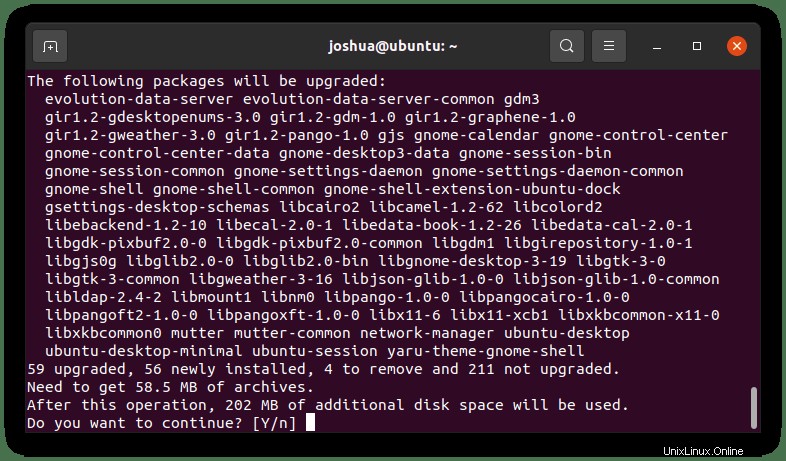
Geben Sie "Y" ein Drücken Sie dann die "ENTER-TASTE" um fortzufahren.
Als nächstes haben die Repositorys zusätzliche Abhängigkeiten hinzugefügt, die aktualisiert werden müssen. Vor dem Neustart sollten Sie diese Pakete aktualisieren.
sudo apt upgradeBeispielausgabe:

Geben Sie "Y" ein Drücken Sie dann die "ENTER-TASTE" um fortzufahren.
Beachten Sie, dass dies eine Weile dauern kann. Es gibt viele Pakete, die aktualisiert und installiert werden müssen. Wenn Sie keine zu aktualisierenden Pakete sehen können, haben Sie möglicherweise die erneute Ausführung des Befehls apt update übersprungen, und sie sollten erscheinen.
Anschließend müssen Sie Ihr System neu starten, damit die Änderungen vollständig wirksam werden.
sudo rebootErster Blick auf die GNOME 40 Desktop-Umgebung
Sobald Sie Ihr Ubuntu-System neu gestartet haben, werden Sie zunächst zu einem neuen Anmeldebildschirm kommen, der sich völlig von einem schönen neuen Design unterscheidet.
Beispiel:
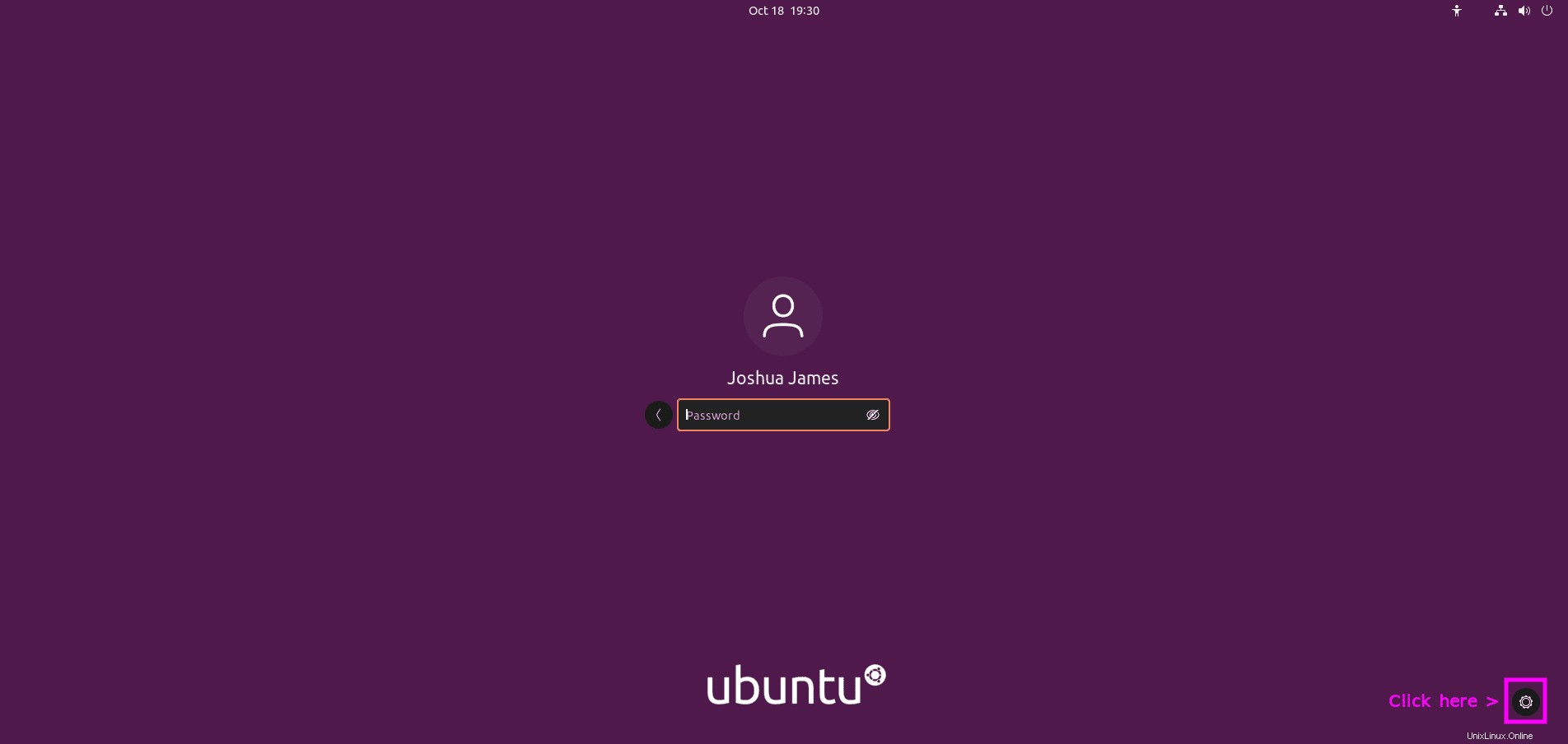
MELDEN SIE SICH NICHT SOFORT AN.
Zuerst müssen Sie den Display-Manager ändern. Klicken Sie dazu rechts neben Ihrem Benutzernamen auf die Konfigurationsschaltfläche in der oberen rechten Ecke des Anmeldefensters und wählen Sie entweder „Ubuntu on Wayland“ aus oder "Ubuntu auf Xorg" statt "Ubuntu."
Die Zusammenfassung Xorg ist erprobt und wahr. Die Wahl zwischen Xorg und Wayland ist optional. Da Xorg jedoch bei Anwendungen sehr stabil ist, kann es unsicherer und leistungsschwächer sein. Wayland hat die Leistung gesteigert, wenn Anwendungen darauf abgestimmt sind, und ist viel sicherer. Da es jedoch neu ist und noch angepasst wird, treten viele Instabilitäten auf, was dazu führt, dass viele stattdessen immer noch Xorg verwenden.
Beispiel:
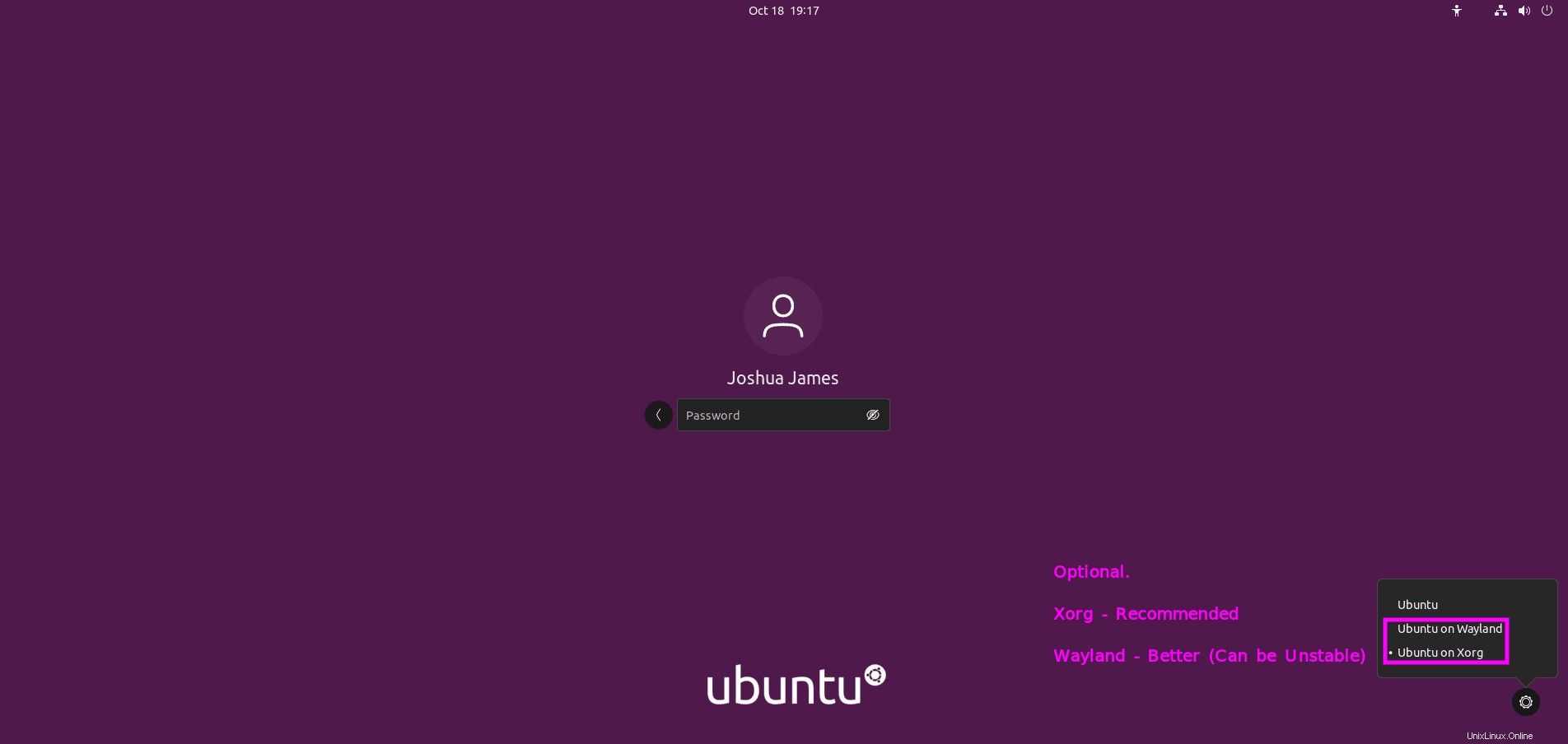
Sobald Sie angemeldet sind, werden Sie einige UI-Änderungen an den Taskleisten und Symbolen bemerken.
Beispiel:
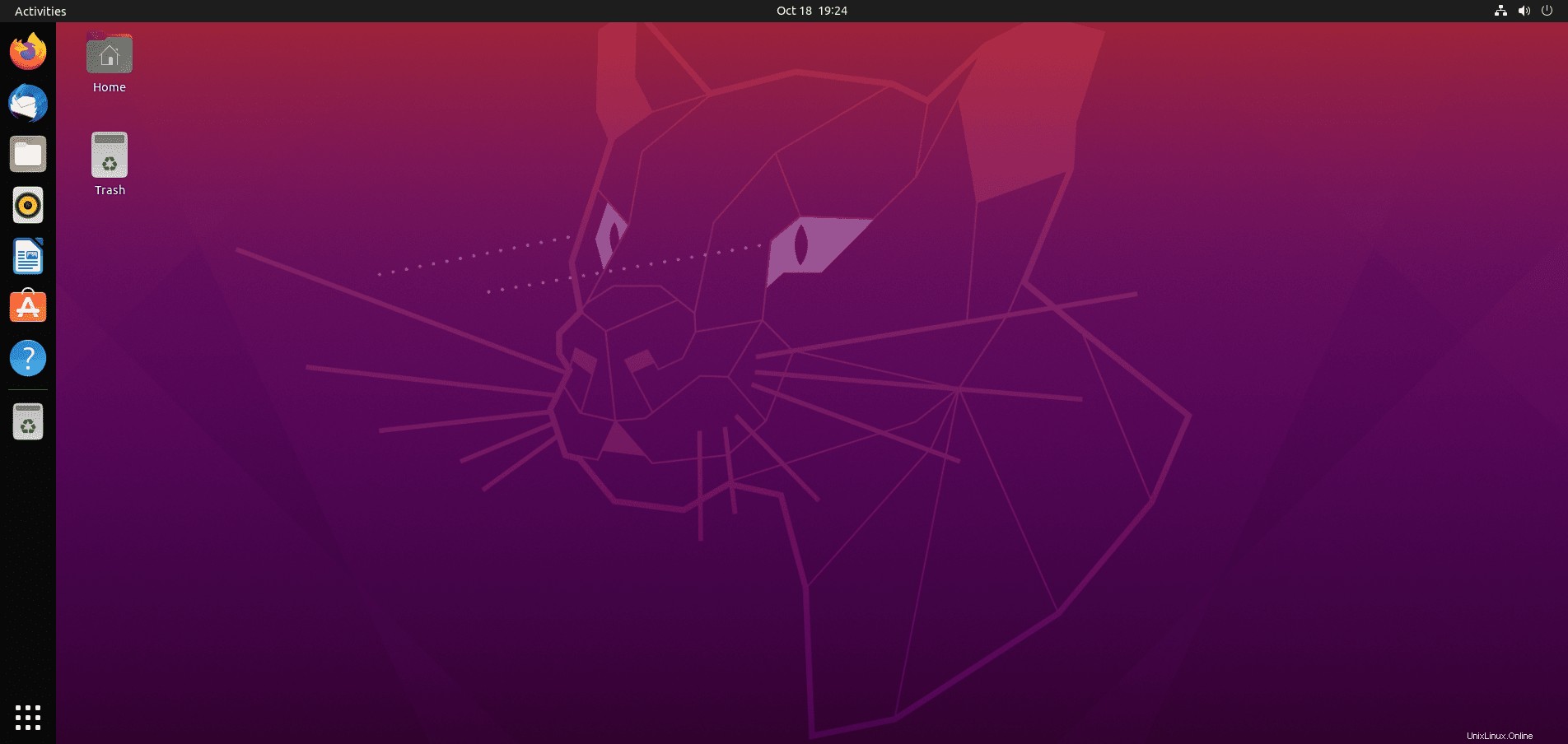
Die Anwendungen haben zusammen mit vielen der mit GNOME installierten Standardanwendungen ein umfassendes Facelifting erfahren.
Beispiel:
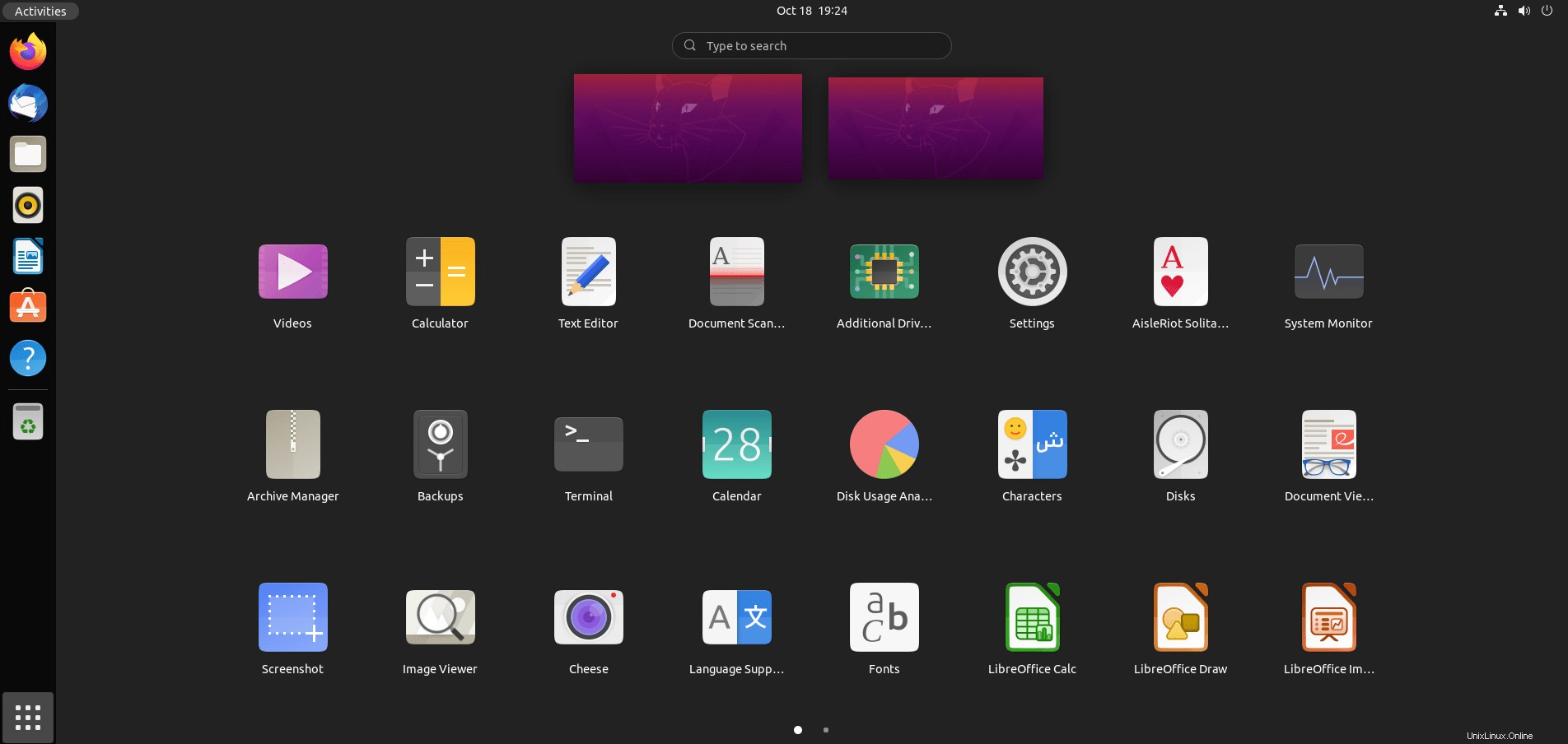
Verifizieren Sie die GNOME 40 Desktop-Umgebung
Normalerweise können Sie zu „Über“ gehen in den GUI-Einstellungen, um Systeminformationen zu finden.
Alternativ können Sie die Installation bestätigen. Ein praktisches Paket zum Installieren ist Neofetch.
Um dieses Paket zu installieren, verwenden Sie den folgenden Befehl in Ihrem Terminal.
sudo apt install screenfetch -yFühren Sie nach der Installation den folgenden Befehl in Ihrem Terminal aus.
screenfetchBeispielausgabe:
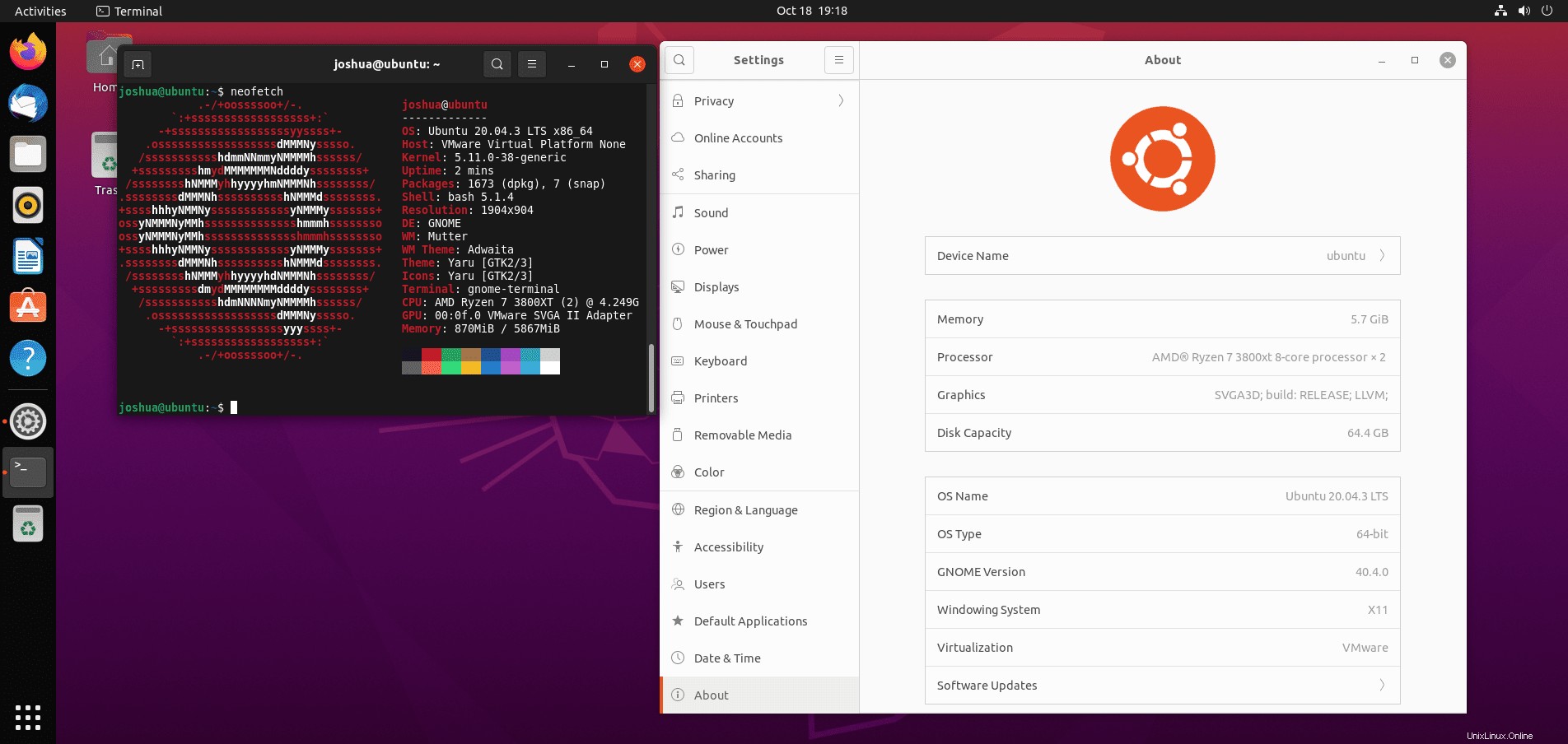
Herzlichen Glückwunsch, Sie haben das neueste GNOME 40 auf Ubuntu 20.04 LTS Focal Fossa installiert.
So aktualisieren Sie GNOME 40 Desktop
Führen Sie den standardmäßigen apt-Befehl für zukünftige Updates für die GNOME 40-Desktopumgebung und Ubuntu 20.04-Standardpakete aus.
sudo apt updateWenn Updates verfügbar sind, ist es derselbe Prozess für ein Upgrade.
sudo apt upgrade