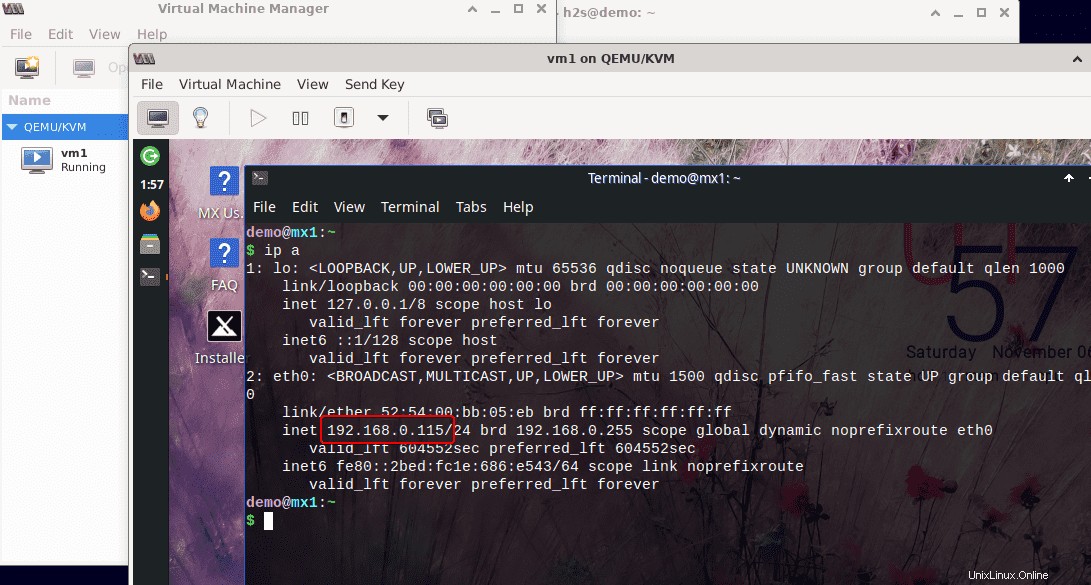Lernen Sie die Schritte zum Installieren von KVM – einer Kernel-basierten virtuellen Maschine auf Ubuntu 22.04 Jammy JellyFish oder Ubuntu 20.04 Focal Fossa über das Befehlsterminal. KVM oder Kernel-basierte virtuelle Maschine ist eine der beliebtesten Technologien, die heute für die VPS-Virtualisierung verwendet werden. Bis zu 94 Prozent der Servermanager verwenden KVM in ihrer Virtualisierung.
Meistens, wenn wir eine virtuelle Maschine auf unserem vorhandenen PC oder Computer ausführen müssen, entscheiden wir uns entweder für VirtualBox oder Vmware Player. Beide sind jedoch Typ-2-Hypervisoren ohne direkten Zugriff auf die Hardware. Allerdings läuft KVM mit nahezu nativer Geschwindigkeit wie jedes andere Host-Betriebssystem mit direktem Hardwarezugriff, da es sich um eine in den Kernel von Linux-Systemen integrierte Virtualisierungstechnik handelt.
Aus diesem Grund haben wir kein KVM auf Windows-Rechnern. Mit dem Linux-Server-Kernel kann KVM über bessere Leistungs- und Kapazitäts-Upgrade-Fähigkeiten (Skalierbarkeit) verfügen. Bei einer Verkehrsspitze kann der Server stabil bleiben. Nun, das ist nichts weiter als ein normales Linux wie Ubuntu etc. auf dem der Hypervisor installiert ist. Aus diesem Grund glauben einige, dass KVM zu Typ 2 gehört, aber darüber können wir noch streiten.
Kurz gesagt:KVM/QEMU ist ein Linux-basierter Open-Source-Hypervisor zur Virtualisierung von Linux/Windows und anderen Betriebssystemen. Die Kernel-basierte virtuelle Maschine wird als ladbares Kernelmodul implementiert, das den Linux-Kernel in einen Bare-Metal-Hypervisor verwandelt.
Schritte zur Installation von KVM auf Ubuntu 22.04 | 20.04 LTS
Für die Installation von KVM benötigen wir lediglich ein Linux – hier in diesem Artikel haben wir Ubuntu in der Server-Version – und einen Prozessor mit Intel-v/VT-x- oder AMD-v-Unterstützung. Alle neuen Prozessoren haben diese Befehlssatzerweiterung. Lediglich bei kleinen, wie dem Atom von Intel, oder sehr alten Prozessoren kann das Feature fehlen. Wenn Sie also Linux Mint, Debian, POP OS, Elementary OS oder ein anderes ähnliches Linux verwenden, können Sie diesem Tutorial auch für diese folgen.
1. Anforderungen
• Ubuntu Linux
• Virtualisierungsunterstützung in der CPU
• Ein Nicht-Root-Benutzer mit sudo Rechte
• Aktive Internetverbindung
2. Apt Update-Befehl
Verwenden Sie den Apt-Paketmanager, um den Systemaktualisierungsbefehl zu initiieren, der den Repository-Cache aktualisiert und die bereits installierten Pakete unseres Ubuntu-Systems aktualisiert.
sudo apt update && sudo apt update
3. Überprüfen Sie Virtualisierungsunterstützung
Bevor wir mit der Installation von KVM fortfahren, prüfen wir zunächst, ob die CPU-Virtualisierungsfunktion im System-BIOS aktiviert ist oder nicht.
egrep -c '(vmx|svm)' /proc/cpuinfo
grep -E --color '(vmx|svm)' /proc/cpuinfo
Wenn Sie die obigen Befehle ausführen, um zu bestätigen, ob die Virtualisierung aktiviert ist oder nicht, ist die Ausgabe mehr als Null . Und wenn nicht, müssen Sie zuerst Ihr System neu starten und das System-BIOS aufrufen. Aktivieren Sie die Virtualisierung und starten Sie dann das Betriebssystem, wo Sie den obigen Befehl erneut ausführen, um dasselbe zu bestätigen.
Der erste Befehl Die Ausgabe ist größer als Null, das heißt, sie kann 1, 2, 6 oder 8 sein. Daher unterstützt das System Virtualisierung.
Mit dem zweiten Befehl erhalten Sie Informationen zu Ihrer CPU - ob es sich um Intel oder AMD handelt. Wenn der rote Ausgabetext VMX ist, dann ist es Intel, während SVM AMD bedeutet.
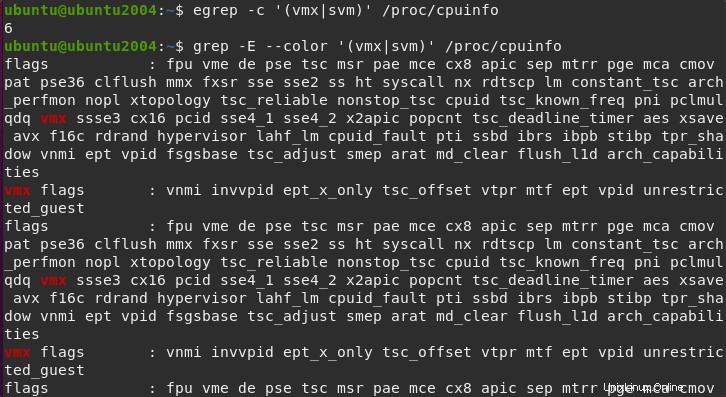
4. Installieren Sie QEMU / KVM &Libvirt auf Ubuntu 22.04 | 20.04
Nun, sobald Sie bestätigt haben, dass der Server oder PC Virtualisierung unterstützt, können wir den APT-Paketmanager verwenden, um KVM einfach zu installieren. Das Beste ist, dass wir auf unserem Linux kein Repository von Drittanbietern hinzufügen müssen. Da es sich um eine eingebaute Funktion von Linux handelt, können wir es einfach installieren.
sudo apt install qemu-kvm libvirt-clients libvirt-daemon-system bridge-utils virtinst libvirt-daemon
KVM-Dienst starten und aktivieren:
sudo systemctl enable --now libvirtd
KVM befindet sich auf Ihren Ubuntu 22.04- oder 20.04-Servern …
5. Virt-Manager GUI für KVM installieren
Wenn Sie Graphical Ubuntu Desktop verwenden, können wir ein von RedHat entwickeltes Tool namens Virt-Manager verwenden, um virtuelle Maschinen mit KVM, aber grafisch, einfach zu erstellen, zu verwalten und auszuführen.
sudo apt install virt-manager -y
6. Führen Sie den KVM Virt-Manager unter Ubuntu 22.04 | aus 20.04
Rufen Sie den Anwendungsstarter auf, suchen Sie nach „Virtual Machine Manager“ (VVM) und führen Sie ihn aus. Vor dem Öffnen fragt das System nach dem Root-Passwort. Dadurch können virtuelle Maschinen erstellt und verwaltet werden.
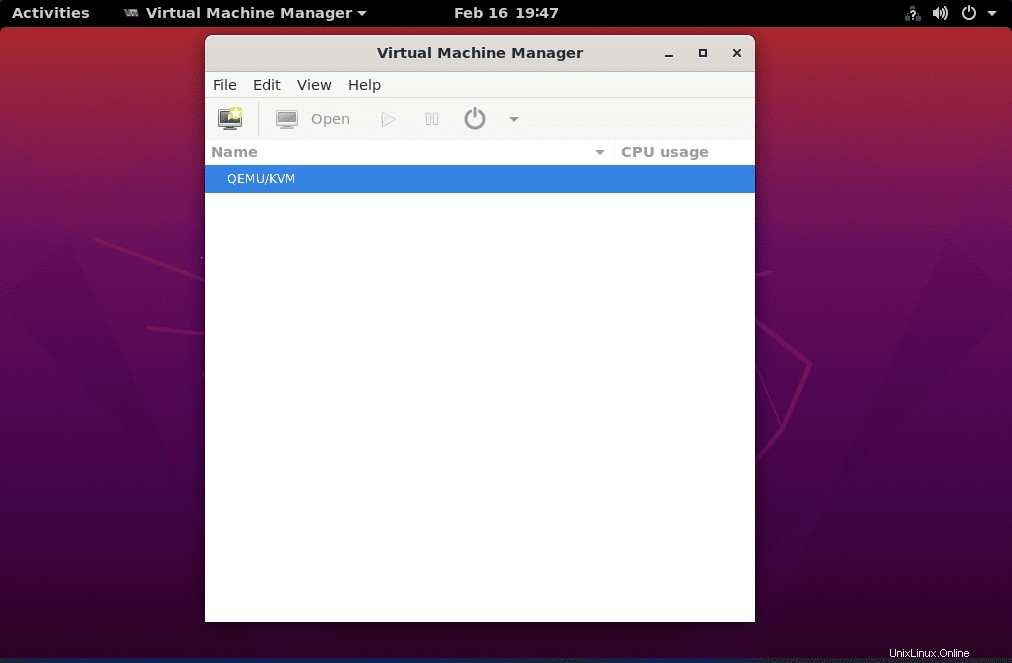
7. Virtuelle Maschinen erstellen:
Klicken Sie auf das PC-Symbol, um mit KVM eine neue virtuelle Maschine auf Virt-Manager zu erstellen.
8. Suchen Sie das ISO-Medienvolumen
Klicken Sie auf Durchsuchen Schaltfläche und suchen Sie dann die ISO Datei, die Sie zum Installieren eines Betriebssystems auf Ihrer virtuellen Maschine als Gastbetriebssystem verwenden möchten.
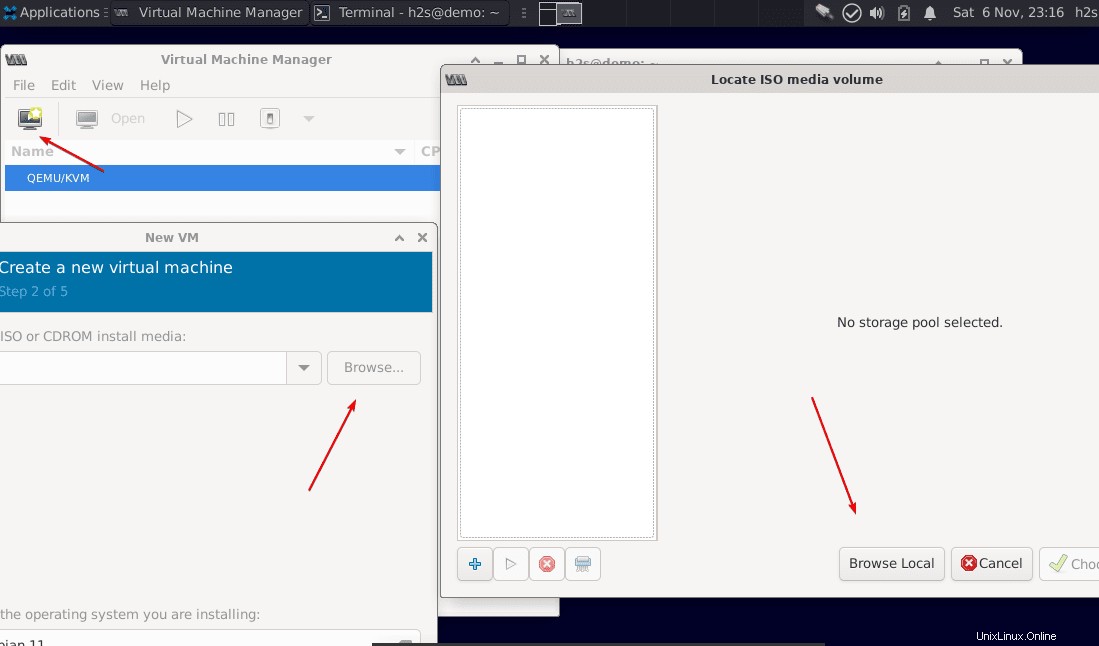
Danach deaktivieren das Kästchen steht für „Automatisch vom Installationsmedium/der Quelle erkennen “ und klicken Sie dann auf Weiter Schaltfläche.
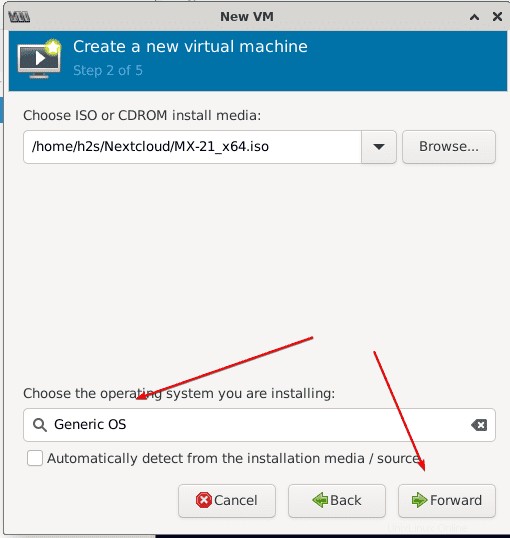
9. Wählen Sie Speicher- und CPU-Einstellungen
Legen Sie die Menge an virtuellem Speicher fest, die Sie der VM zuweisen möchten, und dann die Anzahl der CPU-Kerne.
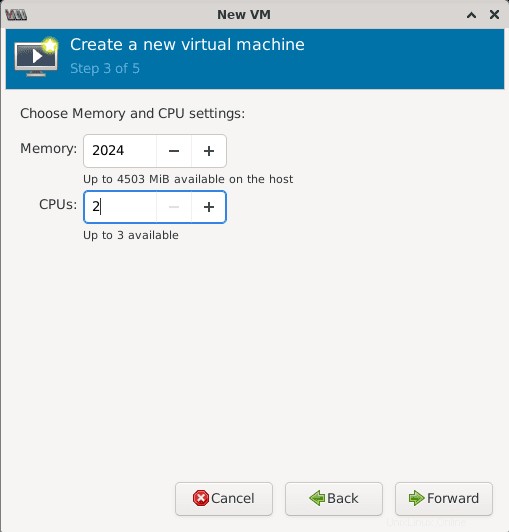
10. Erstellen Sie ein Qemu Virtual Disk Image
Um das VM-Gastbetriebssystem zu installieren, benötigen wir etwas Speicherplatz und dafür müssen wir eine Disk-Image-Datei erstellen. Geben Sie einfach die Menge an Festplattenspeicher ein, die Sie zuweisen möchten, und fahren Sie fort.
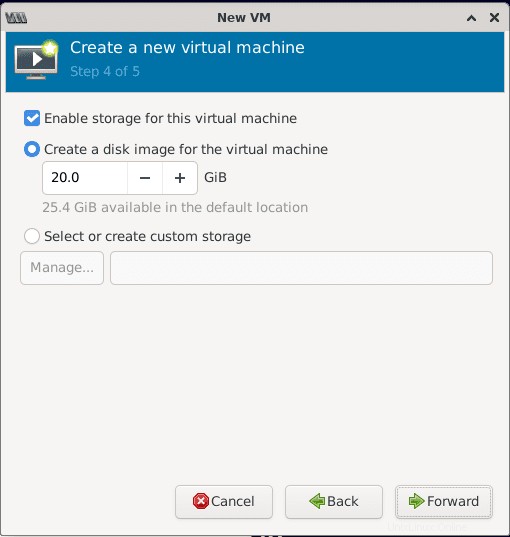
11. Netzwerk- KVM Ubuntu 22.04 | 20.04
Benennen Sie hier Ihre virtuelle Maschine. Außerdem verwendet der Virt-Manager standardmäßig die NAT , Sie können jedoch entweder die Standardschnittstelle für Bridge auswählen, d. h. vibr0 oder die, die Sie erstellt haben. Falls Sie es nicht wissen Über diese Einstellungen lassen Sie die Standardeinstellung NAT ausgewählt werden.
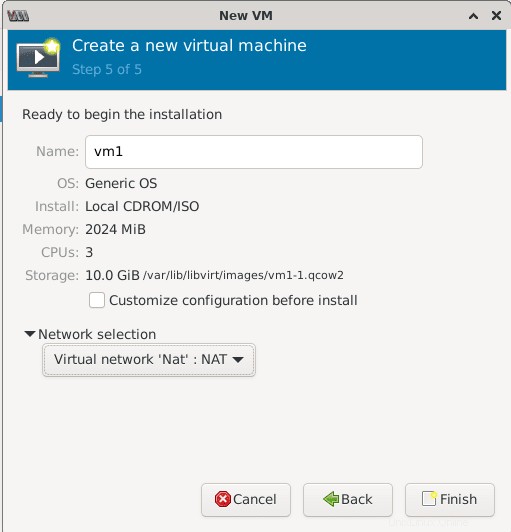
12. Qemu KVM Virtuelle Maschine auf Ubuntu 22.04 | 20.04
Schließlich haben Sie eine gestartete virtuelle Maschine, die wie jeder physische Computer mit Tastatur und Maus gesteuert werden kann.