Docker ist ein kostenloses Open-Source-Tool zum Erstellen, Bereitstellen und Ausführen von Anwendungen in Containern. Der Host, auf dem Docker installiert ist, ist eine bekannte Docker-Engine. Docker verwendet die Virtualisierung auf Betriebssystemebene und die Container-Laufzeitumgebung des Anbieters. Mit anderen Worten, Docker kann auch als PaaS-Tool (Platform as Service) definiert werden.
Da Docker ein Daemon-basierter Dienst ist, stellen Sie sicher, dass der Docker-Dienst betriebsbereit ist. Wenn Sie eine Anwendung starten, die zum Hochfahren mehrere Container benötigt und zwischen den Containern Abhängigkeiten bestehen, ist Docker Compose in solchen Szenarien die Lösung.
In diesem Handbuch behandeln wir Schritt für Schritt, wie Docker unter Ubuntu 22.04 und 20.04 installiert wird, und behandeln auch die Installation und Verwendung von Docker Compose.
Voraussetzungen
- Ubuntu 22.04 / 20.04 zusammen mit SSH-Zugriff
- sudo-Benutzer mit Privilegien
- Stabile Internetverbindung
Lassen Sie uns tief in die Docker-Installationsschritte unter Ubuntu 22.04 / 20.04 eintauchen. Die Installationsschritte von Docker auf diesen beiden LTS-Ubuntu-Versionen sind identisch.
Schritt 1) Docker-Abhängigkeiten installieren
Melden Sie sich beim Ubuntu 22.04/20.04-System an und führen Sie die folgenden apt-Befehle aus, um Docker-Abhängigkeiten zu installieren,
$ sudo apt update $ sudo apt install -y ca-certificates curl gnupg lsb-release
Schritt 2) Richten Sie das offizielle Docker-Repository ein
Obwohl die Docker-Pakete in Standard-Paket-Repositorys verfügbar sind, wird empfohlen, das offizielle Docker-Repository zu verwenden. Um das Docker-Repository zu aktivieren, führen Sie die folgenden Befehle aus,
$ curl -fsSL https://download.docker.com/linux/ubuntu/gpg | sudo gpg --dearmor -o /usr/share/keyrings/docker-archive-keyring.gpg $ echo "deb [arch=$(dpkg --print-architecture) signed-by=/usr/share/keyrings/docker-archive-keyring.gpg] https://download.docker.com/linux/ubuntu $(lsb_release -cs) stable" | sudo tee /etc/apt/sources.list.d/docker.list > /dev/null
Schritt 3) Docker mit apt-Befehl installieren
Jetzt sind wir bereit, die neueste und stabile Version von Docker aus seinem offiziellen Repository zu installieren. Führen Sie das folgende aus, um es zu installieren
$ sudo apt-get update $ sudo apt install docker-ce docker-ce-cli containerd.io -y
Sobald das Docker-Paket installiert ist, fügen Sie Ihren lokalen Benutzer zur Docker-Gruppe hinzu, damit der lokale Benutzer Docker-Befehle mit sudo ausführen kann. Lauf,
$ sudo usermod -aG docker $USER $ newgrp docker
Hinweis:Stellen Sie sicher, dass Sie sich abmelden und erneut anmelden, nachdem Sie den lokalen Benutzer zur Docker-Gruppe hinzugefügt haben
Überprüfen Sie die Docker-Version, indem Sie Folgendes ausführen:
$ docker version
Die Ausgabe des obigen Befehls wäre:
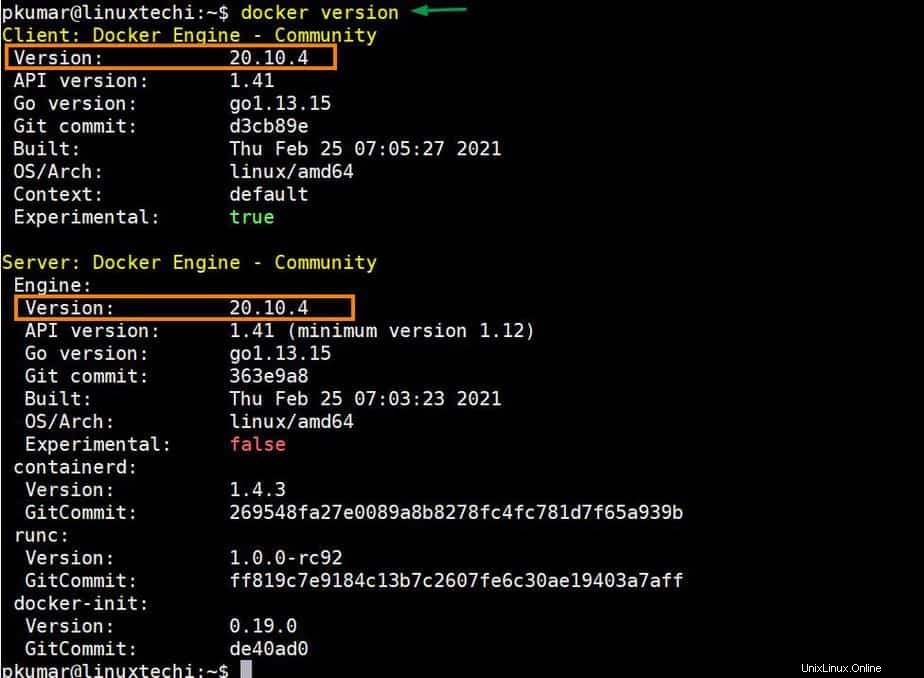
Überprüfen Sie, ob der Docker-Daemon-Dienst ausgeführt wird oder nicht, indem Sie den folgenden systemctl-Befehl ausführen,
$ sudo systemctl status docker
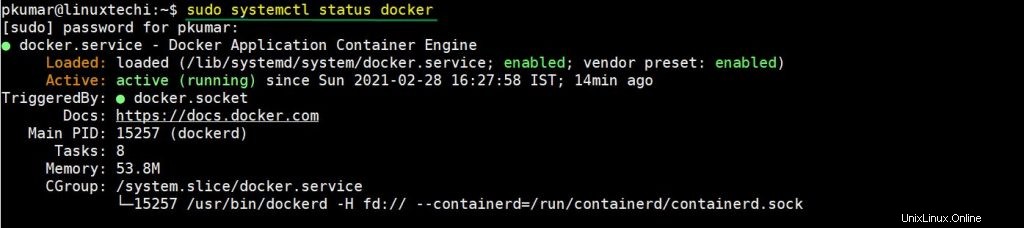
Die obige Ausgabe bestätigt, dass der Docker-Daemon-Dienst aktiv ist und ausgeführt wird.
Schritt 4) Überprüfen Sie die Docker-Installation
Um die Docker-Installation zu testen und zu überprüfen, starten Sie mit dem folgenden Docker-Befehl einen „Hello-World“-Container.
$ docker run hello-world
Der obige Docker-Befehl lädt das Container-Image „hello-world“ herunter und startet dann einen Container. Wenn der Container die Informationsmeldung anzeigt, können wir sagen, dass die Docker-Installation erfolgreich war. Die Ausgabe des obigen „docker run“ würde wie folgt aussehen.
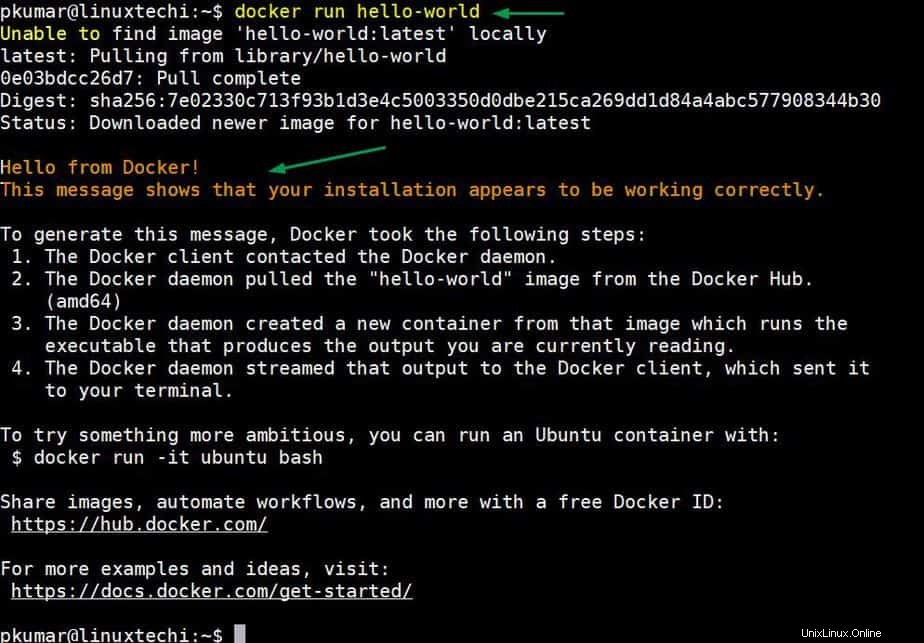
Installation von Docker Compose auf Ubuntu 22.04 / 20.04
Um Docker Compose unter Ubuntu Linux zu installieren, führen Sie die folgenden Befehle nacheinander aus
$ sudo curl -L "https://github.com/docker/compose/releases/download/1.29.2/docker-compose-$(uname -s)-$(uname -m)" -o /usr/local/bin/docker-compose $ sudo chmod +x /usr/local/bin/docker-compose
Überprüfen Sie die Docker-Compose-Version, indem Sie den folgenden Befehl ausführen:
$ docker-compose --version docker-compose version 1.29.2, build cabd5cfb $
Die perfekte, obige Ausgabe bestätigt, dass Docker Compose der Version 1.29.2 installiert ist.
Testen Sie die Installation von Docker Compose
Um Docker Compose zu testen, versuchen wir, WordPress mithilfe der Compose-Datei bereitzustellen. Erstellen Sie ein Projektverzeichnis „Wordpress“ mit dem Befehl mkdir.
$ mkdir wordpress ; cd wordpress
Erstellen Sie eine docker-compose.yaml-Datei mit folgendem Inhalt.
$ vi docker-compose.yaml
version: '3.3'
services:
db:
image: mysql:latest
volumes:
- db_data:/var/lib/mysql
restart: always
environment:
MYSQL_ROOT_PASSWORD: [email protected]#
MYSQL_DATABASE: wordpress_db
MYSQL_USER: dbuser
MYSQL_PASSWORD: [email protected]#
wordpress:
depends_on:
- db
image: wordpress:latest
ports:
- "8000:80"
restart: always
environment:
WORDPRESS_DB_HOST: db:3306
WORDPRESS_DB_USER: dbuser
WORDPRESS_DB_PASSWORD: [email protected]#
WORDPRESS_DB_NAME: wordpress_db
volumes:
db_data: {} Speichern und schließen Sie die Datei.
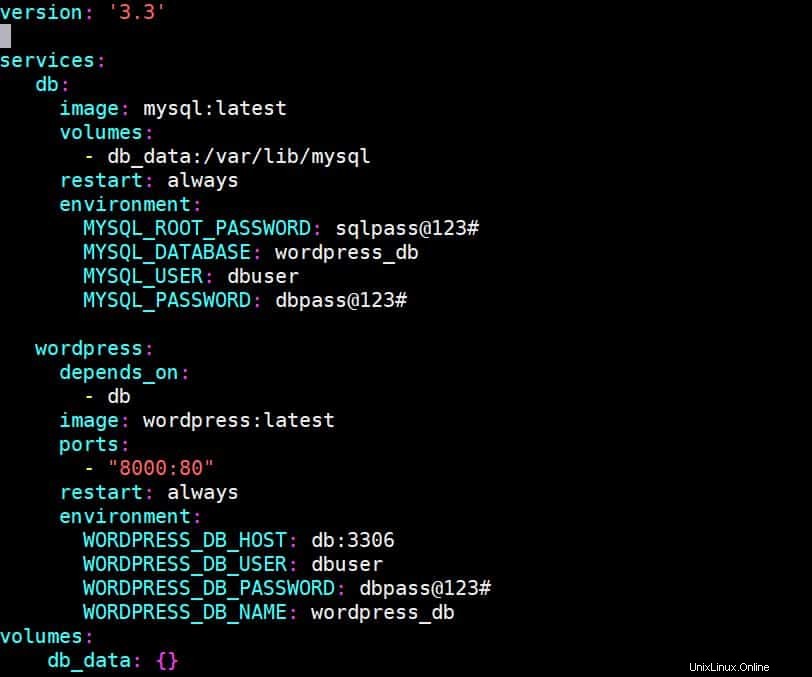
Wie wir sehen können, haben wir zwei Container verwendet, einen für das WordPress-Web und einen für die Datenbank. Wir erstellen auch das persistente Volume für den DB-Container und die WordPress-GUI wird auf dem Port „8000“ bereitgestellt.
Führen Sie zum Bereitstellen von WordPress den folgenden Befehl aus dem Verzeichnis Ihres Projekts aus
$ docker-compose up -d
Die Ausgabe des obigen Befehls würde wie folgt aussehen:
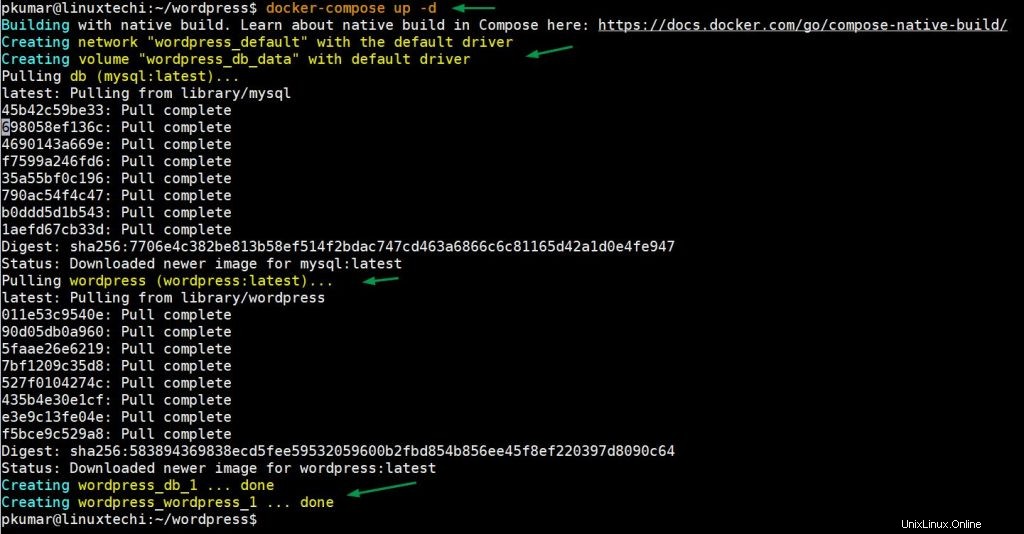
Oben wird bestätigt, dass zwei Container erfolgreich erstellt wurden. Versuchen Sie nun, über den Webbrowser auf WordPress zuzugreifen, indem Sie URL:
eingeben
http://
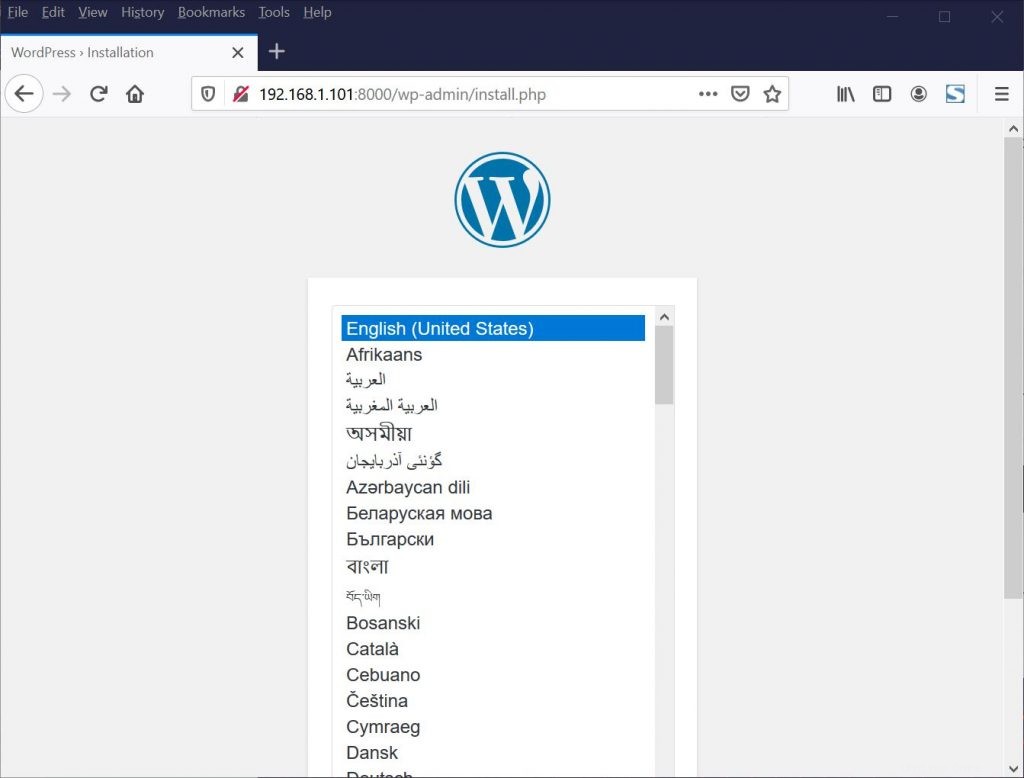
Großartig, oben wird bestätigt, dass die WordPress-Installation über docker-compose gestartet wird. Klicken Sie auf Weiter und folgen Sie den Bildschirmanweisungen, um die Installation abzuschließen.
Das ist alles aus diesem Leitfaden. Ich hoffe, Sie fanden diesen Leitfaden informativ. Bitte zögern Sie nicht, Ihr Feedback und Ihre Kommentare zu teilen.
Weitere Dokumentation zu Docker finden Sie unter:Docker-Dokumentation
Auch lesen :Einrichten eines lokalen APT-Repository-Servers unter Ubuntu 20.04
Auch lesen :So richten Sie Traefik für Docker-Container unter Ubuntu 20.04 ein