Linux hat viele professionelle Tools in den Kernel integriert. Mit diesen Tools können Sie viele Dinge tun, und eines davon ist die Betriebssystemvirtualisierung. Das ist ein System im anderen. Aber zuerst müssen Sie die notwendigen Tools installieren und das werden Sie lernen, wie man QEMU auf Ubuntu 20.04 installiert
QEMU für Ubuntu
Die Definition, die wir von der QEMU-Website erhalten, lautet wie folgt:
QEMU ist ein generischer und Open-Source-Maschinenemulator und Virtualisierer.
QEMU verfügt auch über Virtualisierungsfunktionen innerhalb eines Betriebssystems, sei es GNU/Linux, Windows oder eines der von ihm unterstützten Betriebssysteme. Das Programm hat keine GUI, aber andere Tools fungieren als Frontend, damit wir es schnell und bequem verwalten können.
Andererseits unterstützt QEMU die Virtualisierung, wenn es unter dem Xen-Hypervisor ausgeführt wird oder das KVM-Kernelmodul in Linux verwendet wird.
Einer der großen Vorteile der Verwendung von QEMU besteht darin, dass QEMU bei Verwendung als Virtualisierer eine nahezu native Leistung erzielt, indem es den Gastcode direkt auf der Host-CPU ausführt
Installieren Sie QEMU auf Ubuntu 20.04
Einer der großen Vorteile von QEMU ist, dass es in den offiziellen Ubuntu-Repositories verfügbar ist. Daher wird die Installation als sehr einfach beschrieben.
Um es zu starten, öffnen Sie ein Terminal aus dem Ubuntu-Hauptmenü oder durch Drücken der Tasten STRG + ALT + T
Sobald das Terminal geladen ist, führen Sie die folgenden Befehle aus:
sudo apt update
sudo apt install qemu-kvm qemu virt-manager virt-viewer libvirt-clients libvirt-daemon-system bridge-utils virtinst libvirt-daemon
Und ich fahre fort, die Pakete zu erklären, die wir installiert haben.
Das Paket qemu ist das Paket, das die Anwendung enthält. Andererseits qemu-kvm ist ein Paket, das wir für QEMU benötigen, um Prozesse mit KVM virtualisieren zu können. Da QEMU ein Tool ist, das uns eine GUI zur Verfügung stellt, haben wir virt-manager installiert und virt-viewer uns einen zu geben. Die Pakete libvirt sind die Binärdateien, die sowohl von QEMU als auch von KVM verwendet werden, um Virtualisierungen und Dienstüberwachung durchzuführen.
Danach können Sie den Status des libvirtd-Dienstes überprüfen
sudo systemctl status libvirtd
Ausgabe:
● libvirtd.service - Virtualization daemon
Loaded: loaded (/lib/systemd/system/libvirtd.service; enabled; vendor preset: enabled)
Active: active (running) since Tue 2020-12-15 21:49:07 UTC; 4min 28s ago
TriggeredBy: ● libvirtd-ro.socket
● libvirtd-admin.socket
● libvirtd.socket
Docs: man:libvirtd(8)
https://libvirt.org
Main PID: 6719 (libvirtd)
Tasks: 19 (limit: 32768)
Memory: 15.8M
CGroup: /system.slice/libvirtd.service
├─6719 /usr/sbin/libvirtd
├─6865 /usr/sbin/dnsmasq --conf-file=/var/lib/libvirt/dnsmasq/default.conf --leasefile-ro --dhcp-script=/usr/lib/libvirt/libvirt>
└─6866 /usr/sbin/dnsmasq --conf-file=/var/lib/libvirt/dnsmasq/default.conf --leasefile-ro --dhcp-script=/usr/lib/libvirt/libvirt>
Dec 15 21:49:07 ubuntu systemd[1]: Started Virtualization daemon.
Dec 15 21:49:08 ubuntu dnsmasq[6865]: started, version 2.80 cachesize 150
Dec 15 21:49:08 ubuntu dnsmasq[6865]: compile time options: IPv6 GNU-getopt DBus i18n IDN DHCP DHCPv6 no-Lua TFTP conntrack ipset auth DNSSEC>
Dec 15 21:49:08 ubuntu dnsmasq-dhcp[6865]: DHCP, IP range 192.168.122.2 -- 192.168.122.254, lease time 1h
Dec 15 21:49:08 ubuntu dnsmasq-dhcp[6865]: DHCP, sockets bound exclusively to interface virbr0
Dec 15 21:49:08 ubuntu dnsmasq[6865]: reading /etc/resolv.conf
Dec 15 21:49:08 ubuntu dnsmasq[6865]: using nameserver 127.0.0.53#53
Dec 15 21:49:08 ubuntu dnsmasq[6865]: read /etc/hosts - 8 addresses
Dec 15 21:49:08 ubuntu dnsmasq[6865]: read /var/lib/libvirt/dnsmasq/default.addnhosts - 0 addresses
Dec 15 21:49:08 ubuntu dnsmasq-dhcp[6865]: read /var/lib/libvirt/dnsmasq/default.hostsfile
Sobald Sie alle Pakete installiert haben, können Sie QEMU vom Terminal oder vom virt-manager aus verwenden aus dem Hauptmenü.
Mit QEMU eine neue virtuelle Maschine erstellen
Wenn Sie das Programm Virt Manager aus dem Hauptmenü starten, haben Sie Zugriff auf eine grafische Benutzeroberfläche, um die Vorteile von QEMU und KVM zu nutzen.
Wie Sie sehen können, ist die Benutzeroberfläche recht einfach. Und leicht verständlich.
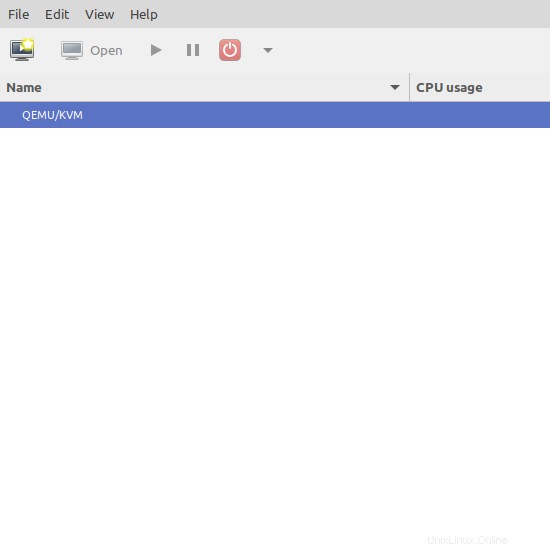
Um eine neue virtuelle Maschine zu erstellen, klicken Sie auf die Schaltfläche neben Öffnen Schaltfläche.
Dann wird uns ein Bildschirm angezeigt, auf dem wir den Ursprung des ISO-Images des Systems angeben müssen, das wir virtualisieren werden. In diesem Fall wähle ich lokal.
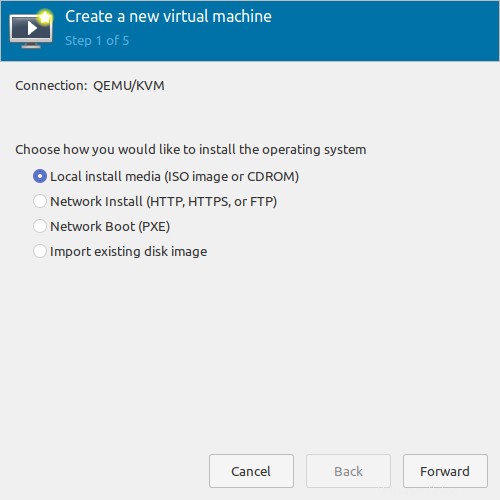
Ihnen wird der folgende Bildschirm angezeigt. Um das Bild auszuwählen, klicken Sie auf den Browser Schaltfläche und dann auf Lokale Suche und wählen Sie es aus.
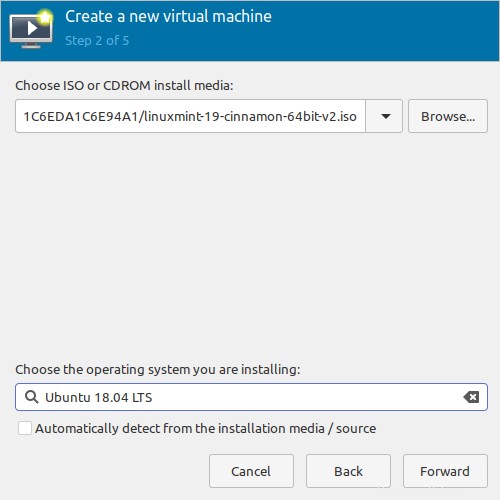
Wenn QEMU das Betriebssystem nicht überprüfen kann, wählen Sie einfach ein ähnliches aus.
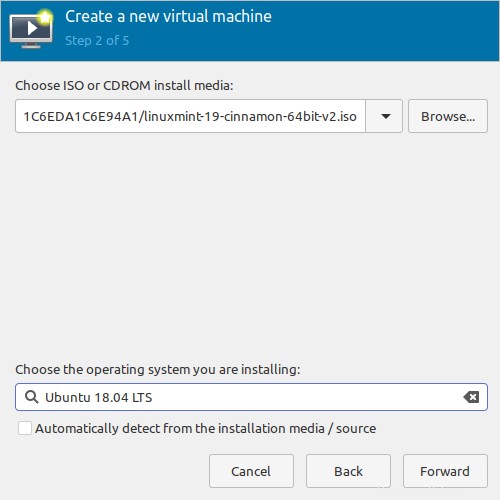
Im nächsten Bildschirm müssen Sie die Menge an Arbeitsspeicher und CPU definieren, die Sie der virtuellen Maschine zuweisen möchten.
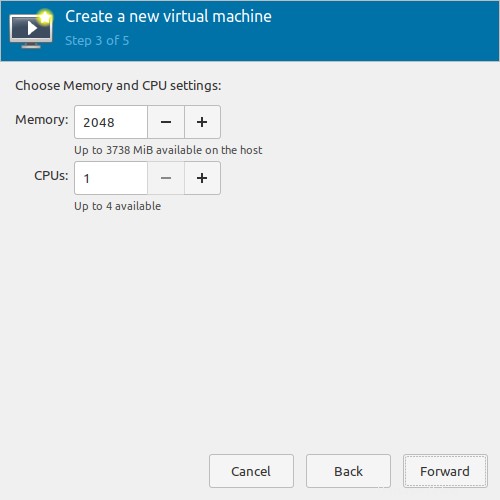
Als nächstes haben Sie die Möglichkeit, den Speicher der virtuellen Maschine zu definieren.
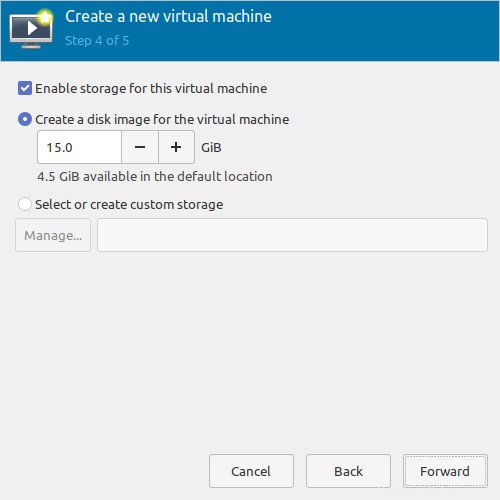
Im letzten Bildschirm können Sie das Netzwerk definieren, das die virtuelle Maschine verwenden wird, sowie den Namen.
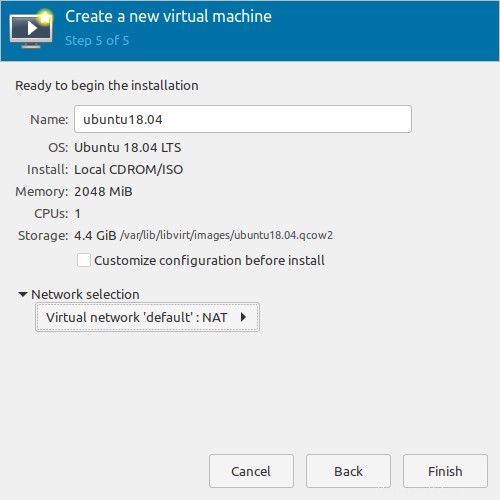
Beenden Sie dann den Vorgang und Sie können die neue virtuelle Maschine verwenden.
QEMU auf Ubuntu 20.04 deinstallieren
Wenn Sie entscheiden, dass Sie QEMU nicht mehr auf Ihrem Computer haben möchten, ist es an der Zeit, es zu deinstallieren. Führen Sie dazu den folgenden Befehl aus:
sudo apt remove --purge qemu-kvm qemu virt-manager virt-viewer libvirt-clients libvirt-daemon-system bridge-utils virtinst libvirt-daemon
Dadurch werden alle QEMU-bezogenen Pakete und ihre Konfigurationen deinstalliert.
Schlussfolgerung
Die Betriebssystemvirtualisierung ist in vielen Fällen eine sehr nützliche Praxis. Besonders in Linux, wo wir viele verschiedene Distributionen haben und QEMU es uns ermöglicht, sie zu virtualisieren, um sie zu testen. All dies, ohne sie auf der echten Festplatte zu installieren. Ein echtes Wunder.
Dank dieses Beitrags kennen Sie diese Technologie und wissen, wie man sie verwendet.
Sagen Sie uns, verwenden Sie QEMU? gefällt es dir? Hinterlasse uns einen Kommentar und teile diesen Beitrag.