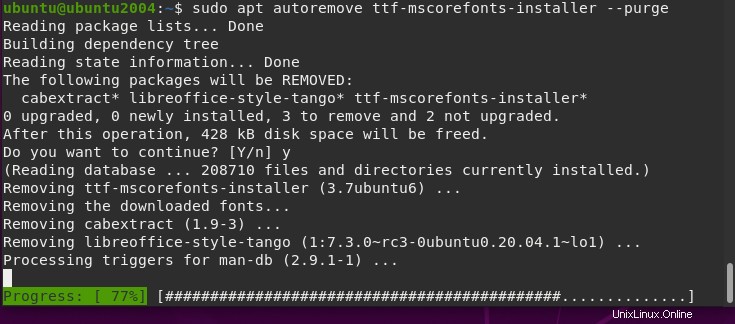Möchten Sie „Microsoft-Schriftarten“ auf Ihrem Ubuntu 22.04 Jammy oder 20.04 Focal Linux verwenden? Dann sind hier die Befehle, um es auf Ihrem System zu installieren.
Systemfonts werden in der Regel bei der Erstinstallation und bei Updates (Software-Updates) des Betriebssystems durch den jeweiligen Hersteller auf dem Startvolume oder einem primären Speichermedium (z. B. einer Festplatte) installiert. Nun, Linux ist ein Open-Source-Betriebssystem, daher sind die verwendeten Schriftarten ebenfalls Open-Source und nicht mehr proprietäre.
Systemschriften können in primäre und sekundäre Systemschriften unterteilt werden, wobei die primären Systemschriften die Mindestanforderung für ein Betriebssystem darstellen. Primäre Systemfonts können oder sollten nicht gelöscht oder geändert werden, da sie oder Teile davon von der gesamten Softwarearchitektur benötigt werden. Die sekundären Systemfonts hingegen sind im Wesentlichen eine Art „Add-On“ des Herstellers, das eine unkomplizierte Textkommunikation mit einem Mikrocomputer ermöglichen soll. Sie werden hauptsächlich für visuelle Text- und Bürokommunikation über Anwendungssoftware verwendet, z. zum Schreiben eines Briefes in Microsoft Word, Anzeigen einer Website in einem Internetbrowser. Zum Beispiel – Arial, Comic Sans MS, Courier New, Georgia, Impact, Times New Roman und mehr …
Daher für Benutzer, die Microsoft-Schriftarten in Anwendungen wie LibreOffice in Ubuntu 22.04 und 20.04 Linux installieren und verwenden möchten dann sind hier die zu befolgenden Befehle.
Schritte zur Installation von Microsoft Fonts auf Ubuntu 22.04 | 20.04 LTS-Linux
Die hier gegebenen Befehle zum Installieren von Microsoft-Schriftarten sind die gleichen für andere Debian- oder Ubuntu-basierte Linux-Systeme wie Linux Mint, POP OS, MX Linux, Elementary OS und mehr …
1. Anforderungen
• Ubuntu Jammy oder Focal Linux
• Verwendung ohne Rootberechtigung mit sudo-Rechten
• Terminalzugriff
• Aktive Internetverbindung
2. Ubuntu-System aktualisieren
Wenn Ihr System auf dem neuesten Stand ist, können Sie diese Schritte überspringen, andernfalls verwenden Sie den APT-Paketmanager und führen Sie den Systemaktualisierungsbefehl einmal aus, um den Repository-Cache zu aktualisieren und eine neue Version bestehender Pakete zu installieren.
sudo apt update && sudo apt upgrade
3. Befehl zum Installieren von Microsoft Fonts unter Ubuntu 22.04 | 20.04
Nun, die Schriftarten, die wir installieren werden, stammen von Microsoft, aber das bedeutet nicht, dass wir ein zusätzliches Repository hinzufügen müssen. Das Standardrepo des Systems kann verwendet werden, um die Pakete abzurufen, die wir zum Installieren von Microsoft-Schriftarten auf Ubuntu 22.04 oder 20.04 benötigen. Hier ist der Apt-Paketmanager-Befehl für dasselbe.
sudo apt install ttf-mscorefonts-installer
Während Sie den Befehl ausführen, werden Sie bald vom Setup aufgefordert, die „Endbenutzer-Lizenzvereinbarung für Microsoft-Software zu akzeptieren ” verwenden Sie den Tab Taste, um OK auszuwählen und drücken Sie dann die Enter-Taste Schlüssel.
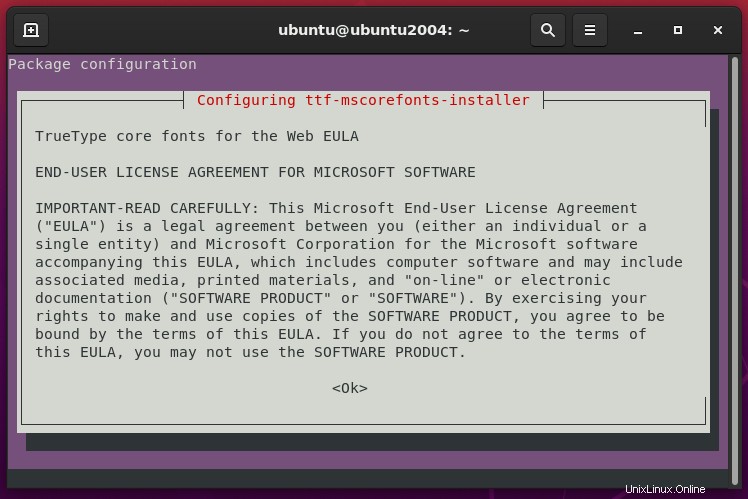
4. Bestätigen Sie, dass sich Microsoft Fonts auf Ihrem Linux befinden
Sobald die Installation abgeschlossen ist, können Sie bestätigen, ob die Microsoft-Schriftarten auf Ihrem System vorhanden sind oder nicht. Klicken Sie dazu auf „Bewerbung anzeigen“. “-Symbol und suchen Sie nach „Schriftarten “.
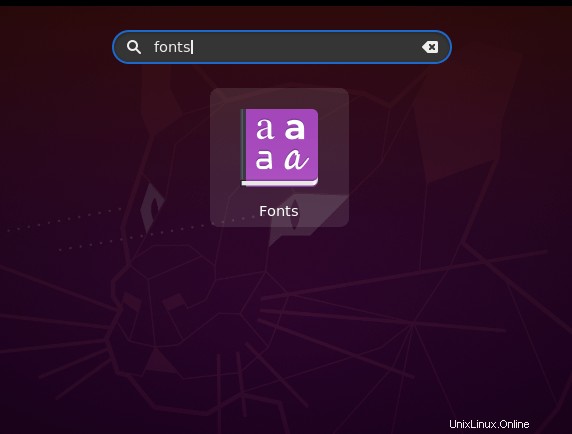
Jetzt können Sie Microsoft-Schriftarten in Ihren Linux-Anwendungen wie LibreOffice verwenden.
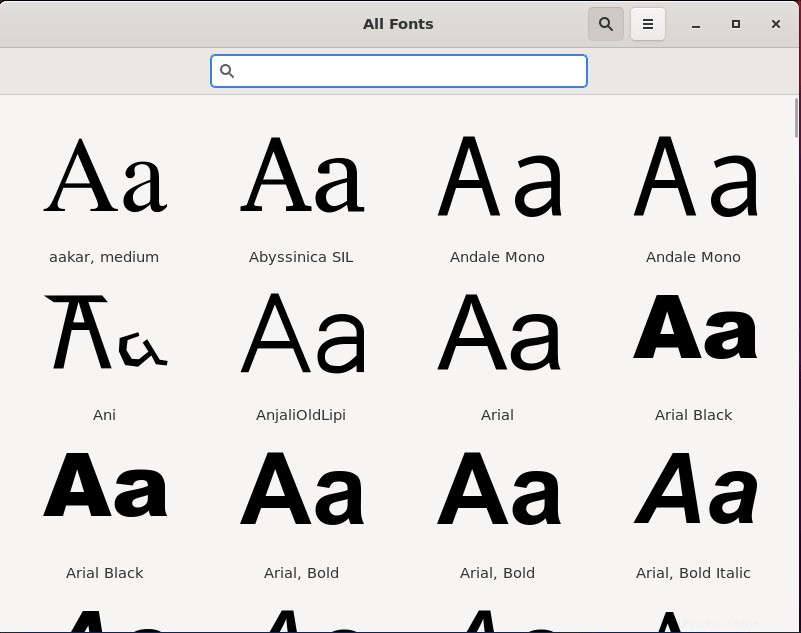
5. Entfernen oder deinstallieren (optional)
Nun, da wir den APT-Paketmanager verwendet haben, um Microsoft Fonts zu installieren, verwenden Sie ihn daher auch, um sie zu entfernen, falls Sie ihn in Zukunft nicht mehr benötigen. Hier ist der folgende Befehl:
sudo apt autoremove ttf-mscorefonts-installer --purge