Einführung
Snap ist ein von Canonical zum Zwecke der Paketverwaltung und Softwarebereitstellung unter Linux entwickeltes Tool.
Snaps sind gepackte Anwendungen, die mit Bibliotheken und Abhängigkeiten kompiliert wurden. Snaps funktionieren auf einer Reihe von Linux-Distributionen, was sie zu einer distro-agnostischen Upstream-Softwarebereitstellungslösung macht. Die s napd Daemon ist ein Hintergrunddienst, mit dem Sie die Snaps auf Ihrem System verwalten können.
In diesem Tutorial wird erklärt, wie Sie Snap unter Ubuntu installieren und verwenden.
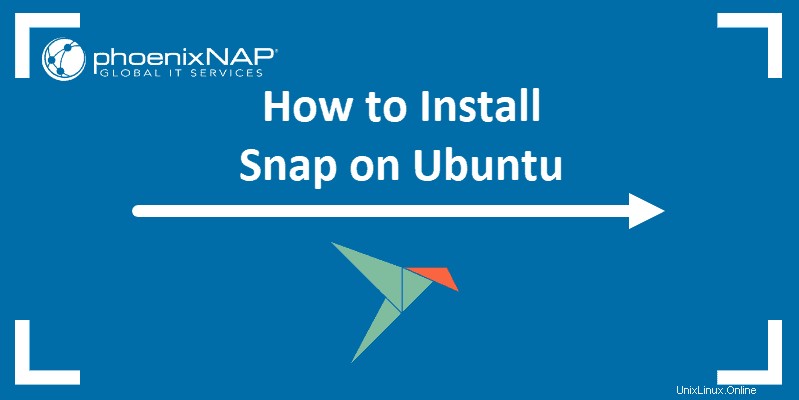
Voraussetzungen
- Ein Ubuntu-System
- Zugriff auf die Befehlszeile
- Ein Benutzerkonto mit sudo- oder root-Berechtigungen
So installieren Sie Snap unter Ubuntu
Snap ist bereits installiert und kann auf den meisten aktuellen Ubuntu-Distributionen verwendet werden.
Geben Sie snap version ein im Terminal, um zu prüfen, ob Snap auf Ihrem System installiert ist.
Diese listet die Version des Snap-Tools, des Snapd-Daemons, die Software-Seriennummer, den Namen und die Version Ihrer Linux-Distribution sowie die Kernel-Version auf.

Wenn Sie Snap nicht vorinstalliert haben, installieren Sie es über das Terminal.
1. Beginnen Sie mit dem Aktualisieren von Paketen:
sudo apt update2. Geben Sie den folgenden Befehl ein:
sudo apt install snapdSo installieren Sie Snap Store auf Ubuntu
Der Snap Store ist eine GUI-Anwendung zum Suchen, Installieren und Verwalten von Snaps unter Linux.
1. Installieren Sie den Snap Store mit dem folgenden Befehl:
sudo snap install snap-store
2. Warten Sie, bis der Download abgeschlossen ist, und starten Sie ihn, indem Sie Folgendes eingeben:
snap-storeMit Snap
Um ein Snap-Paket auf Ihrem System zu verwenden, müssen Sie es zuerst installieren. Verwenden Sie den Snap Store, wenn Sie die GUI-Methode bevorzugen, oder verwenden Sie das Terminal.
Um eine Snap-App über das Terminal zu installieren, geben Sie den folgenden Befehl ein:
sudo snap install [package name] Warten Sie, bis die Installation abgeschlossen ist.


Nach Snaps suchen
Verwenden Sie Folgendes, um verfügbare Snap-Pakete zu durchsuchen:
snap find Um beispielsweise nach einem Webbrowser zu suchen, geben Sie Folgendes ein:
snap find browser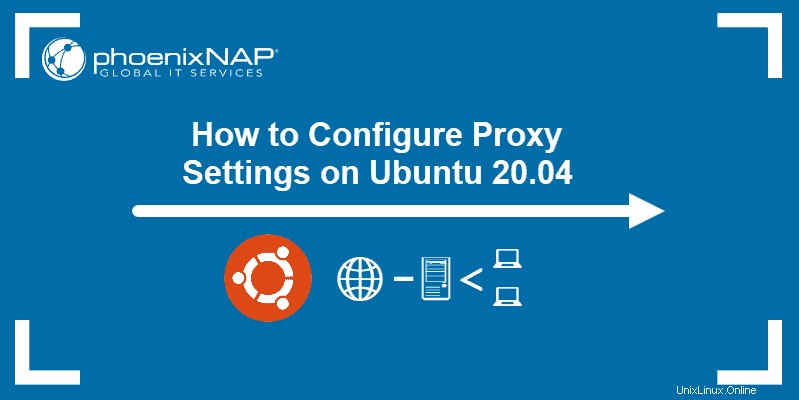
Die Ausgabe zeigt eine Liste von Apps, die sich auf das Schlüsselwort „Browser“ beziehen.
Installierte Snaps auflisten
Geben Sie Folgendes ein, um eine Liste aller auf Ihrem System installierten Snaps anzuzeigen:
snap list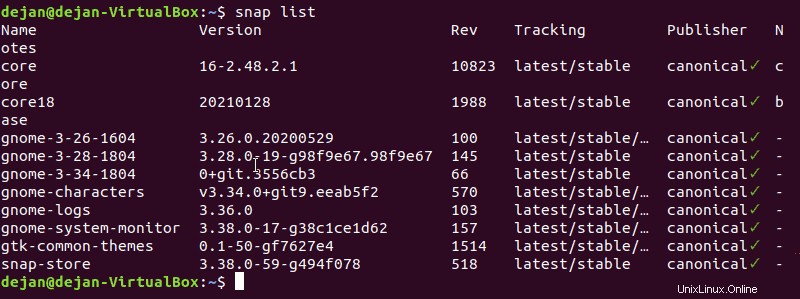
Die Ausgabe zeigt Snap-Details wie Paketname, Version, Revision und den Herausgeber.
Installierte Snaps ausführen
Führen Sie installierte Snaps vom Terminal aus, indem Sie den App-Namen eingeben:
<package_name>
Um beispielsweise den Opera-Webbrowser zu öffnen, geben Sie opera ein im Terminal und die App startet.
Installierte Snaps entfernen
Verwenden Sie den folgenden Befehl, um einen installierten Snap zu entfernen:
sudo snap remove <package>
Das snap remove Der Befehl entfernt den Anwendungscode und alle Dienste, die zuvor von der App deklariert wurden. Der Befehl bereinigt auch die Laufzeitabhängigkeiten der App und alle zugehörigen Benutzerdaten.