balenaEtcher das auch als Etcher bekannt ist ist ein Programm zum Kopieren von ISO-Dateien auf USB-Sticks und SD-Karten, um bootfähige Laufwerke für verschiedene Betriebssysteme zu erstellen. Es ist ein plattformübergreifendes Tool, das für Windows 7 oder 10, macOS, Linux heruntergeladen und installiert werden kann (aufgrund von AppImage unterstützt es fast alle Mainstream-Linux-Distributionen wie Ubuntu, CentOS, RHEL und mehr).
Die Benutzeroberfläche des Tools ist sehr einfach zu verstehen und jeder unerfahrene Benutzer, der den bootfähigen USB-Laufwerksersteller noch nicht verwendet hat, kann es auch bedienen. Die verwendete Sprache ist Englisch.
balenaEtcher Ubuntu 20.04 Installation – Bootfähige USB-Sticks und SD-Karten erstellen
Die balenaEtcher-Installation ist schnell und einfach. Nach der Einrichtung kann das Programm entweder über die Anwendungen oder direkt über die Befehlszeilenschnittstelle ausgeführt werden. Die hier angegebenen Schritte wurden auf dem neuesten Ubuntu 20.04 LTS Fossa ausgeführt, die Benutzer können sie jedoch auf früheren Versionen wie Ubuntu 19.10/19.04, 18.10/18.04, 17.04/16.04 einschließlich Linux Mint, Zorin OS, Debian und Elementary verwenden Betriebssystem.
Schritt 1:Command Terminal öffnen
Das Ausführen des Befehlsterminals ist unter Ubuntu sehr einfach, verwenden Sie entweder die Tastenkombination STRG+ALT+T oder gehen Sie zu Bewerbung und suchen Sie Terminal .
Schritt 2:Etcher-Repository auf Debian oder Ubuntu hinzufügen
Hier verwenden wir AppImage nicht, da das offizielle Repository von balenaEtcher verfügbar ist, um es auf unseren Debian-basierten Linux-Systemen hinzuzufügen. Kopieren Sie einfach den folgenden Befehl und fügen Sie ihn ein:
echo "deb https://deb.etcher.io stable etcher" | sudo tee /etc/apt/sources.list.d/balena-etcher.list
Im obigen Befehl erstellen wir eine separate Repo-Liste im Verzeichnis sources.list.d. Dadurch wird sichergestellt, dass die Datei, die zum Einfügen der offiziellen Repo-Links verwendet wurde, sicher und intakt ist.
Schritt 3:GPG-Schlüssel von Bintray hinzufügen
Bintray ist ein universeller Softwareverteilungsdienst und verteilt vielleicht auch die balenaEtcher-Pakete, daher muss unser System darauf vertrauen, dafür müssen wir seinen GPG-Schlüssel hinzufügen. Dadurch wird sichergestellt, dass alle Pakete, die wir erhalten, von der ursprünglichen Quelle stammen und nicht von jemandem geändert wurden.
sudo apt-key adv --keyserver hkps://keyserver.ubuntu.com:443 --recv-keys 379CE192D401AB61
Schritt 4:Führen Sie den Systemaktualisierungsbefehl aus
Nun, alles, was wir brauchen, um das bootfähige USB-Stick-Tool Etcher zu bekommen, ist an seinem Platz, jetzt führen Sie den Systemaktualisierungsbefehl aus, damit er das APT leeren kann zwischenspeichern und erneut erstellen, um das hinzugefügte Repo zu erkennen.
sudo apt update
Schritt 5:Installieren Sie balenaEtcher auf Ubuntu 20.04
Führen Sie schließlich den Befehl aus, der die Pakete herunterlädt und installiert, wir müssen diese Software ausführen
sudo apt-get install balena-etcher-electron
Schritt 6:Verwendung auf einem System zum Erstellen eines bootfähigen Laufwerks
Wie wir wissen, handelt es sich um ein plattformübergreifendes Tool, daher sind alle Schritte, die wir hier zeigen, für alle Betriebssysteme gleich.
Wir können in wenigen Schritten einen bootfähigen USB-Stick erstellen:
- Um ein Disk-Image zu flashen, verbinden Sie zuerst den USB-Stick mit Ihrem System.
- Führen Sie balenaEtcher aus Programm.
- Wählen Sie die gewünschte Bilddatei aus , die im IMG- oder ISO-Format oder als komprimierte ZIP-Datei vorliegen können.
- Wählen Sie nun den USB-Stick aus , die externe Festplatte oder die an Ihr System angeschlossene Speicherkarte. Wenn Sie nur ein angeschlossenes Gerät haben, wählt das Programm dieses automatisch aus. Die im System installierten internen Festplatten werden jetzt in der Etcher-Software angezeigt, sodass Sie während des Kopiervorgangs nicht versehentlich das falsche Laufwerk auswählen und löschen.
- Im dritten Schritt starten Sie den Flash-Vorgang, indem Sie auf den Flash-Button klicken
- BalenaEtcher prüft dann die kopierten Daten auf Fehler und gibt ggf. eine Meldung aus. So können Sie sicher sein, dass das Bild fehlerfrei auf den Datenträger übertragen wurde.
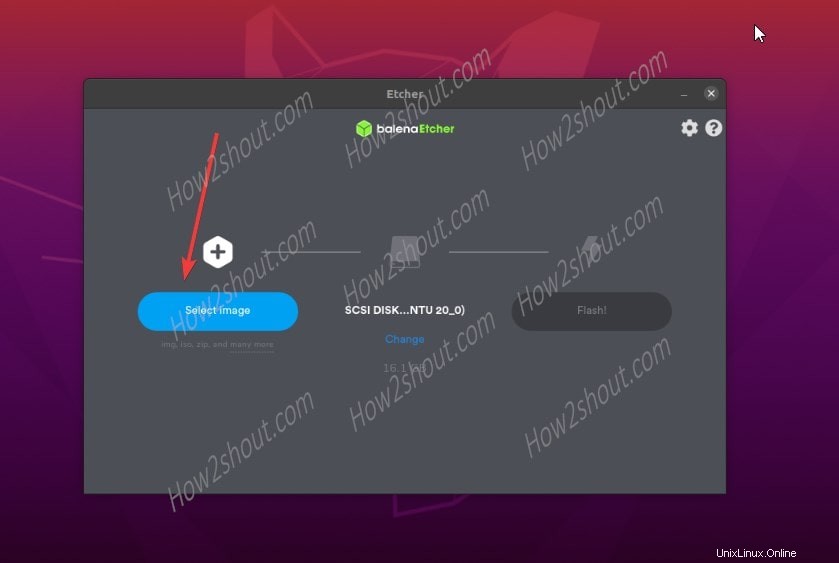
Wählen Sie das ISO- oder IMG-Image in der balenaEtcher-Datei zum Flashen aus
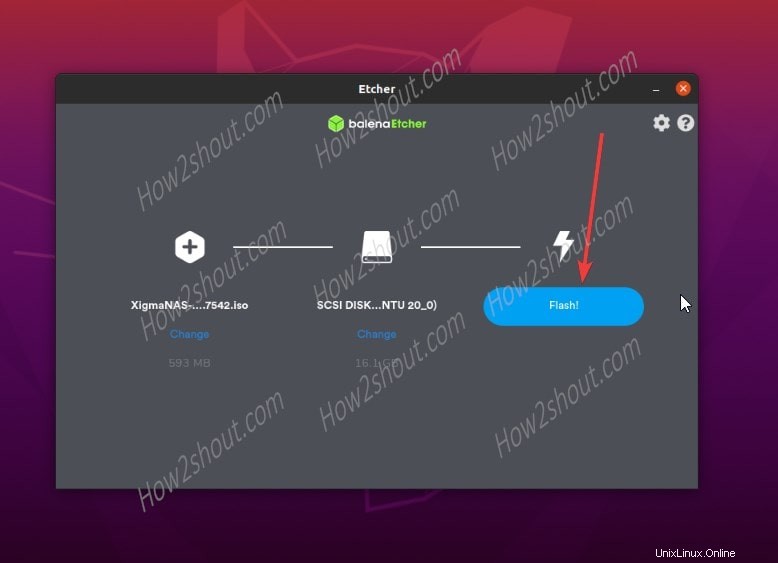
Wählen Sie das USB-Laufwerk aus und flashen Sie das Laufwerk schließlich
balenaEtcher von Ubuntu deinstallieren
Wenn Sie diese Software in Zukunft nicht mehr auf Ihrem System haben, entfernen Sie sie einfach mit der folgenden Methode:
Anwendung entfernen:
sudo apt-get remove balena-etcher-electron
Etcher-Repository löschen:
sudo rm /etc/apt/sources.list.d/balena-etcher.list
APT-Cache aktualisieren:
sudo apt-get update
Also, das sind die Schritte, um all den balaneEtcher auf Linux-Plattformen zu handhaben …