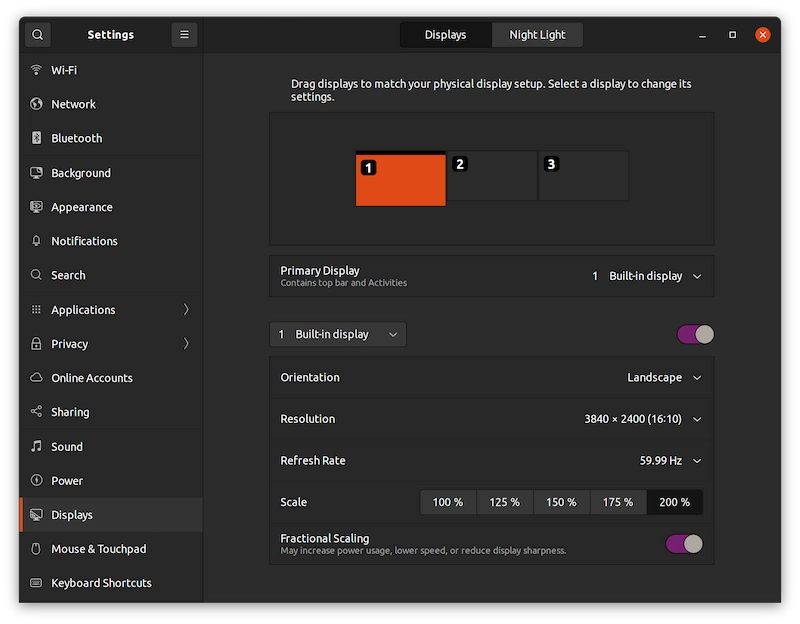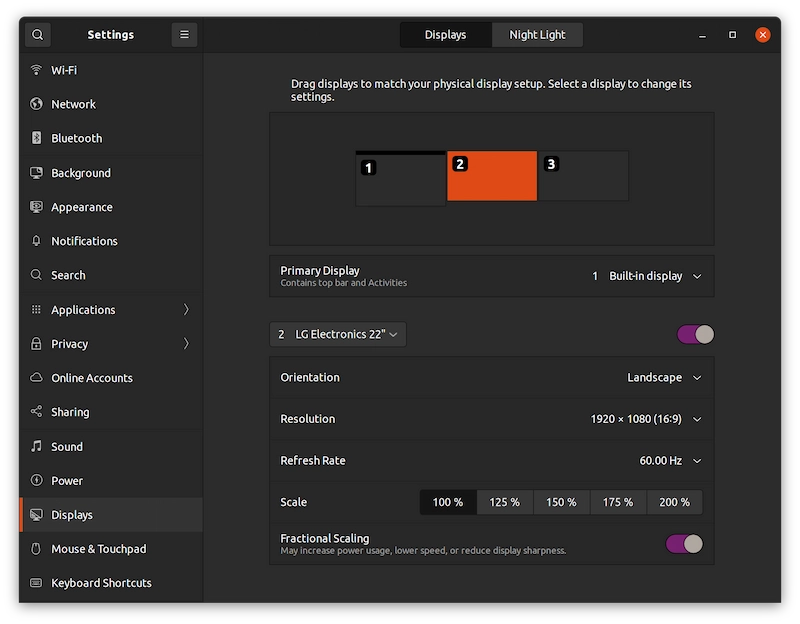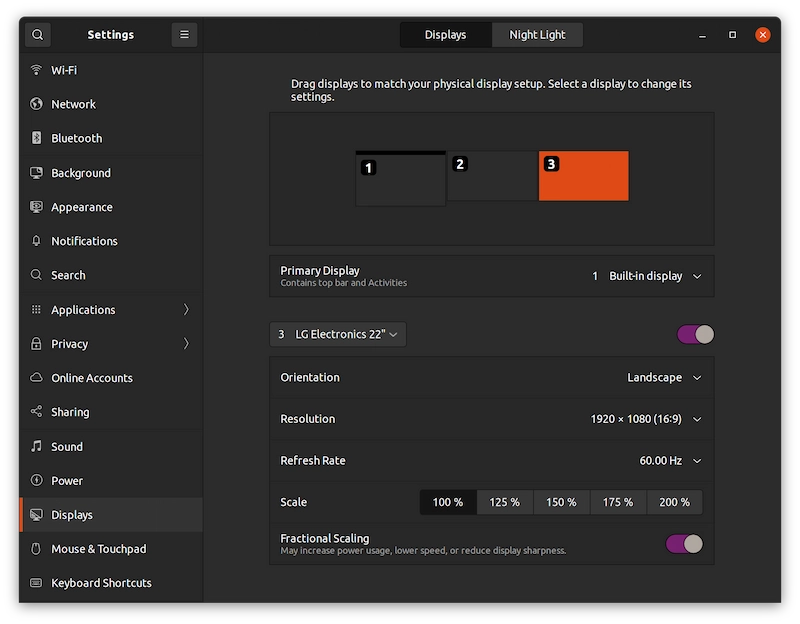Vor ein paar Monaten habe ich einen Dell XPS-Laptop mit einem 4K-UHD-Bildschirm gekauft. Die Bildschirmauflösung beträgt 3840 x 2400 mit einem Seitenverhältnis von 16:10.
Als ich Ubuntu darauf installierte, sah alles so klein aus. Die Desktopsymbole, Anwendungen, Menüs, Elemente im oberen Bereich, alles.
Das liegt daran, dass der Bildschirm zu viele Pixel hat, aber die Desktopsymbole und die restlichen Elemente in der Größe gleich bleiben (wie auf einem normalen Bildschirm mit 1920 × 1080). Daher sehen sie auf dem HiDPI-Bildschirm zu klein aus.
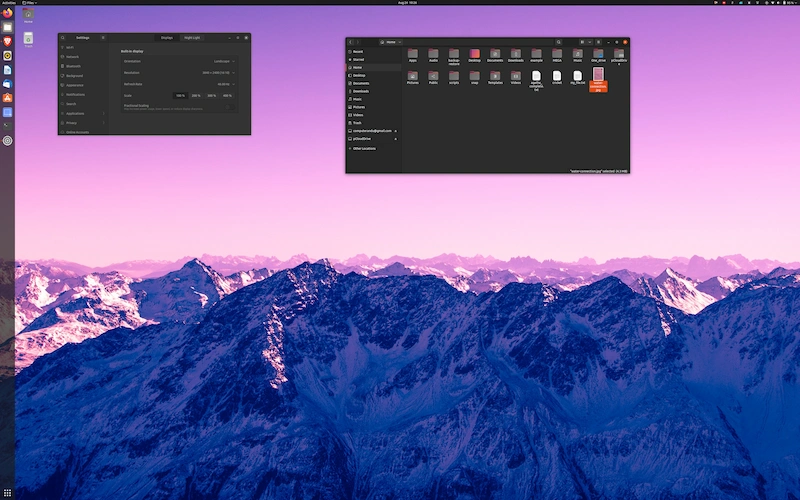
Das ist nicht schön und macht es sehr schwierig, Ihr Linux-System zu verwenden. Zum Glück gibt es eine Lösung für Benutzer von GNOME-Desktops.
Wenn auch Sie einen 2K- oder 4K-Bildschirm haben, auf dem die Desktopsymbole und andere Elemente zu klein aussehen, müssen Sie Folgendes tun.
Scale-up-Anzeige, wenn der Bildschirm zu klein erscheint
Wenn Sie einen 4K-Bildschirm haben, können Sie die Anzeige auf 200 % skalieren. Das bedeutet, dass Sie jedes Element doppelt so groß machen.
Drücken Sie die Windows-Taste und suchen Sie nach Einstellungen:
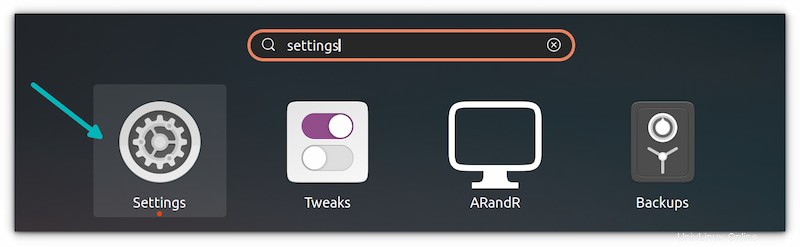
Gehen Sie in den Einstellungen zu Anzeigeeinstellungen.
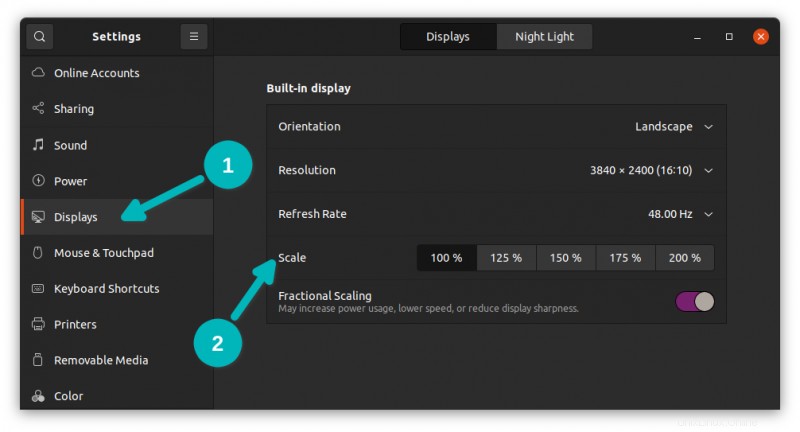
Wählen Sie hier 200 % als Skalierungsfaktor und klicken Sie auf die Schaltfläche "Anwenden".
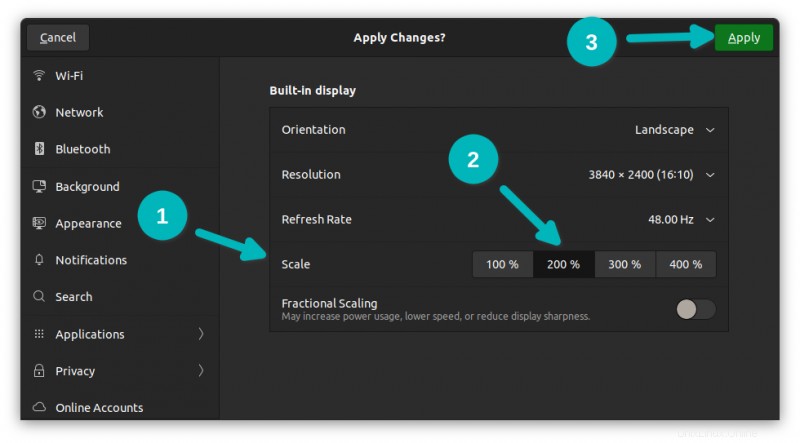
Es ändert die Anzeigeeinstellungen und fordert Sie auf, zu bestätigen, ob Sie die geänderten Einstellungen beibehalten oder zum Original zurückkehren möchten. Wenn die Dinge für Sie gut aussehen, wählen Sie „Änderungen beibehalten“ aus.
Ihre Anzeigeeinstellungen werden geändert und bleiben auch nach Neustarts unverändert, bis Sie sie erneut ändern.
Teilskalierung aktivieren (geeignet für 2K-Bildschirme)
Eine Skalierung von 200 % ist gut für 4K-Bildschirme geeignet. Wenn Sie jedoch einen 2K-Bildschirm haben, werden die Symbole durch die Skalierung von 200 % zu groß für den Bildschirm erscheinen.
Jetzt bist du in der Suppe. Der Bildschirm sieht zu klein oder zu groß aus. Was ist mit einem Mittelpunkt?
Glücklicherweise hat GNOME eine Teilskalierungsfunktion, mit der Sie die Skalierung auf 125 %, 150 % und 175 % einstellen können.
Verwendung von Teilskalierung auf Ubuntu 20.04 und neueren Versionen
Ubuntu 20.04 und die neuen Versionen verfügen über neuere Versionen der GNOME-Desktopumgebung und ermöglichen es Ihnen, die fraktionale Skalierung in den Anzeigeeinstellungen selbst zu aktivieren oder zu deaktivieren.
Gehen Sie einfach zu den Anzeigeeinstellungen und suchen Sie nach dem Schalter für fraktionierte Skalierung. Schalten Sie es um, um es zu aktivieren oder zu deaktivieren.
Wenn Sie die Bruchskalierung aktivieren, sehen Sie neue Skalierungsfaktoren zwischen 100 % und 200 %. Sie können diejenige auswählen, die für Ihren Bildschirm geeignet ist.
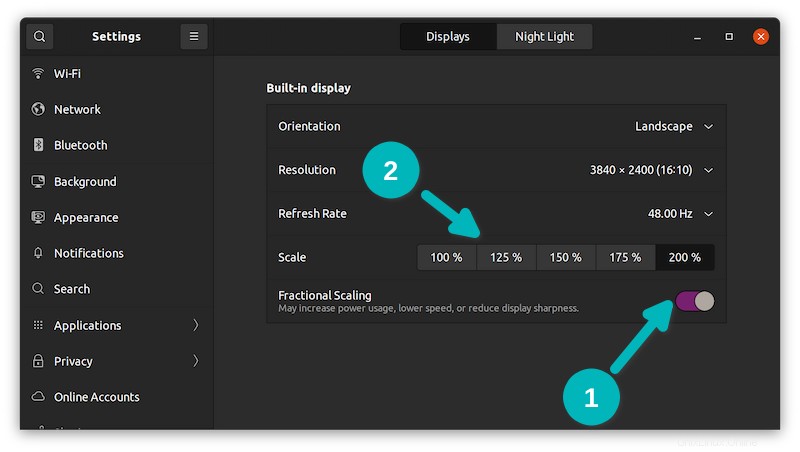
Verwendung von Teilskalierung unter Ubuntu 18.04
Sie müssen einige zusätzliche Anstrengungen unternehmen, damit es auf der älteren Ubuntu 18.04 LTS-Version funktioniert.
Wechseln Sie zunächst von Xorg zu Wayland.
Aktivieren Sie zweitens die fraktionierte Skalierung als experimentelle Funktion mit diesem Befehl:
gsettings set org.gnome.mutter experimental-features "['scale-monitor-framebuffer']"Drittens, starten Sie Ihr System neu und gehen Sie dann zu den Anzeigeeinstellungen und Sie sollten jetzt die Umschaltfläche für die fraktionierte Skalierung sehen.
Deaktivieren der Teilskalierung unter Ubuntu 18.04
Wenn Sie Probleme mit der fraktionierten Skalierung haben, wie z. B. erhöhter Stromverbrauch und Mausverzögerung, sollten Sie sie möglicherweise deaktivieren. Wayland könnte für einige Anwendungen auch problematisch sein.
Schalten Sie zuerst den Bruchskalierungsschalter in den Anzeigeeinstellungen um. Verwenden Sie nun den folgenden Befehl, um die experimentelle Funktion zu deaktivieren.
gsettings reset org.gnome.mutter experimental-featuresWechseln Sie wieder von Wayland zurück zu Xorg.
Multi-Monitor-Setup und Teilskalierung
4K-Bildschirm ist gut, aber ich bevorzuge ein Multi-Monitor-Setup für die Arbeit. Das Problem dabei ist, dass ich zwei Full HD (1080p) Monitore habe. Um sie mit meinem 4K-Laptopbildschirm zu koppeln, müssen nur wenige Einstellungen geändert werden.
Was ich hier tue, ist, den 4K-Bildschirm bei einer Skalierung von 200 % bei einer Auflösung von 3840 × 2400 zu halten. Gleichzeitig behalte ich die Full-HD-Monitore bei 100 % Skalierung mit einer Auflösung von 1920 x 1080.
Um ein reibungsloses Erlebnis zu gewährleisten, sollten Sie Folgendes beachten:
- Verwenden Sie den Display-Server von Wayland:Er ist viel besser im Umgang mit Multi-Screens und HiDPI-Bildschirmen als das alte Xorg.
- Auch wenn Sie nur 100 % und 200 % Skalierung verwenden, ist die Aktivierung der Teilskalierung ein Muss, da sie sonst nicht richtig funktioniert. Ich weiß, es klingt komisch, aber genau das habe ich erlebt.
Hat es geholfen?
Die HiDPI-Unterstützung in Linux ist alles andere als perfekt, aber sie verbessert sich sicherlich. Neuere Desktop-Umgebungsversionen von GNOME und KDE werden an dieser Front weiter verbessert.
Fractional Scaling mit Wayland funktioniert recht gut. Es verbessert sich auch mit Xorg, aber es hat Probleme, besonders bei einer Einrichtung mit mehreren Monitoren.
Ich hoffe, dieser kurze Tipp hat Ihnen geholfen, die Teilskalierung in Ubuntu zu aktivieren und Ihren Linux-Desktop auf einem UHD-Bildschirm zu genießen.
Bitte hinterlassen Sie Ihre Fragen und Vorschläge im Kommentarbereich.