SSH (Secure Shell) ist ein Standard-Netzwerktool, das für den Fernzugriff auf PCs und andere Systeme auf sichere Weise verwendet wird. Hier erfahren Sie, wie Sie SSH auf Ubuntu aktivieren und mit Authentifizierungsschlüsseln verwenden.
Was ist SSH?
SSH oder Secure Shell bedeutet sowohl ein Netzwerkprotokoll und die Software für seine Nutzung erforderlich. Es funktioniert auf einer dedizierten Portnummer, die 22 ist . Um SSH auf Ubuntu oder einem anderen System zu verwenden, muss daher Port 22 in der System-Firewall zugelassen werden.
Die Idee hinter der Verwendung von SSH ist es, eine sichere Verbindung herzustellen mit einem anderen Computer im Netzwerk. Der Remote-Computer muss jedoch über einen laufenden SSH-Server verfügen, da wir sonst keine Verbindung mit dem Befehl oder SSH-Client von unserem lokalen Computer herstellen können.
Sobald wir eine Verbindung hergestellt haben, werden Sie aufgefordert, das Passwort des Remote-PC-Benutzers einzugeben, um sich anzumelden und auf denselben in vollständig verschlüsselter Form zuzugreifen. Das Ergebnis einer Verbindung ist immer identisch. Sie landen in einer Befehlszeile auf dem Computer, der als einer der Benutzer dort angemeldet ist.
Außerdem benötigen wir für die Verbindung keinen PC, sogar ein Smartphone kann verwendet werden. SSH ermöglicht auch die Steuerung von Computern ohne Display wie NAS-Boxen, Router und mehr …
Dieses Netzwerk-Tool ist nicht nur auf Ubuntu beschränkt, wir können es unter macOS, Windows, Rasberry Pi und anderen sogar auf Smartphones verwenden …
Installieren und aktivieren Sie Open SSH Server auf Ubuntu 20.04
Meistens kommt Ubuntu standardmäßig mit SSH als OpenSSH-Server und der Client ist bereits darin installiert. Wenn Sie dies jedoch nicht getan haben, befolgen Sie die unten angegebenen Schritte. Dieses Tutorial gilt für alle aktiven Ubuntu-Systeme wie Ubuntu 18.04/19.04/21.04,
- Run system update command-
sudo apt-get update - Installieren Sie den OpenSSH-Server unter Ubuntu 20.04 LTS-
sudo apt-get install openssh-server openssh-client - Aktivieren und Starten SSH Serverdienste auf Ubuntu:
sudo systemctl enable --now ssh - Um den Status zu überprüfen, führen Sie
systemctl status sshaus
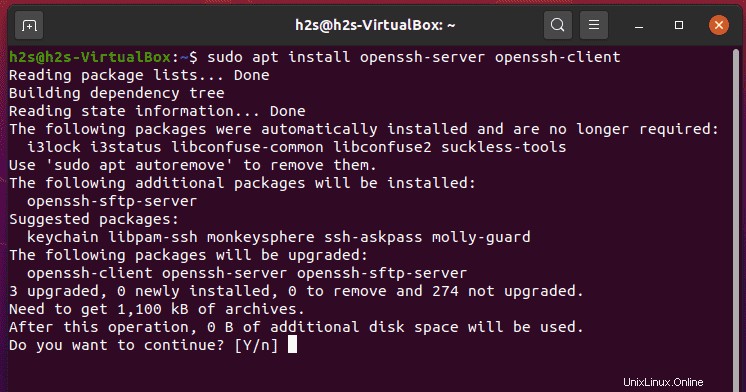
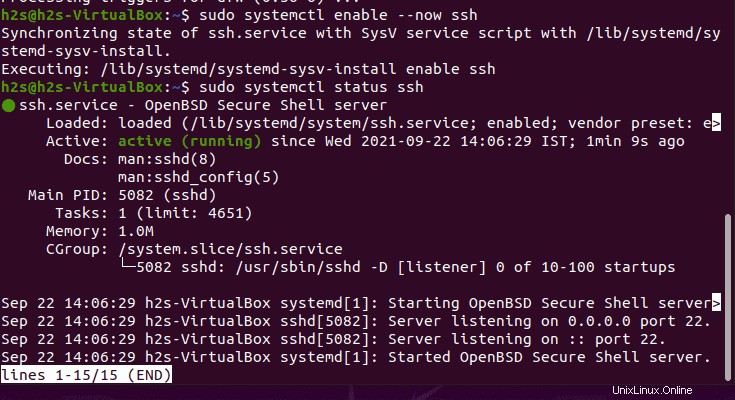
Sobald die Installation abgeschlossen ist, können wir sie testen, indem wir unser Ubuntu 20.04 LTS-System remote über SSH mit dem lokalen Computer verbinden, der eine virtuelle Maschine sein kann. Natürlich müssen Sie sicherstellen, dass Ihr lokales System das Remote-System erreichen kann, mit dem Sie sich über das Netzwerk verbinden möchten.
So verbinden Sie ein entferntes Ubuntu-System über SSH
Lassen Sie uns sehen, wie Sie die Eingabeaufforderung oder das Terminal Ihres lokalen Systems verwenden, um das entfernte Ubuntu-System über SSH zu verbinden.
Hier gehen wir davon aus, dass ein entferntes Ubuntu-System eine IP-Adresse hat - 192.168.45.23 und der Benutzername ist h2s; Führen Sie nun die folgenden Schritte aus, um die Verbindung über ssh herzustellen:
- Öffnen Sie ein Terminal in Ihrer Linux- oder Eingabeaufforderung im Windows-System.
- Verwenden Sie die Befehlssyntax „
ssh [email protected]“. Beispiel:ssh [email protected] . - Da wir unseren Ubuntu-Server noch nie dort angeschlossen haben, wo wir den SSH-Server installiert haben, „kennen“ sich die Rechner natürlich nicht.
- Deshalb werden wir beim ersten Verbinden des Servers fragen, ob Sie sich wirklich mit dem Computer verbinden wollen und ob Sie der angezeigten Signatur vertrauen. Bestätigen Sie einfach mit „ja“. „.
- Danach fragt der Prozess nach dem Passwort von der entfernte Benutzer, der im Befehl beim Verbinden des Servers definiert wurde. Geben Sie das Passwort ein und Sie erhalten damit die Befehlszeile des Remote-Servers, um Befehle remote auszugeben. Um diese wieder zu verlassen, geben Sie „exit“ ein „.
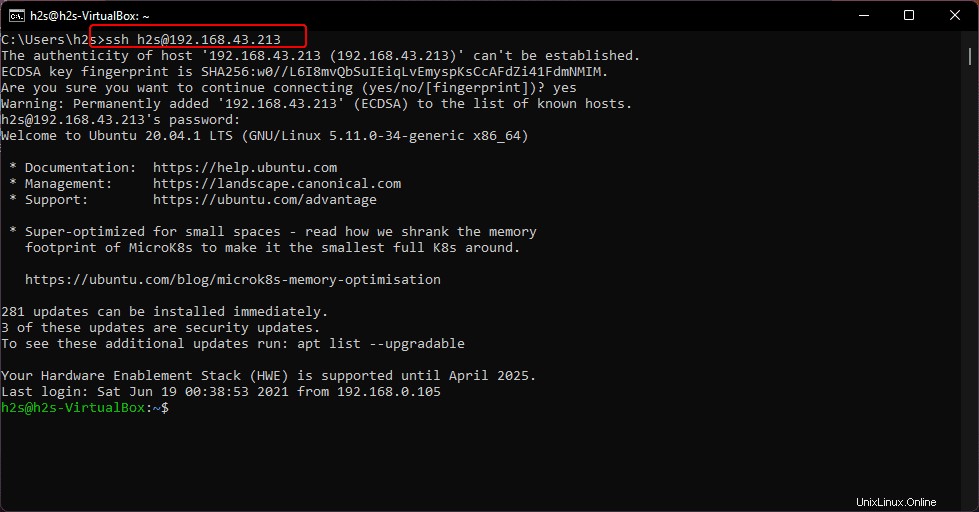
Schlüsselauthentifizierung für mehr Sicherheit
Anstatt das Passwort des Remote-Ubuntu-Servers einzugeben, können wir einen sichereren Weg verwenden, nämlich Key . In dem wir kein einfaches Passwort eingeben müssen, um zu verhindern, dass unser Passwort durchgesickert oder kopiert wird, falls wir einen unbekannten Computer verwenden, um eine Verbindung zum Remote-Server herzustellen.
Das Prinzip der Verwendung eines Schlüssels ist eigentlich sehr einfach. Wir müssen nur einen Schlüssel erstellen Paar auf dem Client-Rechner basierend auf dem Konzept der öffentlichen und privaten Schlüssel . Im Grunde werden wir also zwei Schlüssel erstellen, einer davon ist der öffentliche Schlüssel Das wird verwendet, um den Klartext zu verschlüsseln, um ihn in Chiffretext umzuwandeln, während der Private Schlüssel wird vom Empfänger verwendet, um den Chiffretext zu entschlüsseln, um die Nachricht zu lesen.
In einfachen Worten, der private Schlüssel ist wie ein Türschlüssel, der geheim bleiben muss, da Sie ihn verwenden können, um die Tür zum entfernten Computer zu öffnen. Der öffentliche Schlüssel ist im Grunde das Schlüsselloch, das Sie in die Tür des Servers einbauen. Daher ähnelt das Konzept echten Türen in unseren Häusern, jeder kann das Schlüsselloch der Tür sehen, aber der Schlüssel zum Öffnen liegt nur beim Eigentümer des Hauses.
Öffentliche und private Schlüssel für SSH generieren
- Befehlszeile öffnen - Terminal oder Eingabeaufforderung auf Ihrem lokalen System.
- Geben Sie den SSH-Schlüsselgeneratorbefehl ein Dadurch wird der Schlüssel
ssh-keygengeneriert - Drücken Sie die Eingabetaste Schlüssel.
- (optional) Dann können Sie eintreten ein Passwort um eine zusätzliche Barriere beim Verbindungsaufbau hinzuzufügen. Andernfalls drücken Sie einfach die Enter-Taste zweimal drücken, wenn Sie nicht möchten, dass das System eine zusätzliche Passwortabfrage verlangt.
- Letztendlich werden zwei Dateien im versteckten Verzeichnis „.ssh“ angelegt in Ihrem Benutzerverzeichnis: "id_rsa" und "id_rsa.pub" . Das „rsa“ im Dateinamen steht für die verwendete Kryptografie, aber darüber müssen Sie sich keine Gedanken machen. Die Dateiendung „pub “ steht für „Public“, also der öffentliche Schlüssel. Während die Datei ohne Erweiterung Ihr privater Schlüssel ist.
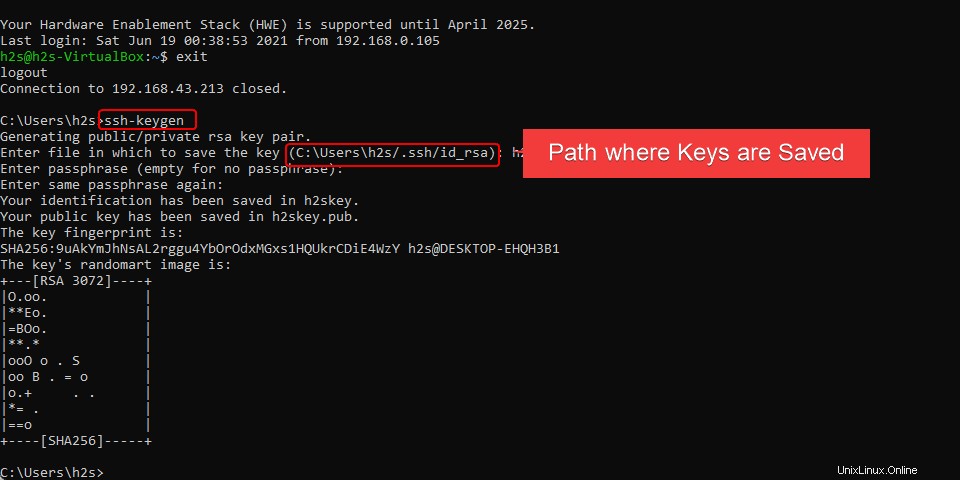
Gehen Sie zu dem Ordner, der auf dem Befehlsterminal angezeigt wird, um auf die Schlüssel zuzugreifen:
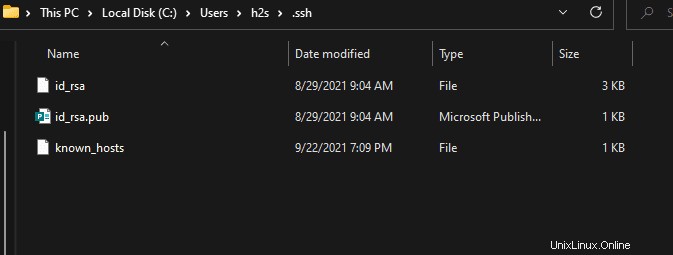
Kopieren Sie den öffentlichen Schlüssel auf den Server
Um nun eine Verbindung mit den Schlüsselpaaren herzustellen, kopieren Sie Ihren generierten öffentlichen Schlüssel auf den Server, der hier Ubuntu ist.
Wir müssen den Server nicht manuell besuchen, wir können auch SSH zum Kopieren des Schlüssels verwenden.
Verwenden Sie den folgenden Befehl, um den öffentlichen SSH-Schlüssel auf den Server zu kopieren:
Unter Linux
ssh-copy-id -i ~/.ssh/id_rsa.pub username@ip-address
Hinweis :Ändern Sie den Benutzernamen und die IP-Adresse mit den aktuellen Werten Ihres Remote-Servers.
Unter Windows
scp C:\Users\windwos-username\.ssh\id_rsa.pub [email protected]:~/.ssh/authorized_keys
Hinweis :Ersetzen Sie Windows-Benutzername mit Ihrem aktuellen Benutzer, unter dem sich der öffentliche Schlüssel befindet gespeichert wurde, während die [email protected] benötigt den Remote-Linux-Benutzer und die IP-Adresse.
Unter macOS:
brew install ssh-copy-id ssh-copy-id -i ~/.ssh/id_rsa.pub username@ip-address
Das „ -i “ gibt an, dass die Identität kopiert werden soll, also der angegebene öffentliche Schlüssel. Das Kopieren erfolgt natürlich über SSH, daher benötigen wir hier einmalig das Passwort remote machine.
Sobald der Schlüssel kopiert wurde, können Sie Ihren privaten Schlüssel verwenden, um eine Fernverbindung zu einem System herzustellen, ohne ein Passwort einzugeben. Stellen Sie jedoch sicher, dass sich Ihr privater Schlüssel an einem sicheren Ort befindet, auf den nur Sie zugreifen können.
Um privat zu verwenden, hier ist die Befehlssyntax:
ssh -i "path-to-private-key" [email protected]
Pfad zum privaten Schlüssel: Ersetzen Sie es durch den Pfad, in dem Sie den von Ihnen generierten privaten Schlüssel gespeichert haben.
Wohingegen der Nutzername und IP-Adresse sind für die Systemdetails des Remote-Servers.
Auf diese Weise können wir Authentifizierungsschlüssel verwenden, um eine passwortlose Verbindung herzustellen. Denken Sie daran, dass dies nur möglich ist, wenn Sie Ihre private Schlüsseldatei bei sich haben. Erfahren Sie mehr über SSH auf der offiziellen Website.