Das standardmäßige Yaru-Design in Ubuntu 20.04 verleiht ihm ein poliertes, modernes Aussehen. Die Ordner im standardmäßigen Yaru-Design haben einen violett-auberginefarbenen Touch, um mit dem Branding von Ubuntu in Einklang zu bleiben.
Wenn Sie kein Fan des violetten Farbtons sind, haben Sie die Freiheit, das Farbthema in Ubuntu zu ändern.
Sie können das Thema von Ubuntu ändern, um ihm eine andere Farbe zu geben, aber das würde bedeuten, das Yaru-Thema aufzugeben.
Wenn Sie nur die Ordnerfarbe in Ubuntu 20.04 ändern möchten, gibt es zwei Möglichkeiten:
- Geben Sie ausgewählten Ordnern eine andere Farbe und ein anderes Emblem (zur besseren Organisation der Dateien und Ordner)
- Ändern Sie die Farben für alle Ordner, indem Sie das Yaru-Farbschema ändern
Lassen Sie mich Ihnen beide Methoden zeigen.
Ordnerfarben und -emblem für ausgewählte Dateien und Ordner ändern
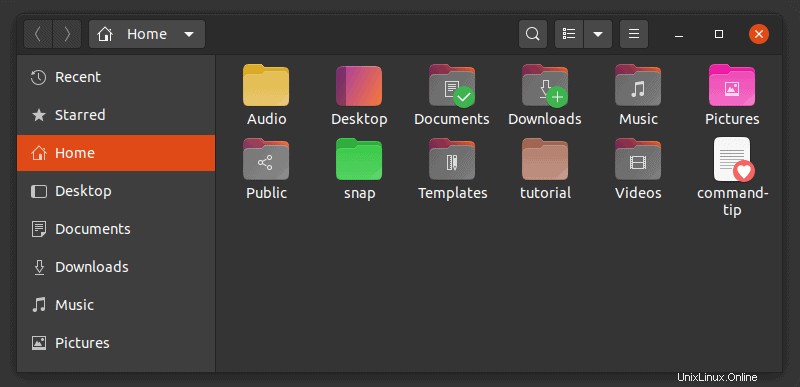
Ich weiß, dass einige Leute ihre Ordner in unterschiedlichen Farben/Orten aufbewahren, um anzuzeigen, ob eine Arbeit in Bearbeitung, anhängig oder abgeschlossen ist.
Wenn Sie einer dieser Personen sind, können Sie das Dienstprogramm Ordnerfarbe verwenden und die Farbe der Ordner ändern. Sie können den Ordnern auch ein Emblem hinzufügen (das grüne Häkchen für Wettbewerb, + Zeichen für neu, Ausrufezeichen für wichtig usw.). Sie können einige Beispiele im vorherigen Bild sehen.
Sie können das Dienstprogramm Folder Color auch für Dateien verwenden. Sie können die Symbole der Farbdateien nicht ändern, aber Sie können ihnen Embleme hinzufügen.
Wenn Sie das Yaru-Design in Ubuntu 20.04 verwenden, können Sie das offizielle PPA verwenden:
sudo add-apt-repository ppa:costales/yaru-colors-folder-colorInstallieren Sie jetzt Folder Color mit dem Yaru-Kompatibilitätspaket.
sudo apt install folder-color yaru-colors-folder-colorNach der Installation müssen Sie den Nautilus-Dateimanager mit nautilus -q neu starten Befehl. Danach können Sie zum Dateimanager gehen und mit der rechten Maustaste auf einen Ordner oder eine Datei klicken. Im Kontextmenü sehen Sie die Option Farbe eines Ordners. Hier sehen Sie die Farb- und Emblemoptionen.
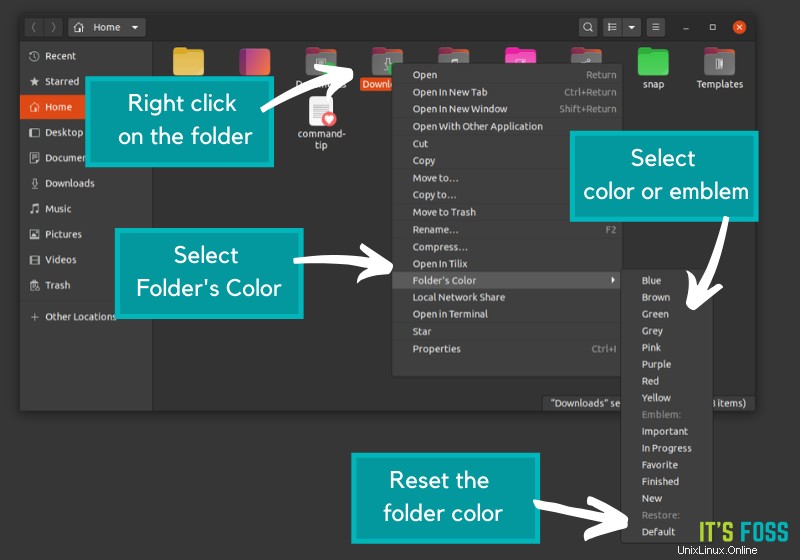
Sie können auch die ursprüngliche Ordnerfarbe wiederherstellen, indem Sie Standard wählen im Menü.
Für Ubuntu 18.04 oder ältere Versionen kann Folder Color im Software-Center installiert werden. Das Dienstprogramm Folder Color ist auch für den Nemo-Dateimanager von Linux Mint/Cinnamon Desktop und den Caja-Dateimanager von MATE Desktop verfügbar.
Wie entferne ich das Ordnerfarben-Tool?
Wenn Sie Folder Color nicht verwenden möchten, können Sie die App entfernen und das PPA löschen. Entfernen Sie zuerst die App:
sudo apt remove folder-color yaru-colors-folder-colorEntfernen Sie nun das PPA:
sudo add-apt-repository -r ppa:costales/yaru-colors-folder-colorYaru Colors-Designpaket zum Ändern der Farbvariante des Yaru-Designs
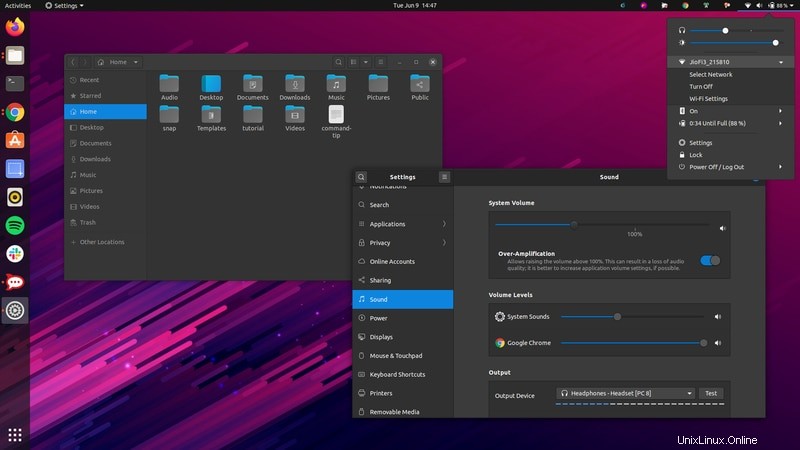
Wenn Sie das Yaru-Design weiterhin verwenden möchten, jedoch mit einer anderen Farbvariante, ist das Yaru Colors-Designpaket genau das, was Sie brauchen.
Yaru Colors besteht aus 12 Farbvarianten von Yaru. Die Farben sind Aqua, Blau, Braun, Tiefblau, Grün, Grau, MATE-Grün, Orange, Pink, Lila, Rot und Gelb.
Die Themen bestehen aus dem GTK-Thema, Symbolen, Cursor-Themen und dem GNOME-Shell-Thema.
- Symbole – Ändert die Akzentfarbe von Ordnern
- GTK-Designs – Ändert die Akzentfarbe der Anwendungsfenster
- Cursor-Thema – Fügt dem Cursor eine fast vernachlässigbare farbige Umrandung hinzu
- GNOME-Shell-Design – Ändert die Akzentfarbe in der Nachrichtenleiste und Systemleiste
Sie können das Themenpaket Yaru Colors aus dem GitHub-Repository herunterladen:
Wenn Sie den Inhalt extrahieren, finden Sie Symbole, Themenordner und beide Ordner enthalten die zwölf erwähnten Farbvarianten. Sie können die Ordner mit Symbolen und Designs in die Ordner ~/.local/share/.icons bzw. ~/.local/share/themes kopieren.
Wenn Sie es nicht ganz alleine machen möchten, finden Sie das Shell-Skript install.sh im Ordner Extract. Sie können es ausführen, um alle oder einige ausgewählte Themen über eine interaktive Terminalsitzung zu installieren.
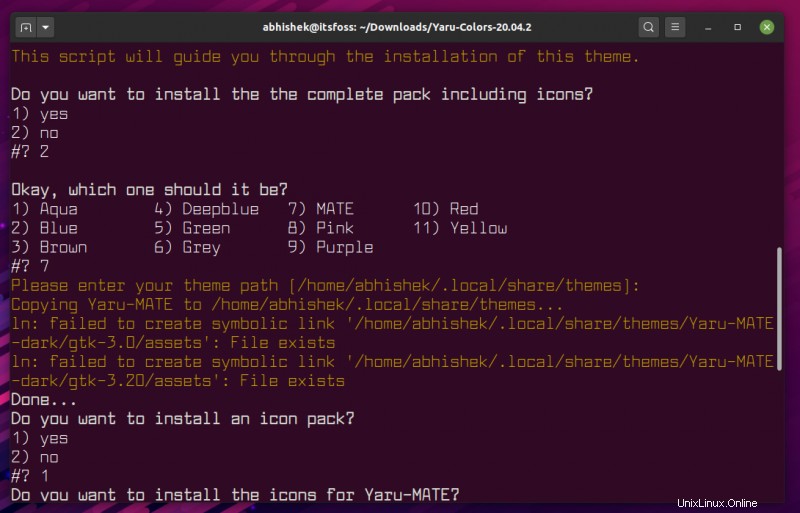
Um das GNOME-Shell-Design zu ändern, müssen Sie das GNOME Tweak-Tool verwenden. Sie können auch GNOME Tweak verwenden, um die Symbole und Designs wieder auf die Standardeinstellungen zurückzusetzen.
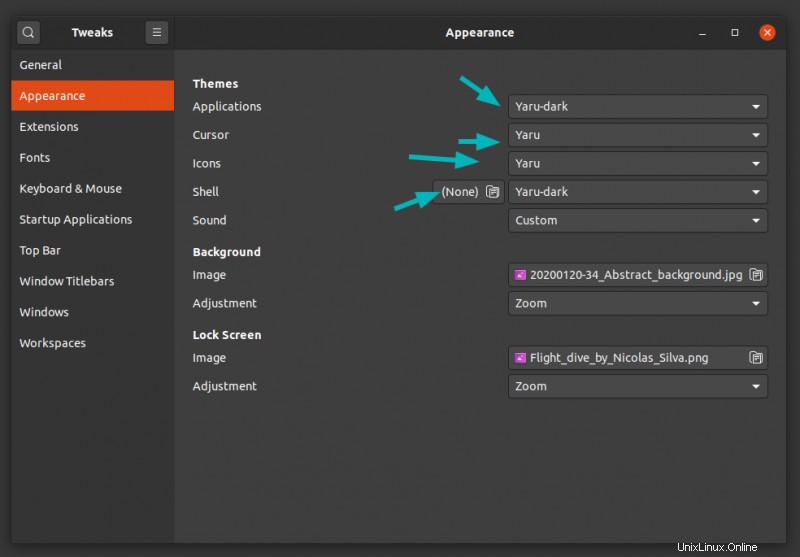
Genießen Sie es, Ihrem Ubuntu-Leben Farbe zu verleihen :)