Die Farben haben eine große Wirkung entweder im menschlichen Leben oder auf Computerbildschirmen. Ubuntu bietet die Möglichkeit, die Farben der gewünschten Ordner zu ändern. Ein Ubuntu-Benutzer kann die Farben von Ordnersymbolen von der Standardfarbe auf Grün, Blau, Gelb usw. ändern. Darüber hinaus können Sie den Ordnern auch verschiedene Flags hinzufügen, z. B. Favorit, In Bearbeitung, Fertig usw.
Diese ausführliche Anleitung bietet eine prozedurale Methode zum Ändern der Ordnerfarbe unter Ubuntu 22.04.
So ändern Sie die Ordnerfarbe in Ubuntu 22.04
Ein Benutzer kann die Ordnerfarbe in der neuesten Version von Ubuntu 22.04 ändern, indem er das PPA-Repository von Yaru-folder-color zum Standardpaket-Repository von Ubuntu hinzufügt. Das von Yaru bereitgestellte Hilfsprogramm für Ordnerfarben umfasst zwölf verschiedene Farben, die auf Ordner angewendet werden können. Die folgenden Schritte werden ausgeführt, um das Yaru-folder-color-Paket abzurufen und es auf Ubuntu 22.04 zu installieren.
Schritt 1:PPA-Repository der Yaru-Ordnerfarbe hinzufügen
Um das PPA-Repository von Yaru-folder-color zum offiziellen Paket-Repository von Ubuntu hinzuzufügen, geben Sie den folgenden Befehl ein und führen Sie ihn aus:
$ sudo add-apt-repository ppa:costales/yaru-colors-folder-color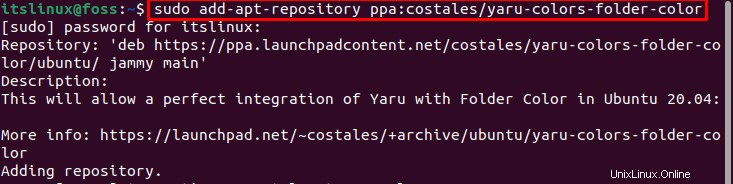
Die Ausgabe zeigt, dass das PPA des yaru-colors-folder-color zur Repository-Liste von Ubuntu 22.04 hinzugefügt wurde.
Schritt 2:Aktualisieren Sie das offizielle Repository des Systems
Ein Benutzer sollte das Paket-Repository des Systems für aktualisierte Pakete aktualisieren. Um die Pakete des Systems zu aktualisieren, führen Sie den folgenden Befehl im Terminal aus:
$ sudo apt update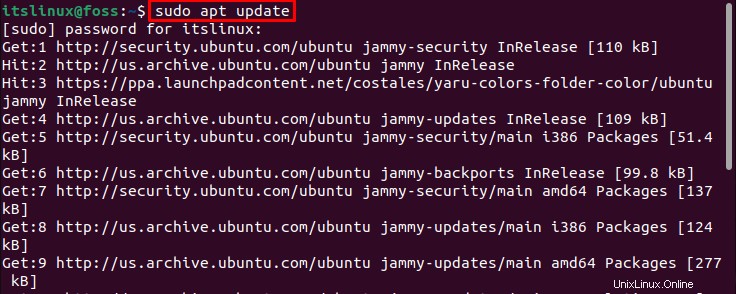
Die installierten Pakete wurden erfolgreich aktualisiert.
Schritt 3:Yaru-Colors-Folder-Paket installieren
Installieren Sie nun das Yaru-color-folder-color-Paket mit dem apt-Paketmanager des Yaru-color-Designs . Führen Sie dazu im Terminal den folgenden ‚Yaru-color-folder-color package‘-Befehl aus:
$ sudo apt install yaru-colors-folder-color folder-color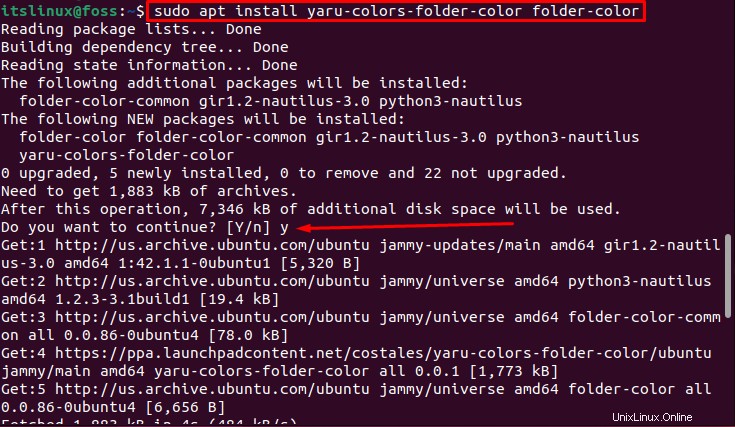
Drücken Sie das „Y“ Taste, um den Vorgang fortzusetzen.
Die Ausgabe zeigte, dass das Paket yaru-colors-folder erfolgreich installiert wurde.
Schritt 4:Nautilus beenden
Nautilus ist ein offizieller Dateimanager in den GNOME-Desktopumgebungen. Beenden Sie den Nautilus-Dateimanager, um die Änderungen zu übernehmen:
$ nautilus -q
Nautilus wurde erfolgreich beendet.
Schritt 5:Farben auf Ordner anwenden
Nach erfolgreicher Installation des yaru-colors-folderPakets , können Sie mit der rechten Maustaste auf ein beliebiges Verzeichnis klicken, um die Farboption zu erhalten.
Zum Beispiel, wenn wir die Farbe der Dokumente ändern möchten Ordner, klicken Sie mit der rechten Maustaste darauf. Wählen Sie die „Ordnerfarbe“. “ aus dem folgenden Menü. Das neue Menü mit Farbnamen wird geöffnet. Wählen Sie die neue Farbe Ihrer Wahl für Ordner.
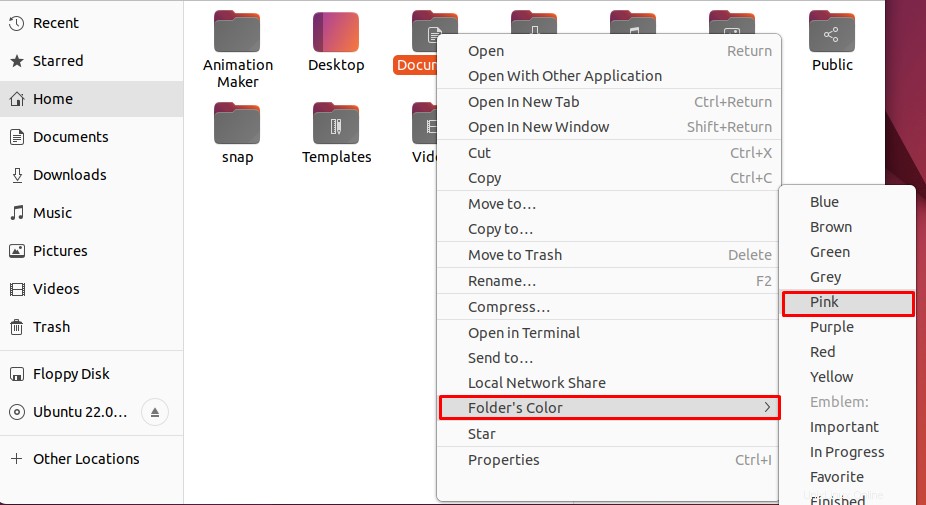
Wir haben „Pink ausgewählt “ und die Farbe von Dokumenten wurde erfolgreich geändert.
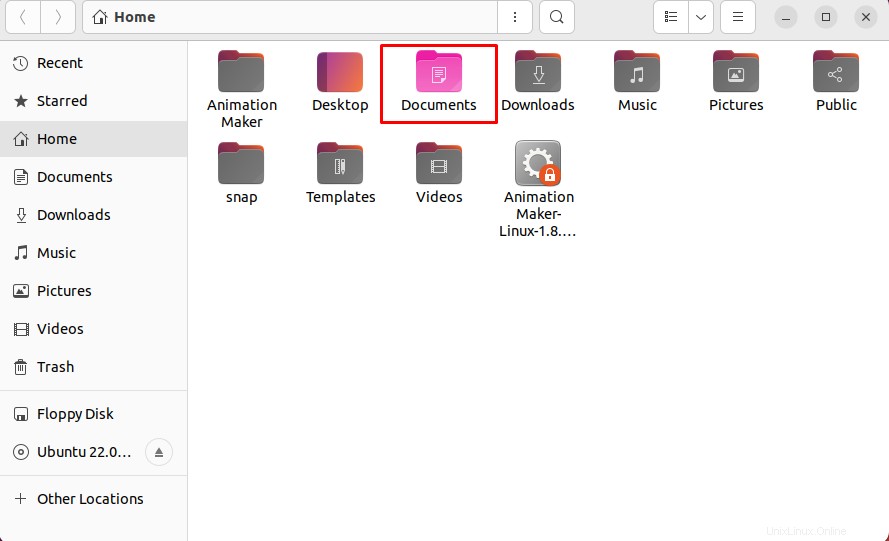
Ein Benutzer kann die Farbe jedes Ordners mit der gleichen Methode ändern.
Hier haben Sie gelernt, das Dienstprogramm für Ordnerfarben unter Ubuntu 22.04 zu installieren und zu verwenden.
So entfernen Sie das Ordnerfarben-Dienstprogramm von Ubuntu 22.04
Wenn ein Benutzer das Farbdienstprogramm des Ordners nicht verwenden möchte, kann es aus der neuesten Version von Ubuntu 22.04 entfernt werden. Um das Farbdienstprogramm des Ordners zu entfernen, geben Sie den folgenden Entfernungsbefehl im Terminal ein und führen Sie ihn aus:
$ sudo apt remove folder-color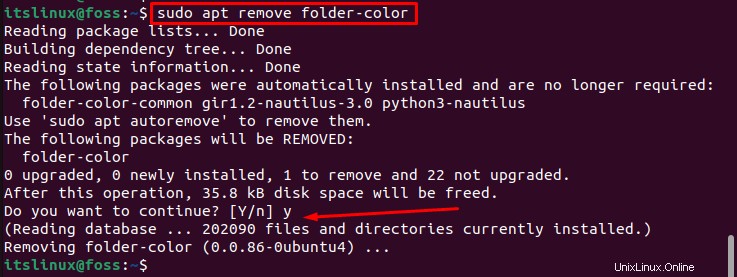
Die Ausgabe zeigte, dass das Ordnerfarbdienstprogramm erfolgreich von Ubuntu 22.04 entfernt/deinstalliert wurde.
Schlussfolgerung
Die Ordnerfarben können geändert werden, indem das PPA-Repository von Yaru-folder-color hinzugefügt wird. Sie können die Farben ändern oder eine Kennzeichnung auf dem Ordner festlegen. In dieser Beschreibung haben wir die Methode zum Ändern der Ordnerfarbe in Ubuntu 22.04 veranschaulicht. Das Yaru-Color-Folder-Pack ist mit den am häufigsten verwendeten Farben und Emblem-Effekten wie Fertig, In Bearbeitung, Favorit usw. ausgestattet.