Dieser Artikel zeigt, wie Sie das Farbdesign in Eclipse ändern, indem Sie das Eclipse-Farbdesign-Plugin installieren.
Eclipse ist die bevorzugte IDE für C++, Java, Android, Perl und was nicht. An meinen Universitäten, dem Start-up, in dem ich mein Praktikum absolvierte, und dem großen IT-Unternehmen, in dem ich derzeit arbeite, war Eclipse schon immer das Hauptwerkzeug für die Entwicklung. Wenn Sie jemals Eclipse verwendet haben, wissen Sie, warum das so ist.
Eine der beliebtesten Funktionen von Eclipse ist die Anpassung. Ich werde nicht weiter darauf eingehen, welche Art von Anpassung Sie mit Eclipse vornehmen können. Ich werde Ihnen nur zeigen, wie Sie das standardmäßige helle Design in Eclipse ändern und ihm ein neues, frisches und anderes Aussehen verleihen. Wenn Sie es dunkel bevorzugen, können Sie Eclipse ganz einfach ein dunkles Aussehen verleihen.
Ich verwende Ubuntu Linux, um das Ändern von Designs in Eclipse zu demonstrieren, aber dies sollte für die Windows- und Mac OS X-Version dasselbe Verfahren sein.
Stellen Sie einfach sicher, dass Sie die neueste Version von Eclipse in Ubuntu oder dem von Ihnen verwendeten Betriebssystem installiert haben.
Eclipse-Farbdesign ändern
Zu diesem Zweck verwenden Sie The Eclipse Color Theme. Befolgen Sie einfach die nachstehenden Schritte, um das Design von Eclipse zu ändern.
Schritt 1
Öffnen Sie Eclipse und gehen Sie im oberen Menü zu Hilfe->Neue Software installieren.
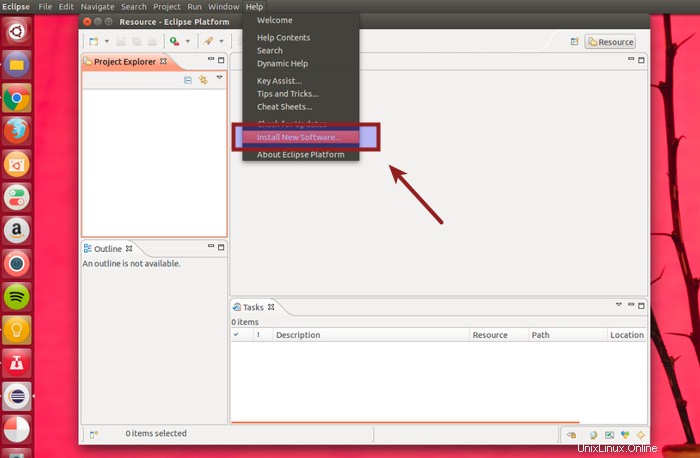
Schritt 2
Sie sehen einen Bildschirm wie den folgenden. Klicken Sie auf Hinzufügen.
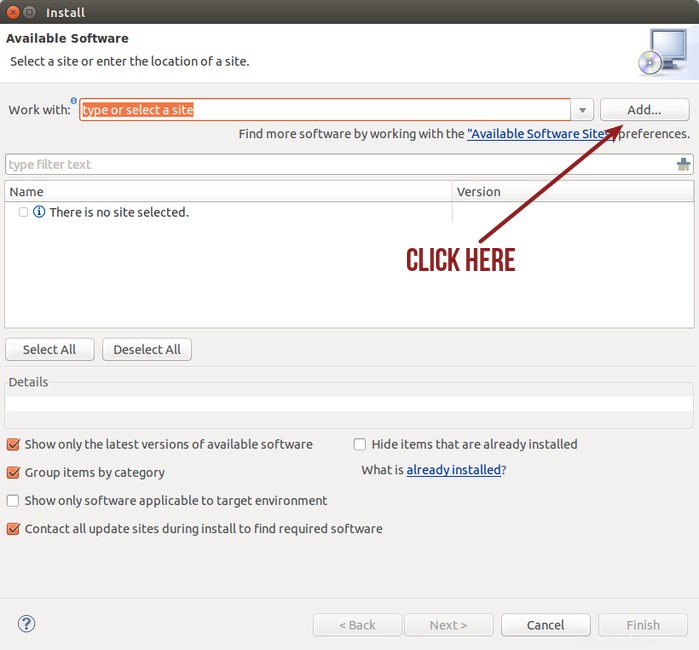
Schritt 3:Online-Installation
Wenn Sie mit dem Internet verbunden sind, fügen Sie einfach die folgende URL hinzu:http://eclipse-color-theme.github.io/update/. Sie können die URL hier kopieren. Geben Sie ihm einen beliebigen Namen. Ich habe es aus offensichtlichen Gründen Eclipse Color Theme genannt, um es leicht zu erkennen (wenn Sie bereits mehrere Plugins installiert haben). Wenn Sie fertig sind, drücken Sie OK.
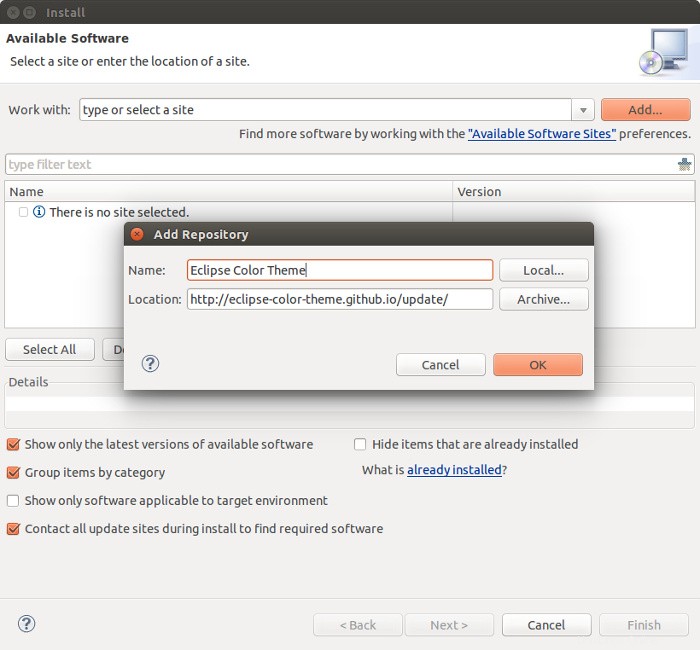
Schritt 3:Offline-Installation
Wenn Ihr Computer nicht mit dem Internet verbunden werden kann, verzweifeln Sie nicht. Sie können jedes Eclipse-Design offline installieren. Sie brauchen nur die gezippte Datei des Plugins und schon kann es losgehen. Laden Sie das Eclipse Color Theme über den unten stehenden Link herunter (auf dem System, auf dem Sie Internetzugang haben).
Laden Sie das Eclipse Color Theme-Plugin herunterKlicken Sie im vorherigen Schritt beim Hinzufügen der Quelle auf Archivieren für die Offline-Installation. Navigieren Sie zur heruntergeladenen ZIP-Datei und klicken Sie auf OK.
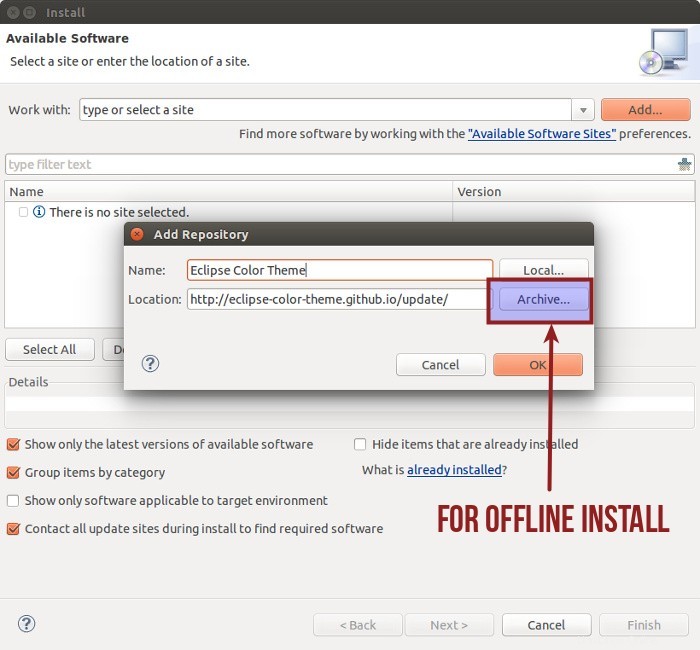
Schritt 4:Farbdesign installieren
Nach dem Hinzufügen sehen Sie, dass das Eclipse-Farbthema (oder welchen Namen Sie auch immer gewählt haben) angezeigt wurde. Wählen Sie es aus und drücken Sie Weiter.
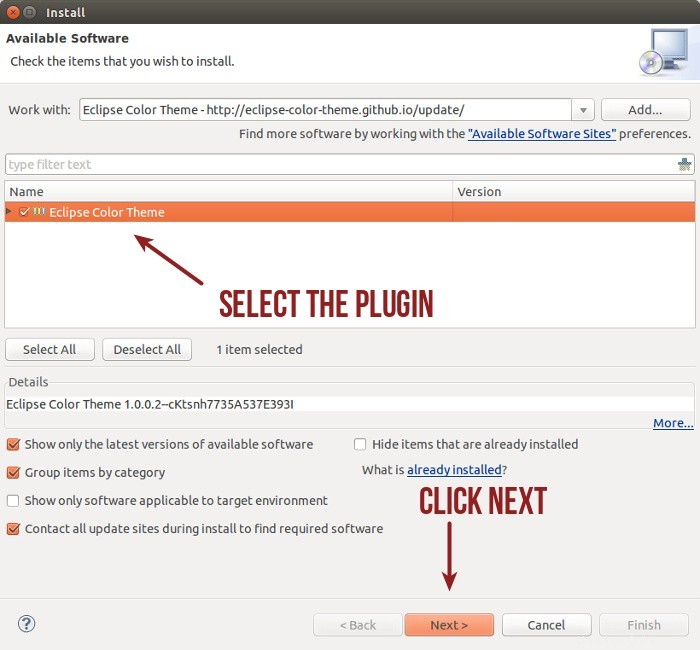
Drücken Sie weiter auf Weiter oder Okay. Akzeptieren Sie die Lizenz, wenn Sie dazu aufgefordert werden.
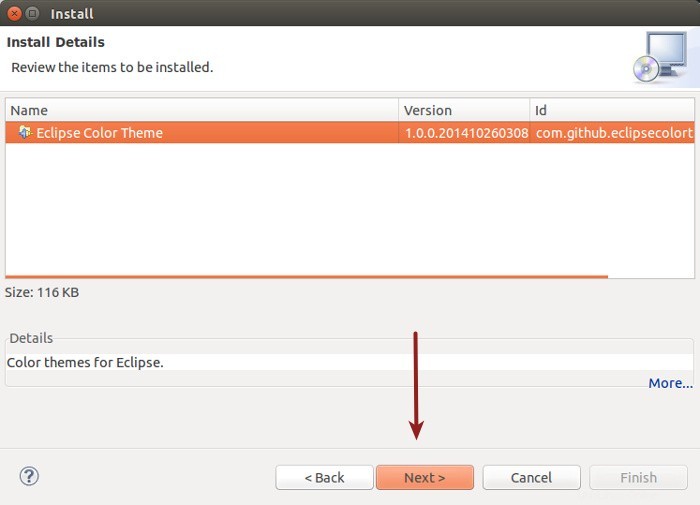
Außerdem wird während der Installation eine Sicherheitswarnung angezeigt. Drücken Sie einfach OK.
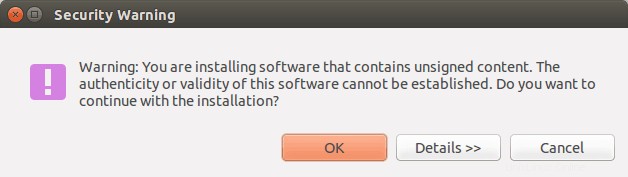
Sobald die Installation abgeschlossen ist, müssen Sie Eclipse neu starten, bevor Sie das neu installierte Plugin verwenden können.
Schritt 5:Farbdesign ändern
Nachdem wir das Farbdesign-Plugin installiert haben, ist es an der Zeit, dieses Plugin zu verwenden und die Skin von Eclipse zu ändern. Gehen Sie zu Menü->Windows->Einstellungen:
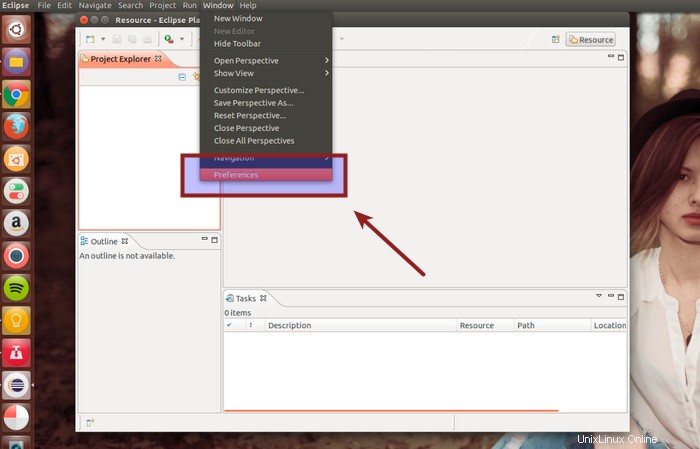
Gehen Sie in der linken Seitenleiste zu Allgemein->Darstellung->Farbdesign. Wenn Sie das auswählen, werden Ihnen im rechten Bereich verschiedene verfügbare Themen angezeigt. Sie können die gewünschte auswählen und auf OK drücken.
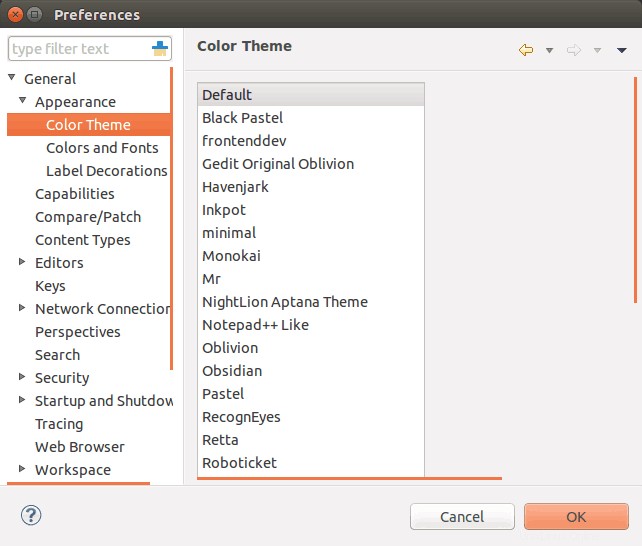
So sieht mein Eclipse mit dem Thema Sublime Text 2 aus. Falls Sie es noch nicht wissen, Sublime Text ist einer der besten Texteditoren für Linux und Windows.
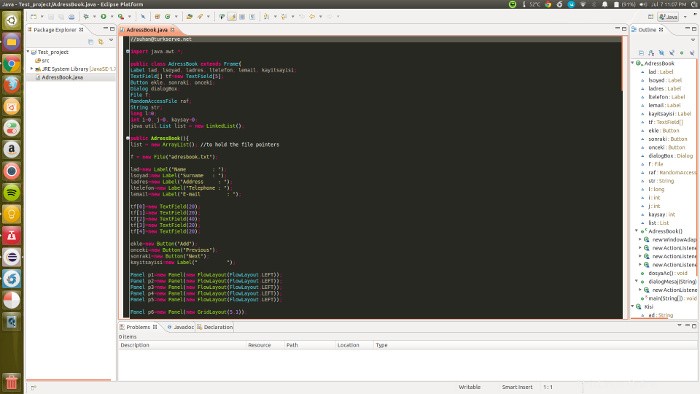
Schritt 6:Weitere Farbdesigns erhalten
Es gibt ungefähr 20 Farbthemen in diesem Plugin. Weitere Informationen finden Sie auf der Eclipse Color Themes-Website. Alles, was Sie tun müssen, ist, die XML-Datei herunterzuladen und wie folgt unter Eclipse Color Theme zu importieren:
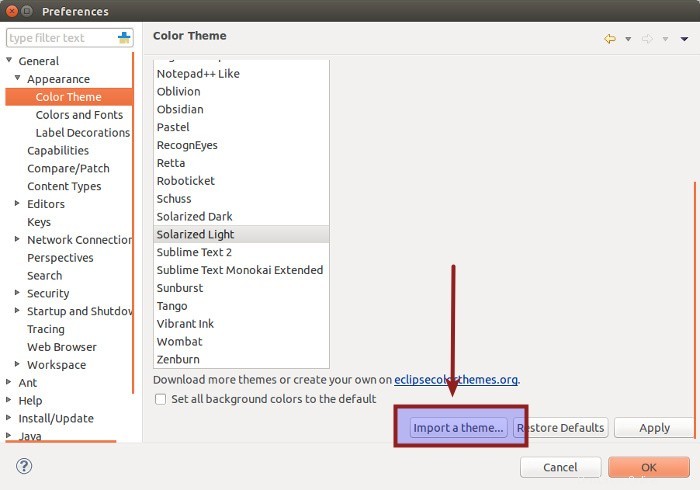
Das ist es. Das ist alles, was Sie tun müssen, um das Eclipse-Farbdesign zu installieren . Ich hoffe, Sie finden dieses Tutorial hilfreich. Fragen, Anregungen oder ein Wort des Dankes sind willkommen.