Kurz :Diese Anleitung für Anfänger zeigt Ihnen, wie Sie die Standardanwendungen in Ubuntu ändern Linux.
Die Installation des VLC Media Players ist für mich eines der ersten Dinge, die nach der Installation von Ubuntu 18.04/19.10 zu tun sind. Eine Sache, die ich nach der Installation von VLC mache, ist, es zur Standardanwendung zu machen, damit ich eine Videodatei mit VLC öffnen kann, wenn ich darauf doppelklicke.
Als Anfänger müssen Sie möglicherweise wissen, wie Sie eine Standardanwendung in Ubuntu ändern, und das werde ich Ihnen in diesem Tutorial zeigen.
Aber bevor wir das tun, empfehle ich Ihnen, auch meine Anleitung zum Installieren/Entfernen von Software in Ubuntu zu lesen – falls Sie darüber immer noch verwirrt sind.
Standardanwendungen in Ubuntu ändern
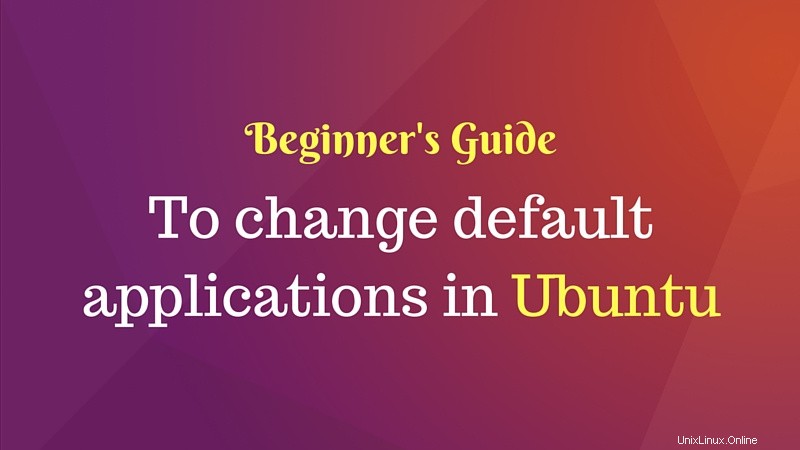
Es gibt grundsätzlich zwei Möglichkeiten, wie Sie die Standardanwendungen in Ubuntu ändern können:
- über die Systemeinstellungen (gültig zum Ändern des Standard-Webbrowsers, des E-Mail-Clients, des Kalenders, der Musikanwendung, des Videoplayers und des Bildbetrachters)
- über Rechtsklickmenü (gilt für andere Anwendungen als die oben genannten)
Wenn Sie Videos bevorzugen, können Sie sich das folgende Video ansehen:
Abonnieren Sie unseren YouTube-Kanal für weitere Linux-Videos1. Ändern Sie die Standardanwendungen in Ubuntu in den Systemeinstellungen
Gehen Sie einfach zu den Systemeinstellungen :
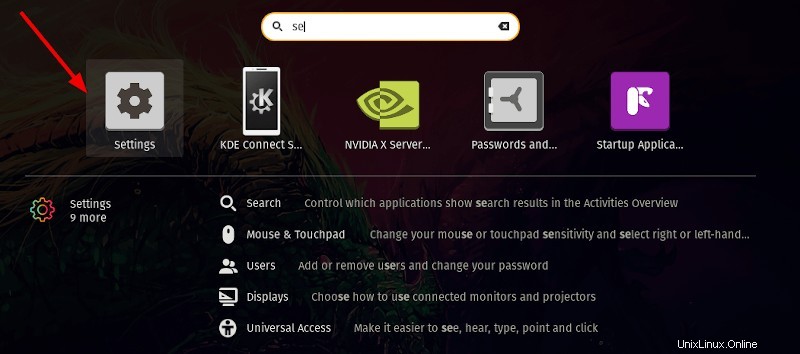
Klicken Sie in den Systemeinstellungen auf Details Möglichkeit:
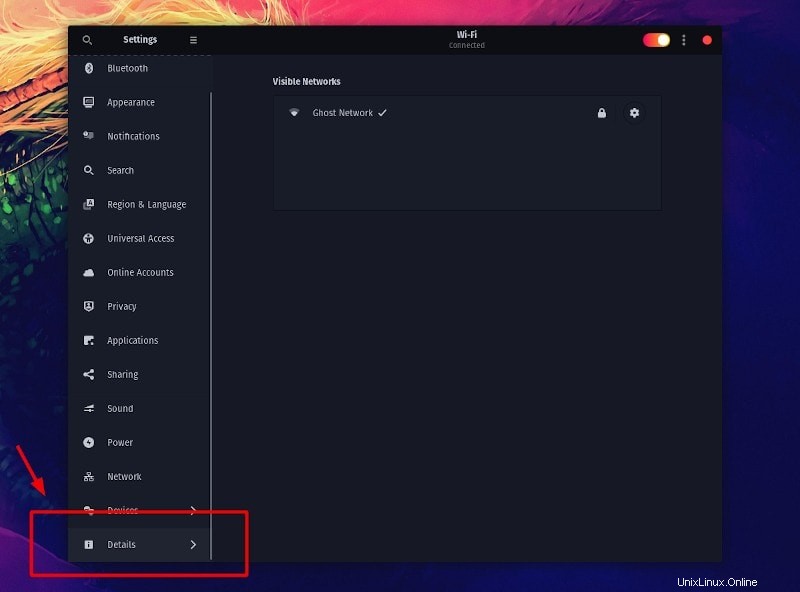
Klicken Sie nun auf „Standardanwendungen“. ”-Option, wie im Screenshot unten hervorgehoben:
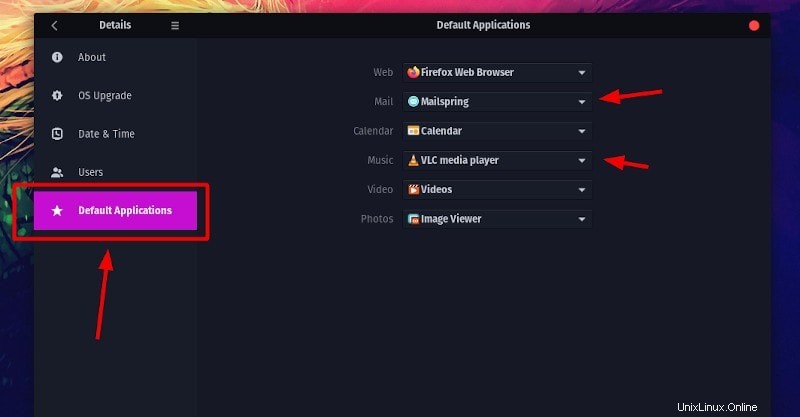
Wie Sie sehen können, gibt es nur wenige Arten von Standardanwendungen, die hier geändert werden können. Hier können Sie die Standardanwendungen für Webbrowser, E-Mail-Clients, Kalender-Apps, Musik, Videos und Fotos ändern. Was ist mit anderen Arten von Anwendungen?
Mach dir keine Sorgen. Um die hier nicht aufgeführten Standardanwendungen (z. B. Texteditor) zu ändern, verwenden wir die Option im Rechtsklickmenü.
2. Ändern Sie die Standardanwendungen in Ubuntu über das Rechtsklickmenü
Angenommen, Sie haben eine Markdown-Datei (.md), die standardmäßig im Gedit-Texteditor geöffnet wird. Aber Sie möchten einige andere Anwendungen verwenden, um Markdown-Dateien zu öffnen. Folgendes müssen Sie tun.
Klicken Sie mit der rechten Maustaste auf die Datei und wählen Sie dann Mit anderer Anwendung öffnen :
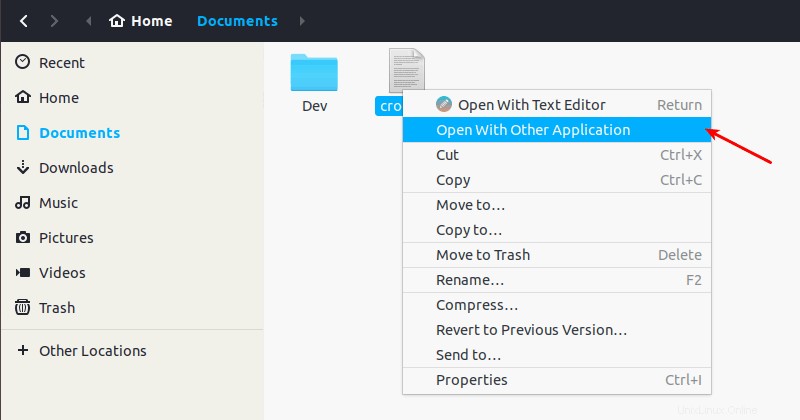
Wenn Sie die gewünschte Anwendung nicht sehen, klicken Sie auf Alle Anwendungen anzeigen :
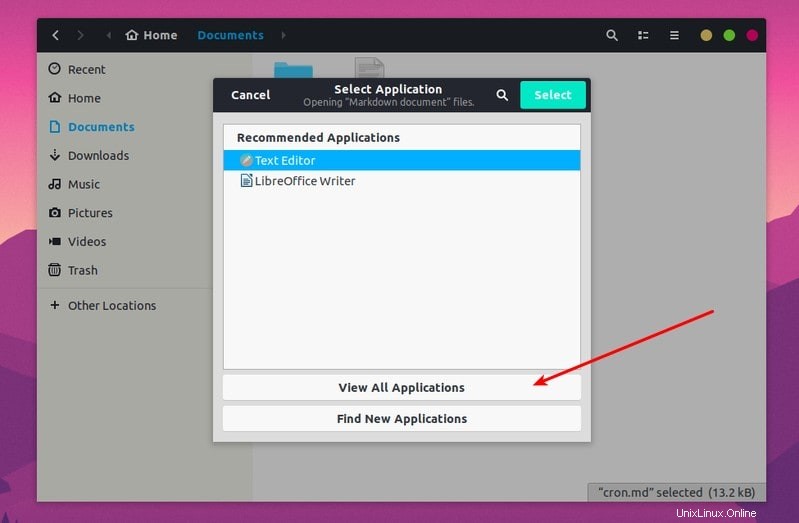
Suchen Sie die gewünschte Anwendung und wählen Sie sie aus:
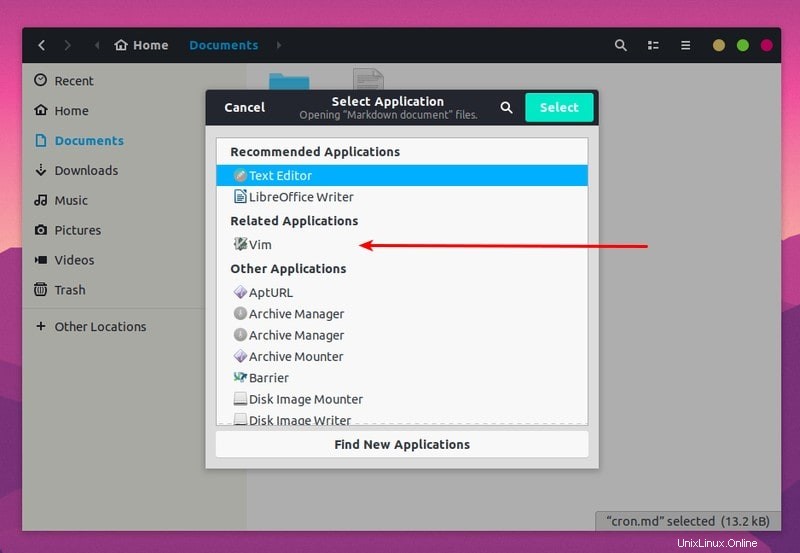
Dadurch wird die Datei in der von Ihnen gewählten Anwendung geöffnet.
Die Sache hier ist, dass der Dateimanager Ihre Auswahl automatisch erkennt und das nächste Mal, wenn Sie auf die Datei doppelklicken, um sie zu öffnen, sie mit der Anwendung öffnet, die Sie zuletzt ausgewählt haben.
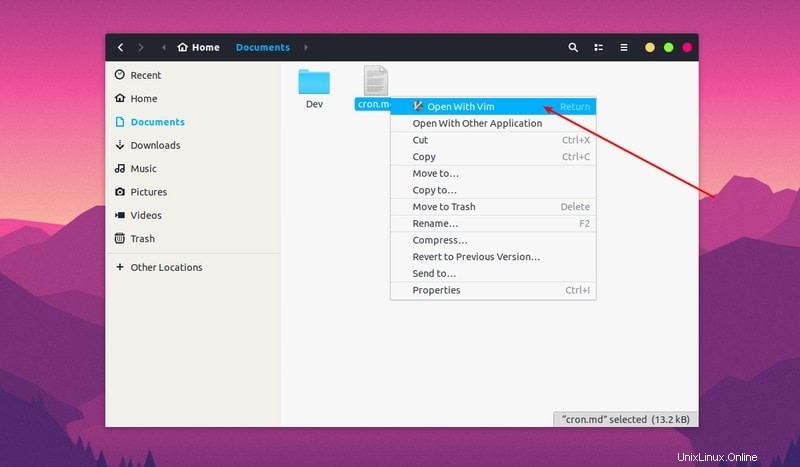
Beachten Sie, dass dieses Verhalten nicht für Webbrowser, Musikplayer, Videoplayer, E-Mail-Client, Kalender und Fotoanzeige gilt. Dazu müssen Sie die erste hier beschriebene Methode verwenden.
Standardanwendungen in Ubuntu 16.04 Unity ändern
Wenn Sie eine bestimmte Anwendung zum Öffnen einer Datei verwenden möchten, können Sie natürlich jederzeit die Option „Öffnen mit“ aus dem Rechtsklickmenü verwenden. Wenn Sie jedoch die Standardanwendung für diesen Dateityp ändern möchten, müssen Sie Folgendes tun:
Klicken Sie mit der rechten Maustaste auf die Datei, die Sie öffnen möchten. Gehen Sie zu den Eigenschaften.
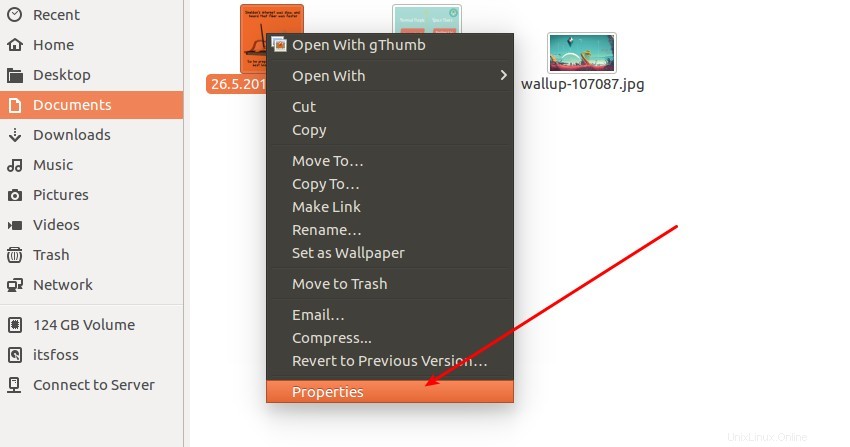
Hier können Sie die Anwendung auswählen, die Sie verwenden möchten, und sie als Standard festlegen.
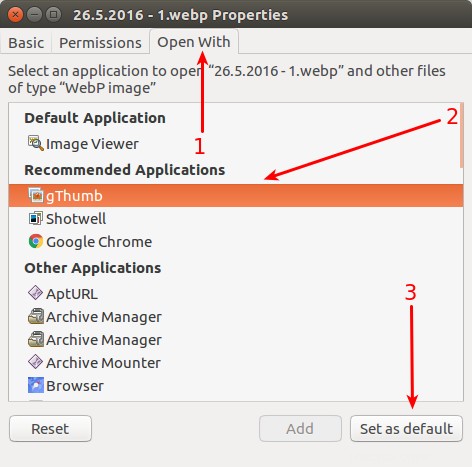
Kinderleicht. Ist es nicht? Sobald Sie dies getan haben, werden alle Dateien der gleichen Art mit der von Ihnen gewählten Standardanwendung geöffnet.
Wenn Sie den Standard-Terminalemulator ändern möchten, sind die Schritte völlig anders.
Ich hoffe, Sie fanden dieses Anfänger-Tutorial zum Ändern von Standardanwendungen in Ubuntu hilfreich. Wenn Sie Fragen oder Anregungen haben, können Sie unten einen Kommentar hinterlassen.