Erfahren Sie, wie Sie den Opera-Browser einfach und sicher auf Ubuntu- und Debian-basierten Distributionen installieren.
Der Opera-Browser gehörte zu den ersten Browsern, die über eine Kurzwahlfunktion für den schnellen Zugriff auf die meistbesuchten Websites über die neue Registerkarte verfügten.
Opera bietet immer noch einige interessante Funktionen wie ein kostenloses VPN, Werbeblocker, Social-Media-Messenger in der Seitenleiste, Batteriesparfunktion, Gruppieren von Registerkarten in Arbeitsbereichen usw.
Ich persönlich benutze Opera nicht. Es ist nicht Open-Source. Sein sogenanntes Free-VPN ist nicht so gut (es ist kaum ein VPN). Nach der Übernahme durch einen chinesischen Konzern erlitt Transparenz einen weiteren Schlag. Es sammelt eine große Menge an Daten, genau wie der UC-Browser von Alibaba.
Wie auch immer, ich bin nicht hier, um gegen Opera vorzugehen. Wenn Sie Opera unter Ubuntu installieren und verwenden möchten, lassen Sie mich Ihnen zeigen, wie Sie das einfach und sicher tun können.
Nicht-FOSS-Alarm!
Der Opera-Browser ist nicht Open Source. Es wird hier behandelt, weil es unter Linux verfügbar ist und der Schwerpunkt des Artikels auf Linux liegt.
Opera-Browser auf Ubuntu installieren
Die Installation von Opera Browser in Ubuntu- und Debian-basierten Distributionen ist so einfach wie das Installieren der DEB-Datei von ihrer Download-Seite und das Doppelklicken darauf.
Gehen Sie zur Download-Seite von Opera und klicken Sie auf die Download-Schaltfläche, um die .DEB-Installationsdatei herunterzuladen.
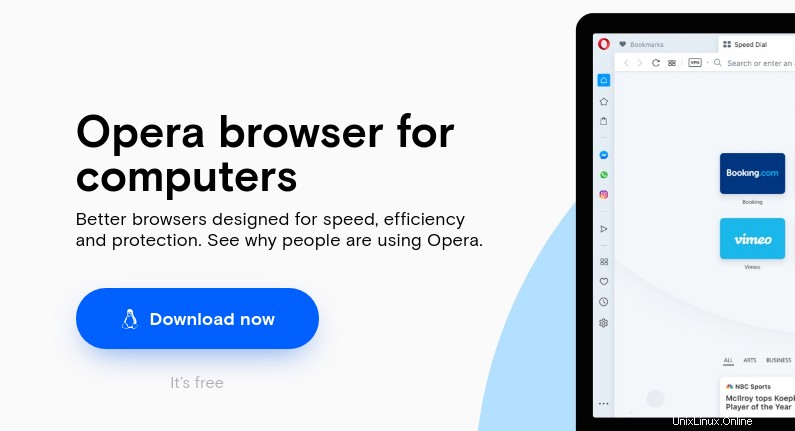
Nachdem Sie es heruntergeladen haben, doppelklicken Sie darauf, um die Anwendung aus der Deb-Datei zu installieren. In Ubuntu 20.04 müssen Sie möglicherweise mit der rechten Maustaste klicken und die Option „Mit Software öffnen“ auswählen.
Es öffnet Opera im Software Center und Sie können einfach auf die Schaltfläche „Installieren“ klicken, um Opera zu installieren.
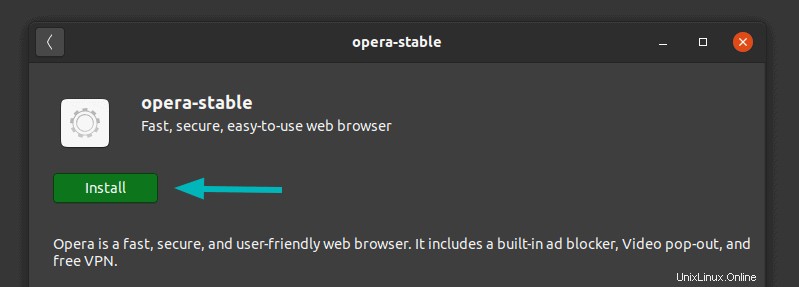
Das Gute an dieser Methode ist, dass sie automatisch einen Eintrag in der Repository-Liste hinzufügt. Auf diese Weise erhalten Sie alle zukünftigen Updates für den Opera-Browser mit den regelmäßigen Systemupdates.
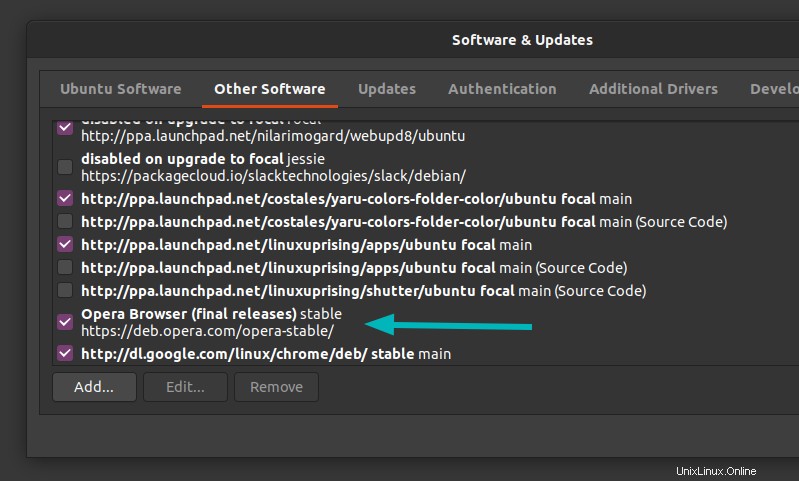
Dies entspricht der Installation von Google Chrome unter Ubuntu, da ein Eintrag für Chrome hinzugefügt wird, um Ihnen regelmäßige Updates bereitzustellen.
Sehen Sie, wie einfach es war, Opera zu installieren?
So entfernen Sie den Opera-Browser
Sie können im Software-Center nach den installierten Anwendungen suchen und Opera von dort aus deinstallieren.
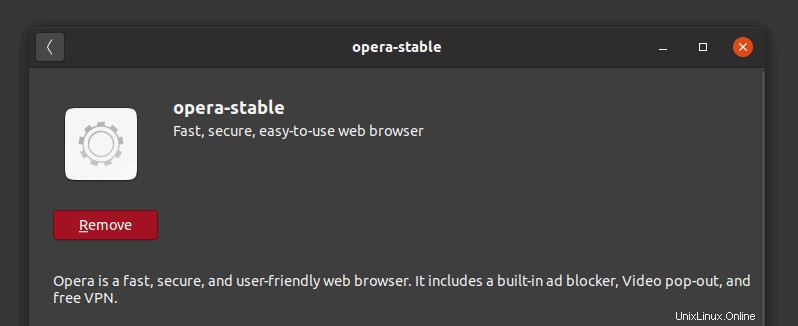
Sie können das Terminal auch verwenden, um es auf diese Weise zu entfernen:
sudo apt remove opera-stableSie können auch das zusätzliche Opera-Repository entfernen, das in der Quellenliste hinzugefügt wurde.
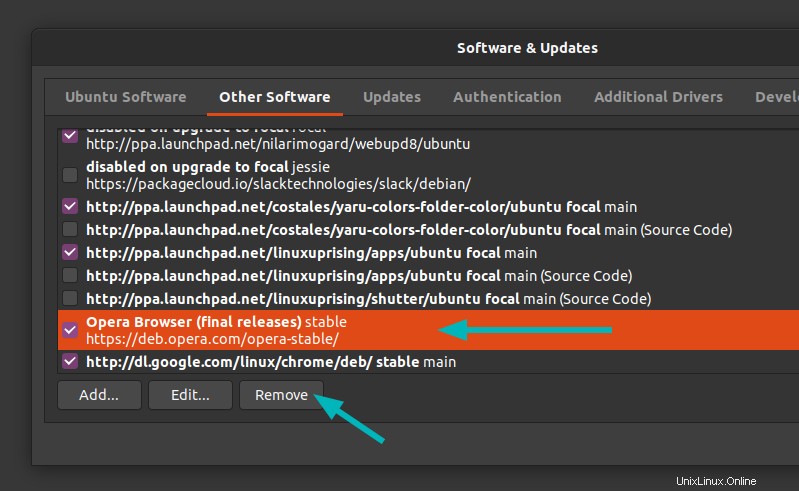
Installieren des Opera-Browsers über die Befehlszeile (z Fortgeschrittene bis erfahrene Benutzer)
Die grafische Installation des Opera-Browsers wie oben beschrieben ist die einfachste und leichteste Methode. Wenn Sie den Befehlszeilenweg nehmen möchten, können Sie das auch tun.
Stellen Sie zunächst sicher, dass Sie Curl unter Ubuntu installieren:
sudo apt install curlLaden Sie den Opera-Repository-Schlüssel herunter und fügen Sie ihn hinzu:
curl https://deb.opera.com/archive.key | sudo apt-key add -Fügen Sie nun das Opera-Repository in Ihrem Quellenlistenverzeichnis hinzu (nicht in der Datei):
echo deb https://deb.opera.com/opera-stable/ stable non-free | sudo tee /etc/apt/sources.list.d/opera.listAktualisieren Sie den Paket-Cache, damit Ihr System die Pakete kennt, die im neu hinzugefügten Repository verfügbar sind:
sudo apt updateInstallieren Sie abschließend das Opera-Stable-Paket, um Opera zu installieren.
sudo apt install opera-stableWährend der Installation werden Sie aufgefordert, das Opera-Repository zur Quellenliste hinzuzufügen. Wählen Sie NEIN, weil Sie das bereits getan haben.
Um den auf diese Weise installierten Opera-Browser zu entfernen, sollten Sie die folgenden Befehle nacheinander verwenden:
sudo apt remove opera-stable
sudo rm -f /etc/apt/sources.list.d/opera.listOper als Snap
Der Opera-Browser ist auch offiziell als Snap-Paket erhältlich. Wenn Sie die Snap-Unterstützung in Ihrer Linux-Distribution aktiviert haben, können Sie Opera über Snap installieren:
sudo snap install operaFazit
Einer der It’s FOSS-Leser kontaktierte mich mit einem Repository-Problem, das durch die falsche Installation des Opera-Browsers verursacht wurde.
Ich musste dieses einfache Tutorial schreiben, weil einige andere Websites im Internet Methoden mit unnötig komplizierten Befehlen vorschlagen, die zu einer beschädigten sources.list führen könnten. Ich hoffe, es hilft neuen Linux-Benutzern.