Ein Thema ist ein vorkonfiguriertes Paket von grafischen Aussehen und Funktionalitätsfeatures in der Datenverarbeitung. Ein Thema besteht normalerweise aus einer Reihe von Formen und Farben für die grafischen Steuerungskomponenten, die Fensterdekoration und die Fenster. Da Ubuntu auch aus einer grafischen Benutzeroberfläche besteht, hat es auch die Möglichkeit, primär die Themes zu wechseln.
Ubuntu-Design ändern
Im Folgenden sind die wichtigsten Schritte aufgeführt, die zum Ändern von Ubuntu-Designs nützlich sein können:
- Schritt-1:Installation von „GNOME Tweaks“
- Schritt-2:Installation des gewünschten Themes
- Schritt 3:Anwendung des ausgewählten Themas
Nachfolgend finden Sie eine kurze Beschreibung der einzelnen Schritte, damit Sie das Konzept „So ändern Sie das Ubuntu-Design“ besser verstehen.
Schritt-1:Installation von „GNOME Tweaks“
Sie müssen sicherstellen, dass Sie „Gnome Tweaks“ installiert haben, denn die Installation von Gnome Tweaks ist obligatorisch, egal ob Sie nur das Ubuntu-Design, die Symbole oder den Cursor ändern möchten. Mit diesem Tool können Sie schnell zwischen verschiedenen Designs, Symbolen und Cursorn wechseln.
Um Gnome Tweaks zu installieren, öffnen Sie Ihr Terminal und führen Sie den unten genannten Befehl aus, wie im Bild gezeigt:
$ sudo apt-get install gnome-tweaks |
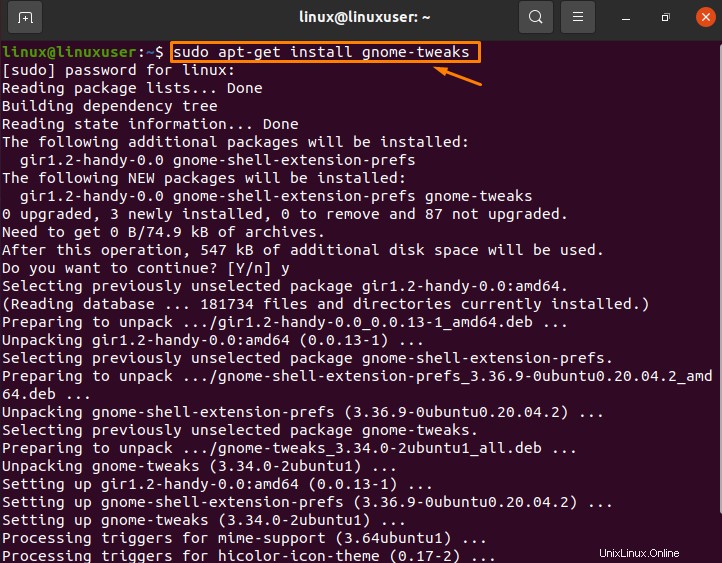
Sie können „GNOME Tweaks“ auch installieren, indem Sie es in Ubuntu Software erkunden und dann auf die Schaltfläche „Installieren“ klicken.
Wenn Sie „Gnome Tweaks“ erfolgreich auf Ihrem Ubuntu installiert haben, können Sie die Themen, Symbole und den Cursor installieren und ändern.
Schritt-2:Installation des gewünschten Themes
Um Themen in Ubuntu zu installieren, müssen Sie „Ubuntu-Themen“ aus dem Internetbrowser herunterladen.
Sie können verschiedene Themen mit verschiedenen Browsern suchen und herunterladen, aber das, was ich in diesem Fall verwendet habe, ist „Gnome Look“. Gnome Look enthält nicht nur Themen, sondern auch alle Tools, die Sie zum Personalisieren Ihrer Ubuntu-Oberfläche benötigen. Über den Link https://www.gnome-look.org.
können Sie nach dem „Gnome-Look“ suchenNachdem Sie zum Link „Gnome Look“ gegangen sind, wählen Sie den Abschnitt „GTK3/4-Designs“ aus, der im Abschnitt der Kategorien bereitgestellt wird, wie unten gezeigt.
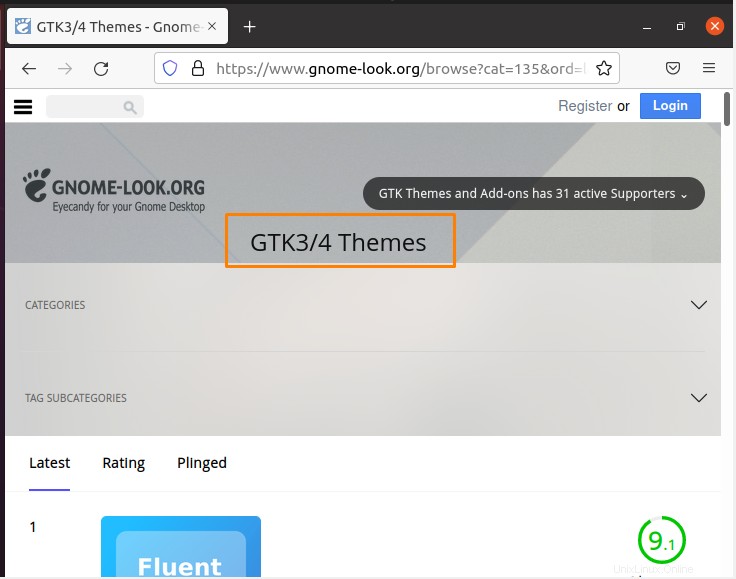
In der Rubrik „GTK3/4-Designs“ finden Sie Tausende erstaunlicher Designs. Wählen Sie ein Thema, das Sie anspricht, und laden Sie es herunter. Ich habe mich für das Ubuntu-Design „Snow“ entschieden, das schön und cool ist.
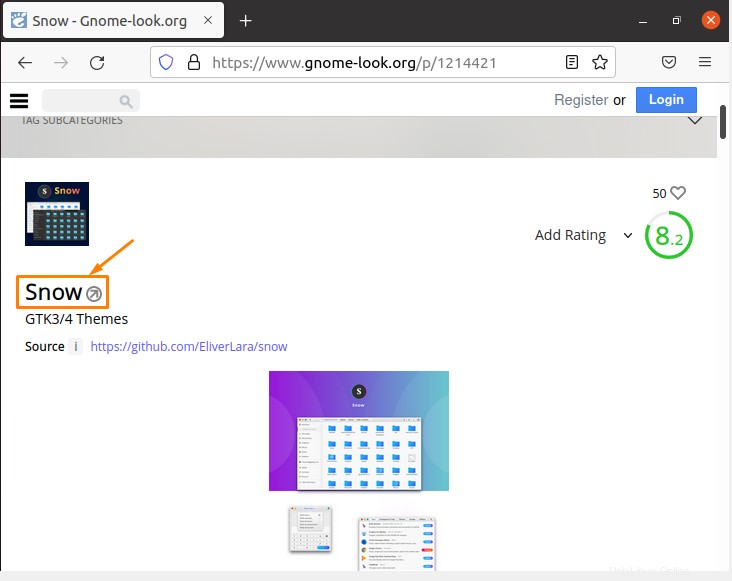
Nachdem Sie zum Schneedesign gegangen sind, können Sie das ausgewählte Design herunterladen, indem Sie auf die Schaltfläche „Herunterladen“ klicken.
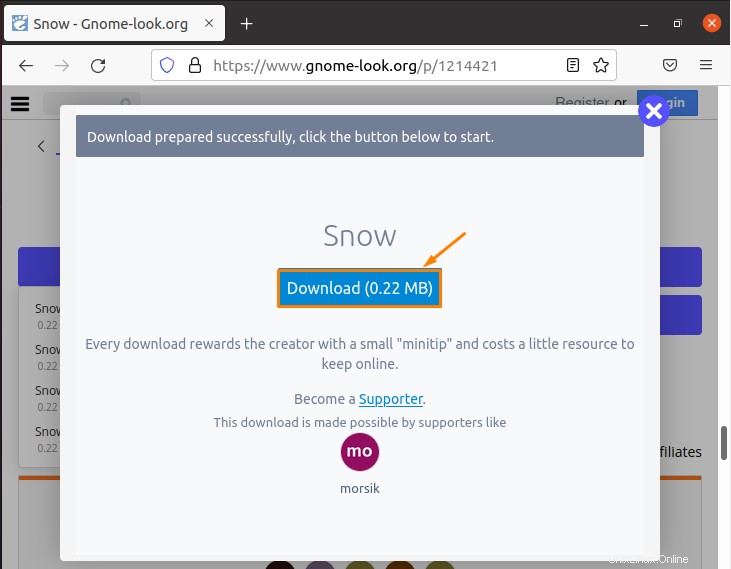
Nachdem Sie auf die Schaltfläche „Herunterladen“ geklickt haben, erhalten Sie ein Dialogfeld, in dem Sie gefragt werden, was Sie mit dieser Datei tun möchten, dh sie öffnen oder speichern möchten.
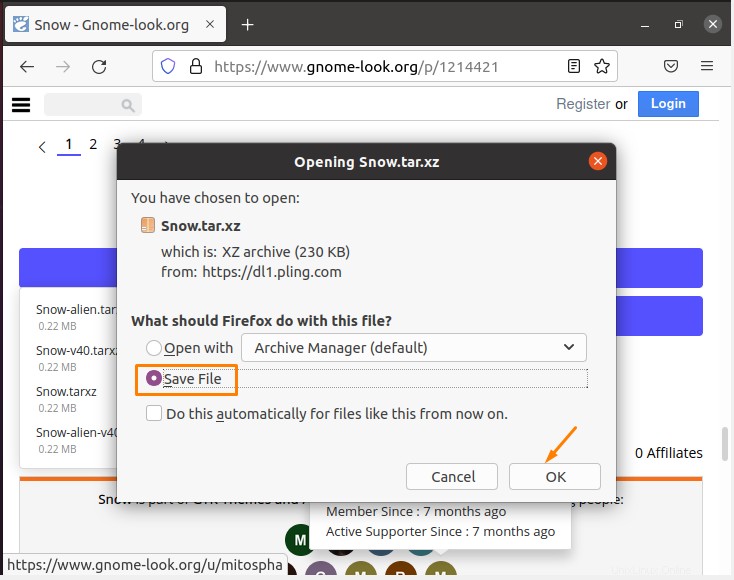
Schritt-3:Anwendung des ausgewählten Themas
Nachdem Sie das ausgewählte Design heruntergeladen haben, gehen Sie zu seinem Dateispeicherort und extrahieren Sie die Datei, indem Sie mit der rechten Maustaste darauf klicken und die Option „Hier extrahieren“ auswählen. Hier sehen Sie die entpackte Datei des Designs „Schnee“.
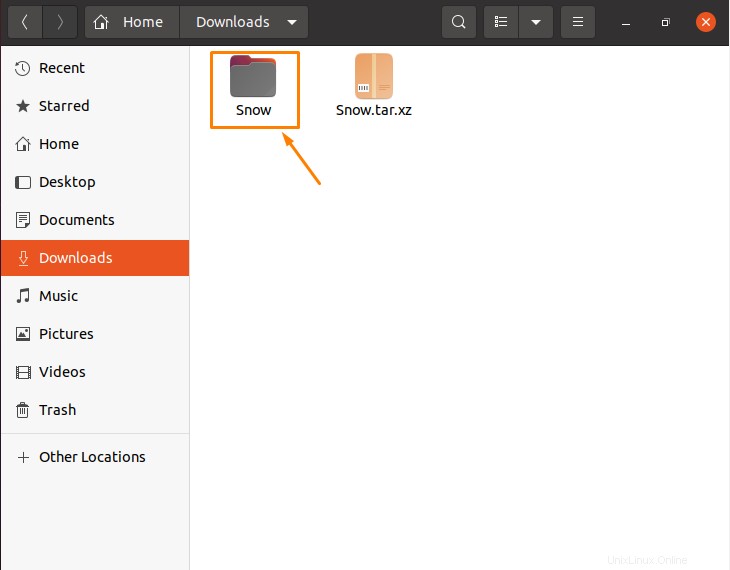
Wenn Sie das heruntergeladene Design extrahiert haben, öffnen Sie Ihr Terminal und führen Sie den folgenden Befehl aus (dies öffnet „Dateien“ mit Root-Rechten), wie unten gezeigt.
$ sudo nautilus |

Nachdem Sie nun Root-Zugriff auf die Dateien haben, navigieren Sie wie unten gezeigt zu „usr/share/themes“.
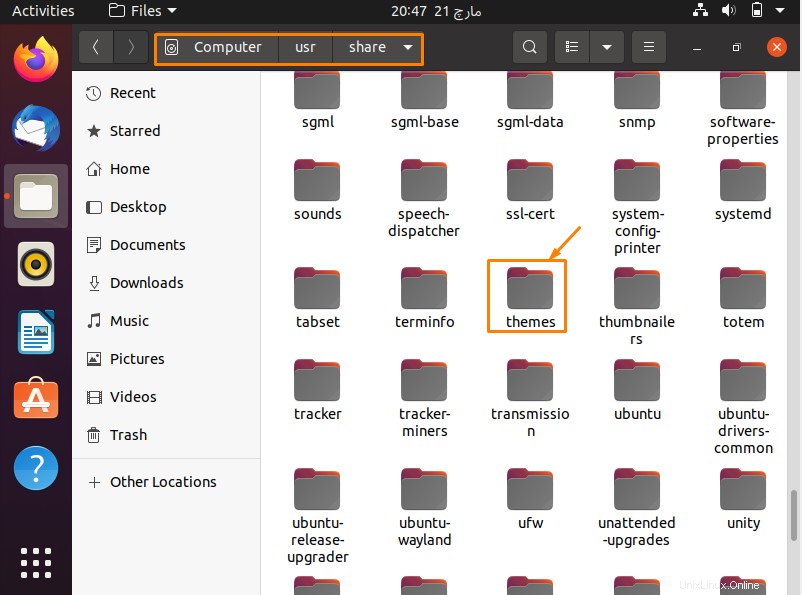
Nachdem Sie zum Speicherort gegangen sind, ziehen Sie den extrahierten Themenordner (in meinem Fall „Snow“) per Drag &Drop an den Speicherort „usr/share/themes“. Daher ist Ihr Thema endlich erfolgreich installiert. Jetzt müssen Sie es nur noch anwenden.
Schließen Sie nach der Drag-and-Drop-Situation alle geöffneten Anwendungen und öffnen Sie „Gnome Tweaks“, Gehen Sie dann zum Abschnitt „Darstellung“ in der linken Seitenleiste und wählen Sie das von Ihnen installierte Design (in meinem Fall Snow) in der Zeile der Anwendung aus, um es erfolgreich anzuwenden.
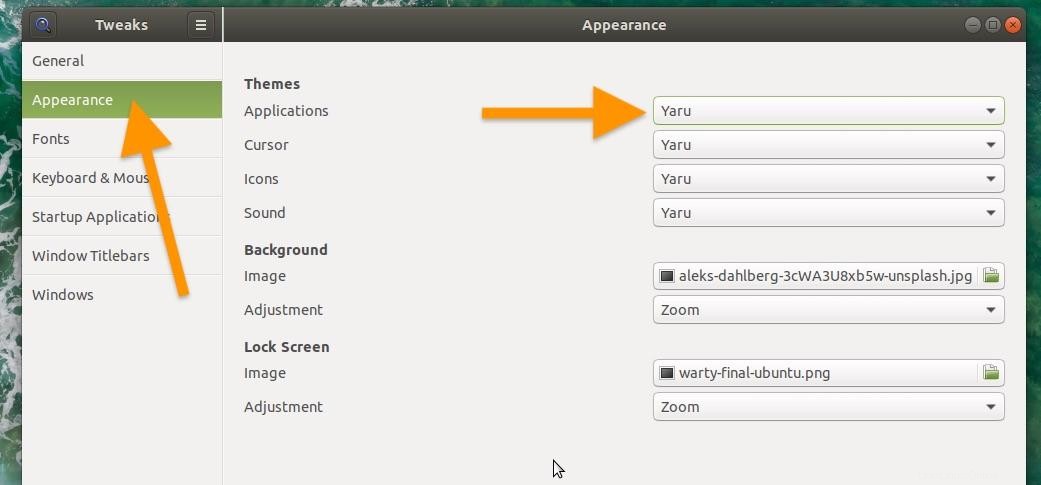
Schlussfolgerung
Dieser Artikel enthält einige einführende Informationen zu Themen. Darüber hinaus werden in diesem Artikel die grundlegenden Schritte besprochen, mit denen Sie Themen in Ubuntu Linux ändern können. Die Veranschaulichung dieser Schritte sowie ihrer Ausgabeergebnisse wird ebenfalls in diesem Artikel ausführlich beschrieben.