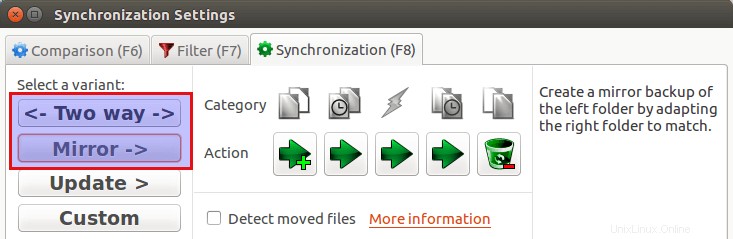Dropbox, NextCloud und Syncthing sind großartige Tools zum Synchronisieren von Dateien und Ordnern zwischen Ihrem Computer, Tablet und Smartphone, aber was ist mit dem Synchronisieren von Dateien und Ordnern auf demselben Gerät? FreeFileSync ist ein kostenloses und quelloffenes Dateisynchronisierungstool, das zu diesem Zweck passt. Es kann verwendet werden, um Ihre Dateien auf einer externen USB-Festplatte zu sichern. Die neueste stabile Version ist 10.15, veröffentlicht am 15. August 2019. Dieses Tutorial zeigt, wie man FreeFileSync auf Ubuntu 18.04, 19.04 und 16.04 installiert.
Installieren Sie FreeFileSync auf Ubuntu 18.04, 19.04 und 16.04
FreeFileSync befindet sich nicht im Ubuntu-Repository und das offizielle PPA wird nicht mehr gepflegt. Wir müssen es manuell herunterladen und installieren. Gehen Sie zur Downloadseite von FreeFileSync. Wählen Sie die Linux-Version aus.
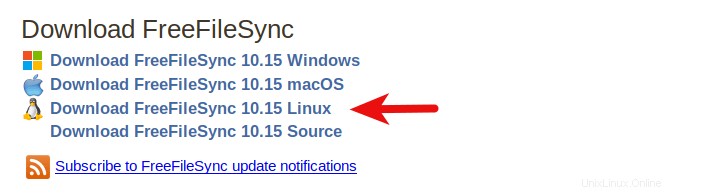
Öffnen Sie nach dem Herunterladen den Dateimanager und navigieren Sie zum Download-Ordner. Klicken Sie dann mit der rechten Maustaste auf tar.gz Datei und wählen Sie extract here .
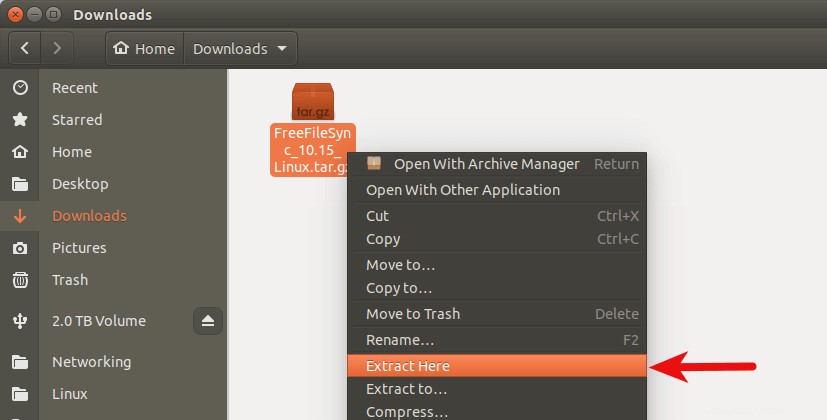
Der Inhalt wird in einen neuen Ordner FreeFileSync extrahiert im aktuellen Ordner. In diesem Ordner sehen Sie zwei ausführbare Binärdateien:FreeFileSync und RealTimeSync .
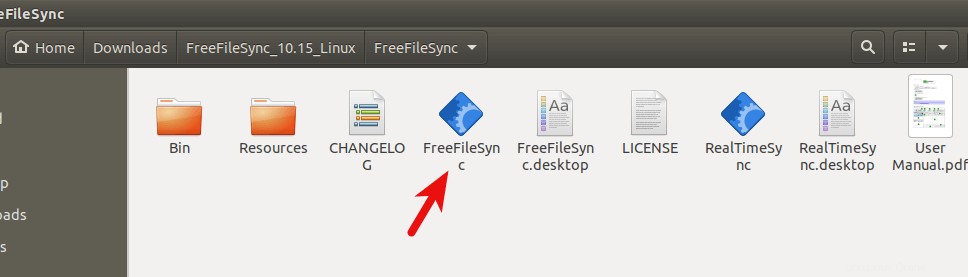
Doppelklicken Sie auf die FreeFileSync-Binärdatei und das Programm wird ausgeführt.
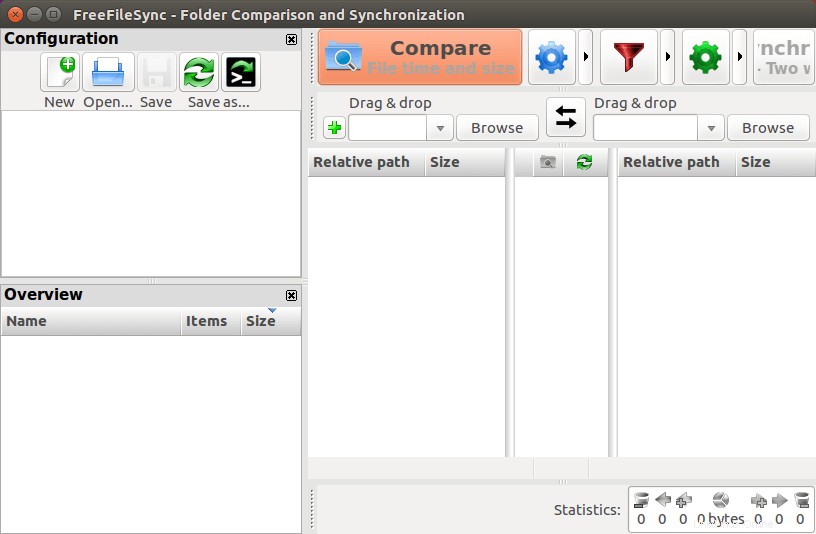
Erstelle einen Launcher
Um das Dateisystem sauber und organisiert zu halten, verschieben Sie zuerst die Datei FreeFileSync Verzeichnis nach /opt/ , das traditionell verwendet wird, um Anwendungen von Drittanbietern auf Unix/Linux-Betriebssystemen zu speichern.
sudo mv FreeFileSync/ /opt/
Installieren Sie als Nächstes Gnome Panel, mit dem wir .desktop erstellen können Dateien.
sudo apt-get install --no-install-recommends gnome-panel
Führen Sie den folgenden Befehl aus, um eine .desktop zu erstellen Datei in /usr/share/applications/ Verzeichnis.
sudo gnome-desktop-item-edit /usr/share/applications/ --create-new
Geben Sie im Fenster „Create Launcher“ dem Launcher einen Namen und geben Sie den auszuführenden Befehl an (/opt/FreeFileSync/FreeFileSync ).
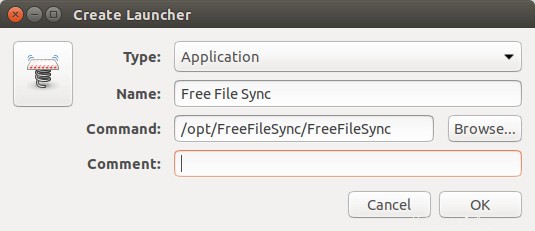
Wenn Sie links auf das Federsymbol klicken, können Sie ein Symbol für den Launcher auswählen (/opt/FreeFileSync/Resources/FreeFileSync.png ). Klicken Sie dann auf die Schaltfläche OK und jetzt können Sie FreeFileSync in Ihrem Anwendungsstartprogramm suchen.
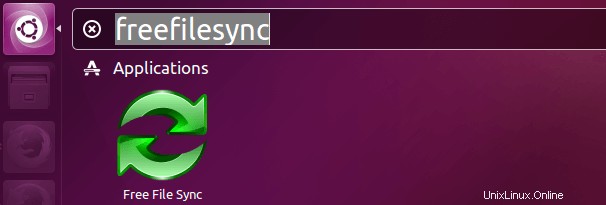
Quellordner und Zielordner
Klicken Sie im rechten Bereich links auf Durchsuchen Schaltfläche, um den Quellordner hinzuzufügen. Klicken Sie rechts auf Durchsuchen Schaltfläche, um den Zielordner hinzuzufügen. Klicken Sie anschließend auf die Schaltfläche Synchronisieren, um mit der Synchronisierung von Dateien zwischen Quell- und Zielordner zu beginnen. Sie können auch auf die Schaltfläche „Vergleichen“ klicken, um zu sehen, was der Unterschied zwischen den beiden Ordnern ist.
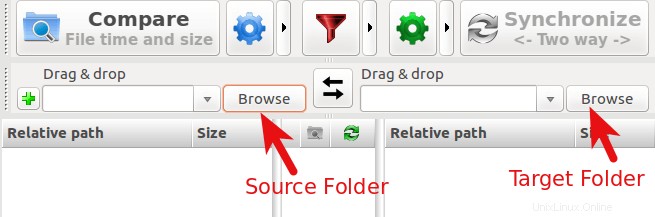
Zwei-Wege-Synchronisation vs. Mirror-Synchronisation
Standardmäßig verwendet FreeFileSync die bidirektionale Synchronisierung. Das bedeutet, dass Änderungen, die entweder im Quell- oder im Zielordner vorgenommen werden, mit dem anderen Ordner synchronisiert werden.
Wenn Sie möchten, dass der Zielordner nur Änderungen aus dem Quellordner repliziert, aber nicht umgekehrt, können Sie ihn so konfigurieren, dass er die Spiegelsynchronisierung verwendet, indem Sie auf das grüne Zahnradsymbol klicken und Spiegeln auswählen im Einstellungsfenster. Klicken Sie auf die Schaltfläche OK. Jetzt werden im Zielordner vorgenommene Änderungen nicht mit dem Quellordner synchronisiert.