KVM bezieht sich auf die Kernel-basierte virtuelle Maschine, die hilft, mehrere Linux- oder fensterbasierte isolierte Gäste zusammen mit ihrem eigenen Betriebssystem und virtueller dedizierter Hardware auszuführen. Um KVM auszuführen, muss Ihr System mit Hardware-Virtualisierungserweiterungen wie AMD-V oder Intel-VT kompatibel sein.
Die VM-Vorlage ist eine Kopie der virtuellen Maschine, einschließlich der spezifischen Konfiguration der virtuellen Maschine sowie des Gastbetriebssystems. Wenn Sie mehrere VMs derselben Instanz bereitstellen müssen, ist das Erstellen einer virtuellen Maschine mithilfe einer Vorlage praktisch, was eine große Rolle bei der Einsparung von Zeit und Speicherplatz spielt.
Dieses Tutorial zeigt Ihnen, wie Sie eine VM-Vorlage aus der vorhandenen VM auf KVM erstellen. In diesem Artikel werden die Installation von KVM und das Erstellen von Linux-Betriebssystemvorlagen auf einem Ubuntu 20.04-System durchgeführt. Bevor Sie mit dem Vorgang fortfahren, werden Sie vorab aufgefordert, das System mit installiertem KVM vorzubereiten.
Erstellen einer virtuellen KVM-Maschine
Stellen Sie zunächst sicher, dass der libvirtd-Daemon auf Ihrem System läuft. Wenn nicht, verwenden Sie den Befehl systemctl, um den Daemon zu starten und zu aktivieren.
$ sudo systemctl start libvirtd
$ sudo systemctl enable libvirtd
Überprüfung des libvirtd-Daemon-Status,
$ sudo systemctl status libvirtd
Wenn Ihr aktuelles System Ubuntu/Debian ist, aktivieren Sie das Kernelmodul vhost-net mit dem folgenden Befehl.
$ sudo modprobe vhost_net
Um die Vorlage zu erstellen, mussten wir zunächst eine Installationsinstanz auf dem System haben. Wir werden 15 G Centos 8 KVM-Images mit dem unten angegebenen qemu-img-Befehl erstellen.
$ sudo qemu-img create -o preallocation=metadata -f qcow2 /var/lib/libvirt/images/centos8.qcow2 15G

Erstellen Sie dann die virtuelle Maschine mit dem unten erwähnten Befehl virt-install. Ich werde CentOS 8 für das Gastbetriebssystem verwenden, aber Sie können jede andere Distribution verwenden. Passen Sie einfach den Pfad zum ISO-Image, das das zu installierende Betriebssystem enthält (/home/janak/Downloads/CentOS-8.4.2105-x86_64-boot.iso), an den Pfad des Betriebssystems an, das Sie installieren möchten in der VM.
$ sudo virt-install --virt-type kvm --name centos8 --ram 2048 \ --disk /var/lib/libvirt/images/centos8.qcow2,format=qcow2 \ --network network=default \ --graphics vnc,listen=0.0.0.0 --noautoconsole \ --os-type=linux --os-variant=rhel7.0 \ --cdrom=/home/janak/Downloads/CentOS-8.4.2105-x86_64-boot.iso
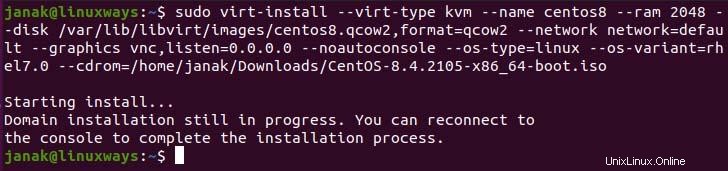
Ersetzen Sie im obigen Befehl den Parameter der Option –cdrom durch Ihr heruntergeladenes Centos-ISO-Image. Dann wird der Befehl die VM in Ihrem KVM installieren und ausführen, also öffnen Sie Ihren KVM mit virt-manager.
$ sudo virt-manager
Sobald Sie den KVM öffnen, können Sie sehen, dass sich Ihre VM in einem laufenden Zustand befindet. Öffnen Sie also die VM, dann beginnt das System mit dem Startvorgang und Sie können die folgende Ersteinrichtungsseite des Centos sehen. Gehen Sie dann durch den Einrichtungsvorgang und schließen Sie die Einrichtung ab.
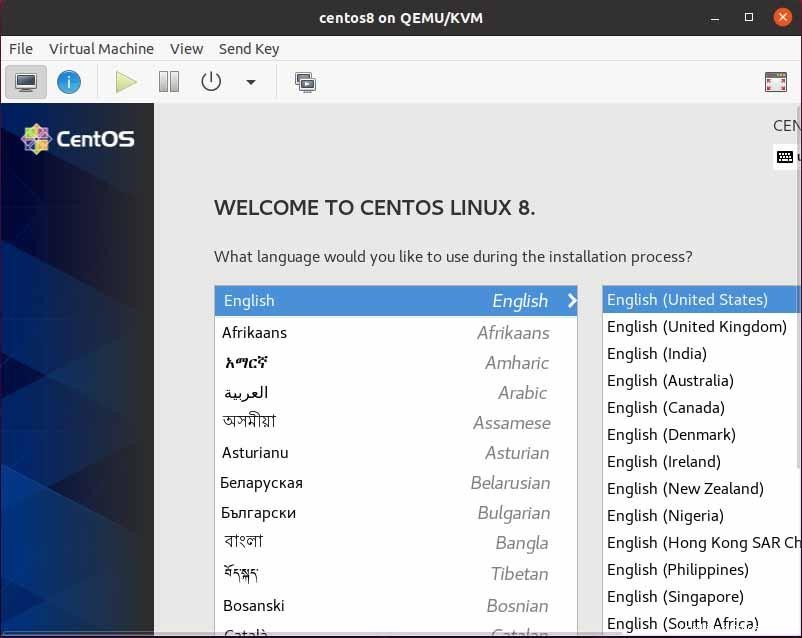
Virtuelle Maschinenvorlage in KVM erstellen
Melden Sie sich nach Abschluss der Einrichtung bei Ihrem System an, aktualisieren Sie Ihr System und installieren Sie alle grundlegenden und erforderlichen Pakete.
Um Paketinformationen im System-Repository zu aktualisieren, verwenden Sie:
$ sudo yum update -y
Installieren Sie einige Basispakete, die Sie für notwendig halten. In meinem Fall habe ich die folgenden Pakete installiert.
$ sudo yum install curl epel-release unzip telnet wget -y
Deaktivieren Sie dann die Zeroconf-Route. Zeroconf ist die Netzwerkmethode, um zwischen zwei Computern zu kommunizieren und es ihnen zu ermöglichen, die Ressourcen des anderen zu teilen. Es verwendet das Internetprotokoll (IP), um die Kommunikation zwischen zwei Computern herzustellen.
$ echo "NOZEROCONF=yes" | sudo tee -a /etc/sysconfig/network
Schalten Sie jetzt Ihre virtuelle Maschine aus, um mit dem weiteren Prozess fortzufahren.
$ sudo poweroff
Führen Sie in Ihrem normalen Terminal den folgenden virt-sysprep-Befehl aus, um die Instanz zu bereinigen. virt-sysprep ist das Befehlszeilenprogramm zum Neukonfigurieren oder Zurücksetzen der VM, um sie klonbar zu machen.
$ sudo virt-sysprep -d centos8
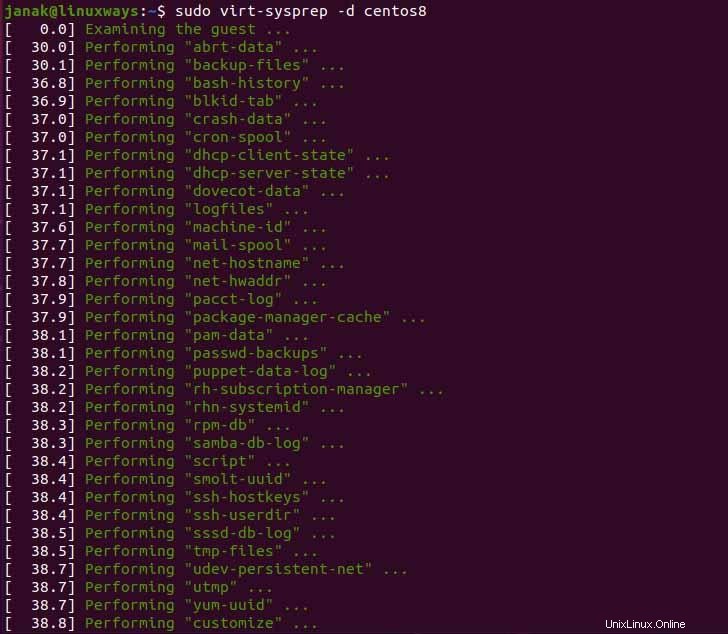
In dem Befehl bezieht sich centos8 auf den Namen Ihrer Installations-VM, also ersetzen Sie ihn durch Ihren VM-Namen, wenn Sie einen anderen haben. Wenn auf Ihrem System virt-sysprep nicht installiert ist, können Sie es mit dem unten angegebenen Befehl installieren.
$ sudo apt update
$ sudo apt install libguestfs-tools
Führen Sie zuletzt den folgenden virsh undefined domain-Befehl aus, um die Konfiguration der virtuellen Gastmaschine zu entfernen.
$ sudo virsh undefine centos8

Herzlichen Glückwunsch, Ihre Vorlage wurde erstellt. Jetzt können Sie mehrere Instanzen davon klonen und bereitstellen.
Schlussfolgerung
Vielen Dank für das Lesen dieses Artikels. In diesem Artikel erstellen wir die virtuelle Maschine und erfahren, wie wir die Vorlage zum Erstellen mehrerer Instanzen davon und zum Bereitstellen erstellen können.