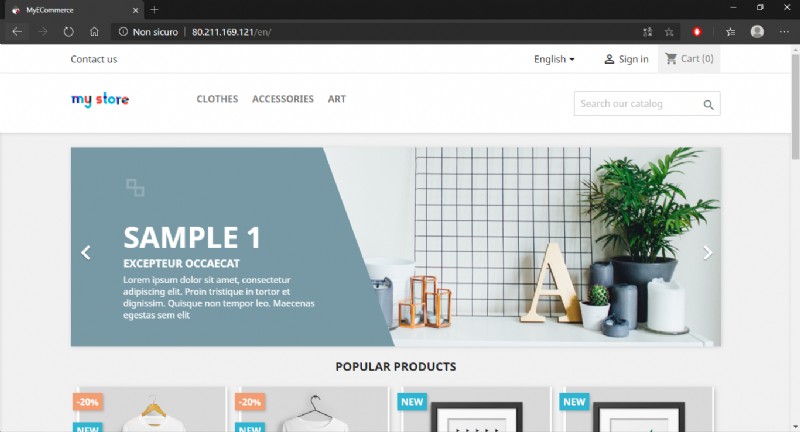PrestaShop ist ein CMS, das häufig zur Gestaltung von E-Commerce verwendet wird. Es ist eine Open-Source-Lösung basierend auf PHP und MySQL, die speziell für die Entwicklung und Verwaltung von Online-Shops entwickelt wurde.
PrestaShop bietet zahlreiche Designs und Plugins, sowohl kostenlose als auch kostenpflichtige, die hinzugefügt werden können, um die Benutzererfahrung der Plattform zu verbessern und ihre Funktionalität zu erweitern.
Um PrestaShop zu installieren, ist die Verwendung eines Webservers mit LAMP-Architektur, also basierend auf Linux, Apache, MySQL und PHP, notwendig. Wenn Sie es nicht haben, folgen Sie bitte zuerst unserer Anleitung zur Installation und Konfiguration eines LAMP-Servers unter Ubuntu 18.04.
Um PrestaShop zu verwenden, installieren Sie einige zusätzliche PHP-Module mit dem folgenden Befehl:
sudo apt install php7.2-common php7.2-cli php7.2-fpm php7.2-opcache php7.2-gd php7.2-mysql php7.2-curl php7.2-intl php7.2-xsl php7.2-mbstring php7.2-zip php7.2-bcmath php7.2-soap PrestaShop:Download und Installation
Erstellen Sie zunächst einen Ordner, aus dem Sie den Inhalt des Archivs extrahieren, um ihn später herunterzuladen.
sudo mkdir -p /var/www/prestashop cd /var/www/ Das Herunterladen der neuesten Version des CMS von der offiziellen PrestaShop-Website ist ebenfalls möglich, aber um die in diesem Tutorial verwendete Version 1.7.5.2 zu installieren, laden Sie das Archiv herunter, indem Sie Folgendes eingeben:
sudo wget https://download.prestashop.com/download/releases/prestashop_1.7.5.2.zip 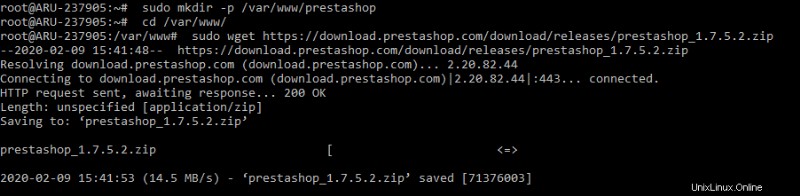
Dabei wird ein später zu entpackendes Archiv (prestashop_1.7.5.2.zip) heruntergeladen.
Installieren Sie dann die Software und fügen Sie den Befehl „unzip“ hinzu. Dieser Befehl wird dann verwendet, um den Inhalt des .zip-Archivs zu extrahieren:
sudo apt install unzip -y Extrahieren Sie dann den Inhalt von prestashop_1.7.5.2.zip im prestashop archivieren Ordner:
sudo unzip prestashop_1.7.5.2.zip -d prestashop Gehen Sie zum Prestashop Ordner:
cd prestashop Extrahieren Sie den Inhalt aus prestashop.zip Archiv:
sudo unzip prestashop.zip Erlauben Sie an dieser Stelle dem Webserver vollen Zugriff auf die Dateien:
sudo chown -R www-data. ./ sudo chmod -R 755 ./ Konfigurieren des virtuellen Hosts für PrestaShop
Erstellen Sie die Konfigurationsdatei für den virtuellen Host, der Ihren E-Commerce hostet, mit dem folgenden Befehl:
sudo nano /etc/apache2/sites-available/presta.conf Fügen Sie im geöffneten Texteditor den folgenden Code ein:
servername www.yourdomain.com
documentroot /var/www/prestashop/
allowoverride all
allow from all
Denken Sie daran, "www.ihredomain.com" zu ändern mit der Adresse Ihrer Domain.
Nachdem die Konfigurationsdatei für den virtuellen Host erstellt wurde, weisen Sie ihn an, nicht die Standarddatei zu verwenden, sondern die von Ihnen erstellte.
Deaktivieren Sie die Standardkonfigurationsdatei:
sudo a2dissite 000-default.conf Aktivieren Sie die zuvor geschriebene Konfigurationsdatei:
sudo a2ensite presta.conf sudo a2enmod rewrite Datenbankstruktur erstellen
Um alle Ihre E-Commerce-Daten zu speichern, erstellen Sie eine Datenbank und geben Sie die Benutzer an, die darauf zugreifen können. Greifen Sie dann mit dem folgenden Befehl auf den MySQL-Server zu:
sudo mysql -u root -p Geben Sie an dieser Stelle das Passwort ein, das Sie bei der Installation des MySQL-Servers festgelegt haben.
Sie befinden sich jetzt in der MySQL Server-Shell. Geben Sie dann ein:
create database prestashop_db; use prestashop_db; Erstellen Sie mit diesen beiden Anweisungen eine Datenbank namens "prestashop" und geben Sie an, dass alle nachfolgenden Anweisungen auf diese Datenbank angewendet werden sollen.
Erstellen Sie dann einen Benutzer, der darauf zugreifen kann, indem Sie die folgende Abfrage eingeben:
grant all on prestashop_db.* to [email protected] identified by ‘password’; Ändern Sie „Benutzer“ und „Passwort“ in den Benutzernamen und das Passwort, die Sie verwenden möchten.
flush privileges; exit Starten Sie dann den Apache2-Dienst neu.
sudo systemctl restart apache2 Öffnen Sie den Browser und gehen Sie zur Domäne der Konfigurationsdatei (in diesem Fall „localhost“). Wählen Sie dann die gewünschte Sprache aus und klicken Sie auf Weiter.
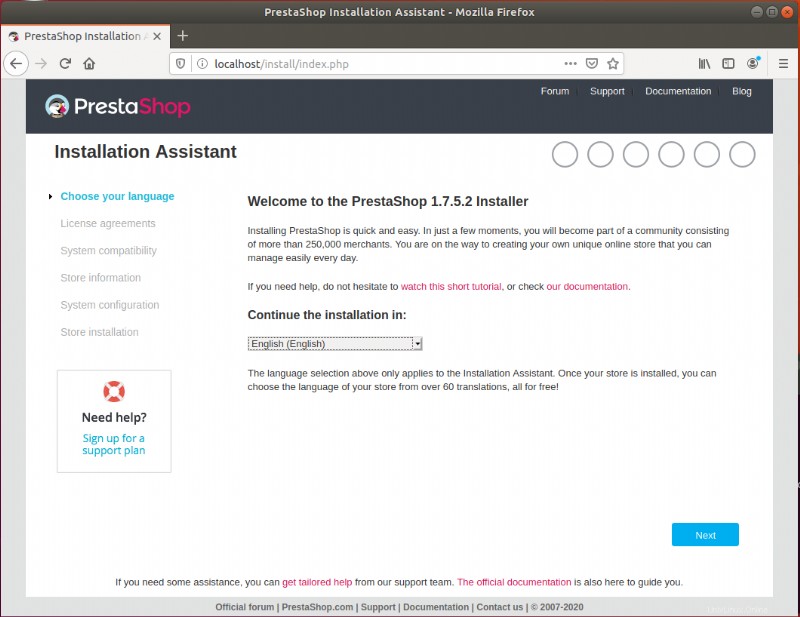
Akzeptieren Sie die Nutzungsbedingungen und klicken Sie auf Weiter.
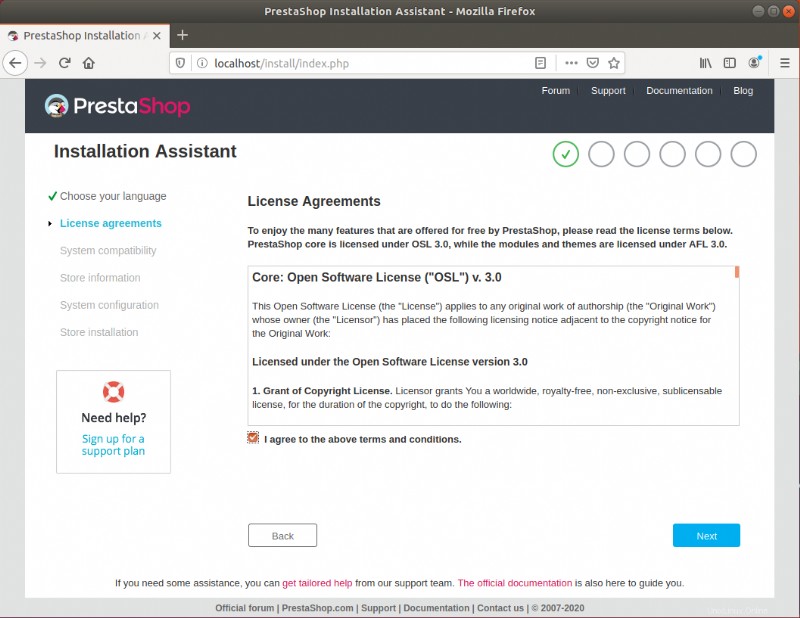
Wenn ein Bildschirm ähnlich dem im Screenshot unten angezeigt wird, wurde alles richtig eingerichtet. Klicken Sie dann auf „Weiter“.
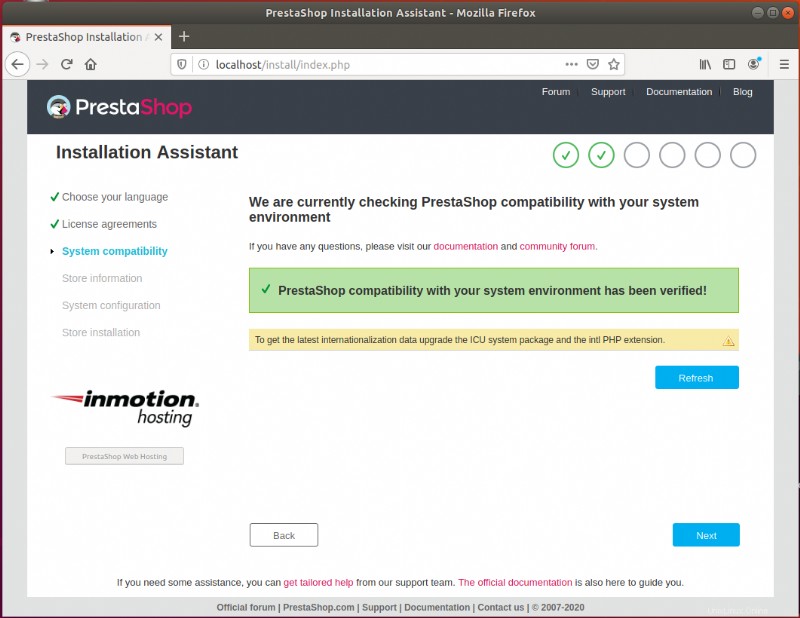
Jetzt können Sie den Namen Ihres Online-Shops, die E-Commerce-Referenzkategorie und das Land, zu dem er gehört, festlegen.
Was Ihre Kontodaten betrifft, so registrieren Sie sich als Admin-Benutzer mit allen Rechten. Geben Sie dann ein sicheres Passwort ein, möglicherweise mit Großbuchstaben, Kleinbuchstaben, Zahlen und Symbolen. Klicken Sie abschließend auf „Weiter“, um diesen Schritt zu beenden.
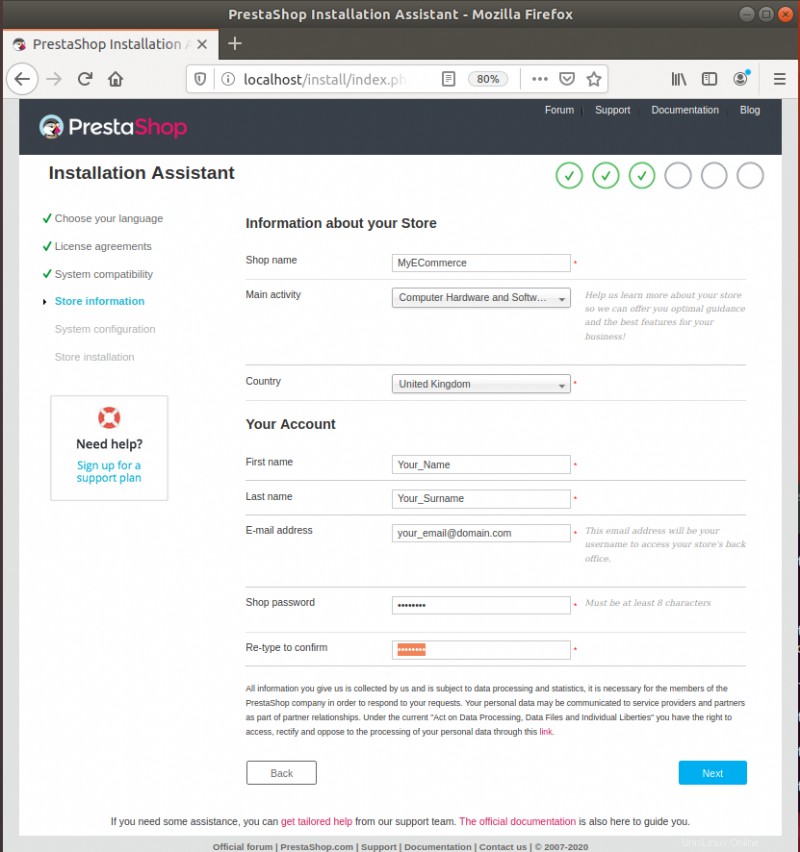
Geben Sie hier die Datenbankverbindungsparameter an.
"Datenbank-Login" und "Datenbank-Passwort" sind das, was Sie festgelegt haben, als Sie die "grant all on ..."-Abfrage ausgeführt haben
Testen Sie nach Eingabe der Daten die Verbindung zur Datenbank. Wenn das grüne Kästchen wie im Screenshot angezeigt wird, wurde die Verbindung hergestellt und Sie können jetzt mit dem nächsten Schritt fortfahren. Klicken Sie dann auf „Weiter“.
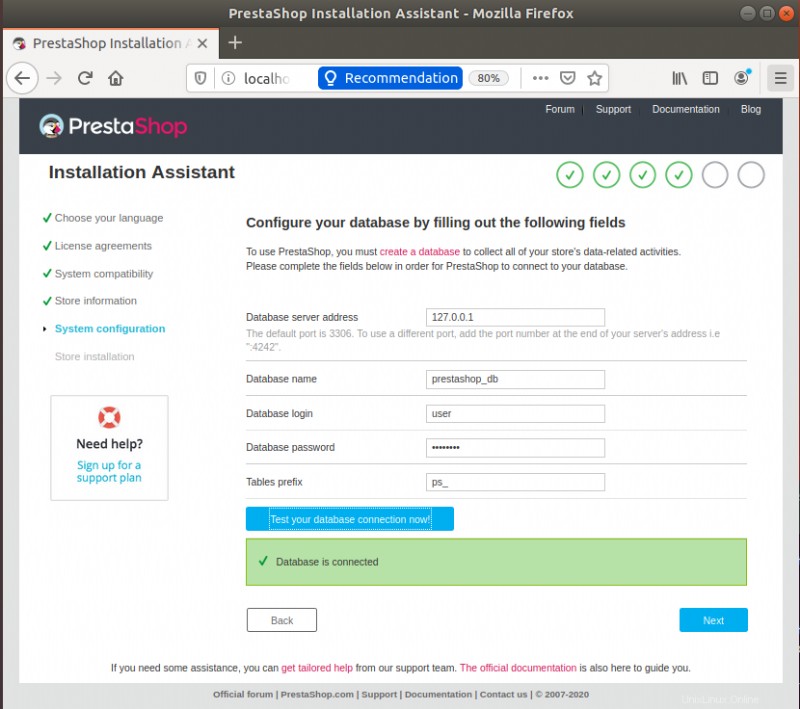
Am Ende der Installation von PrestaShop wird aus Sicherheitsgründen empfohlen, den Installationsordner aus dem Stammverzeichnis zu entfernen.
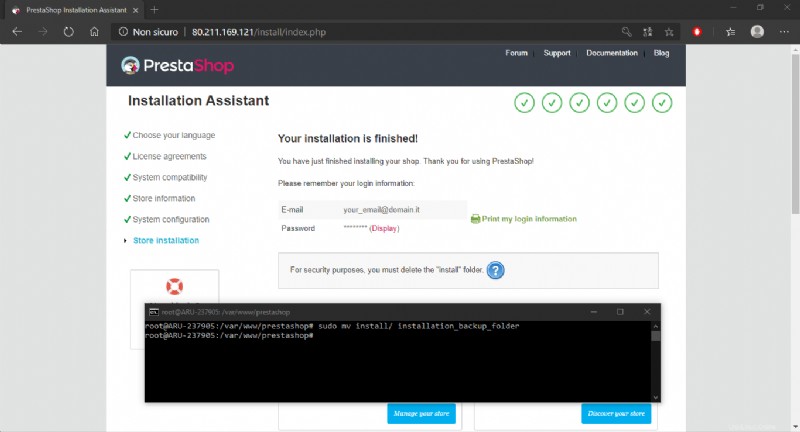
Anstatt den Installationsordner zu löschen, verschieben Sie ihn in ein anderes, nicht zugängliches Verzeichnis (hier "Installationsordner" genannt), damit er im Falle einer Neuinstallation wiederverwendet werden kann.
sudo mv install/ your_backup_folderAktualisieren Sie jetzt Ihre Browserseite und Sie werden sehen, dass Ihr E-Commerce aktiv und einsatzbereit ist!