Das Konzept von Webservern ist den meisten, wenn nicht allen Linux-Enthusiasten in den Sinn gekommen; insbesondere diejenigen, die an webbasierten Projekten und Karrieren interessiert sind. Aufgrund der zahlreichen Webserver, die der Linux-Community angeboten werden, möchten Sie vielleicht eine Münze werfen oder würfeln, um denjenigen zu finden, der Ihren webbasierten Anforderungen „möglicherweise“ entspricht.
Lighttpd wird am besten als kompatibler, sehr flexibler, schneller und sicherer Webserver bezeichnet. Es ist daher für hohe Leistung auf der Betriebssystemumgebung optimiert, in der es gehostet wird.
Außerdem ist dieser Webserver in der Tat leicht, sodass er nur sehr wenige Ressourcen benötigt, um seine funktionalen Ziele wie die Handhabung von AJAX-Anwendungen auszuführen oder auszuführen. Dieser Webserver ist BSD-lizenziert, Open Source, mit einwandfreier Kompatibilität auf UNIX-ähnlichen Systemen.
Dieser Artikel soll Sie durch die Installation und Konfiguration von Lighttpd führen als idealer Webserver für Ihr Ubuntu 20.04 Betriebssystem.
Lighttpd unter Ubuntu Linux installieren
Der erste Schritt ist immer, sicherzustellen, dass Ihr Betriebssystem auf dem neuesten Stand ist. Dieser Schritt erfordert auch, dass Sie ein Root-Benutzer sind oder über Sudo-Berechtigungen auf Ubuntu 20.04 verfügen System, das Sie verwenden.
$ sudo apt update
Um Lighttpd zu installieren , führen Sie den folgenden Befehl auf Ihrem Ubuntu aus Endgerät.
$ sudo apt install lighttpd
Der obige Befehl fordert auch die Installation zusätzlicher Abhängigkeiten auf, die von Lighttpd benötigt werden .
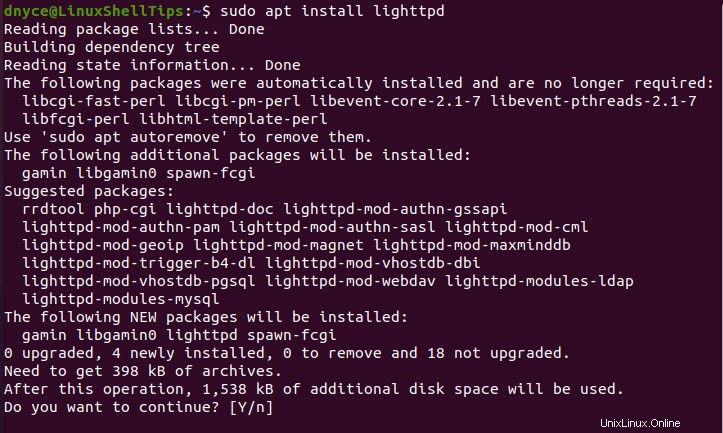
Nachdem der Webserver installiert ist, müssen wir ihn starten und ihn so aktivieren, dass er auch nach einem erfolgreichen Systemstart oder Neustart weiterläuft.
$ sudo systemctl start lighttpd $ sudo systemctl enable lighttpd
Überprüfen Sie den Status des Webservers, um sicherzustellen, dass er läuft.
$ sudo systemctl status lighttpd
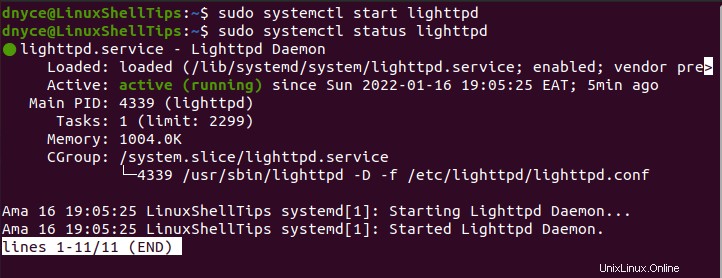
Wenn Sie eine UFW betreiben Firewall müssen Sie die folgenden Ports öffnen, um den Zugriff auf Lighttpd zu ermöglichen .
$ sudo ufw allow 80 $ sudo ufw allow 443 OR $ sudo ufw allow http $ sudo ufw allow https
Gehen Sie zu Ihrem Webbrowser und verwenden Sie die IP-Adresse Ihres Computers oder den lokalen Host, um sicherzustellen, dass Lighttpd kann Webseiten auf Ihrem Ubuntu-System bereitstellen.
http://server-ip OR http://localhost
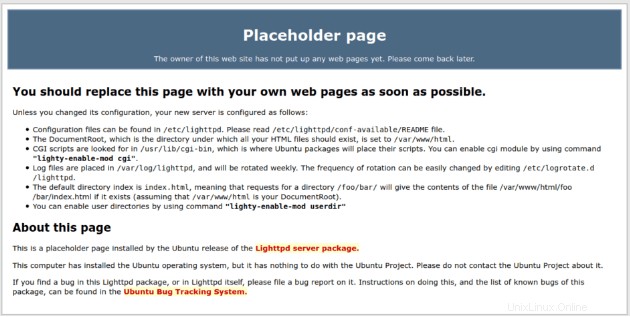
Installieren Sie PHP unter Ubuntu Linux
Lighttpd und das PHP Programmiersprachen ergänzen sich hervorragend. Da die meisten Webanwendungen PHP als Haupt-Backbone haben, müssen wir seine Unterstützung unter Lighttpd konfigurieren.
Daher müssen Sie zuerst die folgenden PHP-bezogenen Pakete auf Ihrem Ubuntu-Betriebssystem installieren.
$ sudo apt install php7.4, php7.4-fpm php7.4-mysql php7.4-cli php7.4-curl php7.4-xml
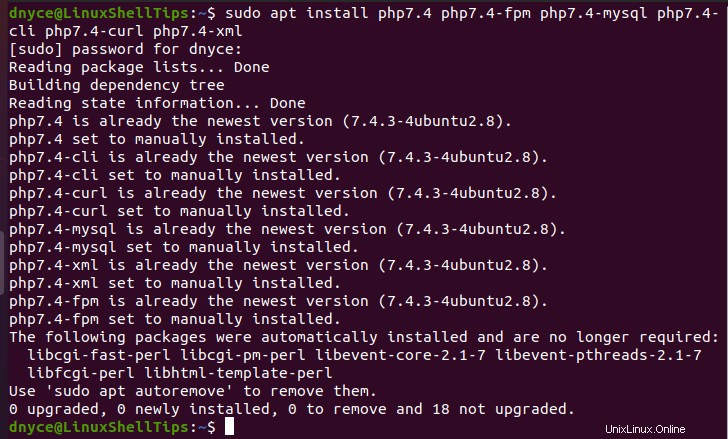
Für Lighttpd und PHP um zu kommunizieren, müssen wir einige Konfigurationsdateien öffnen und ein paar Änderungen vornehmen.
$ sudo nano /etc/php/7.4/fpm/pool.d/www.conf
Kommentieren Sie die anfängliche listen =/run/php/php7.4-fpm.sock aus Wert und setzen Sie ihn auf listen =127.0.0.1:9000 wie abgebildet.
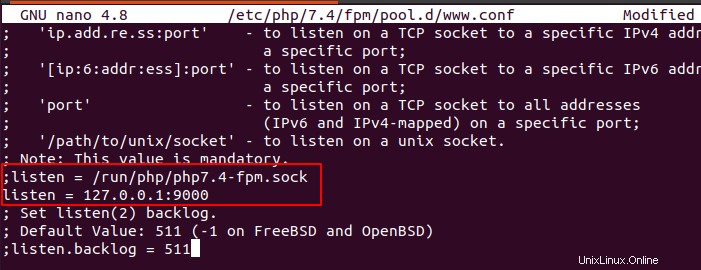
Speichern und schließen Sie die Datei.
Öffnen Sie die folgende Lighttpd-Konfigurationsdatei.
$ sudo nano /etc/lighttpd/conf-available/15-fastcgi-php.conf
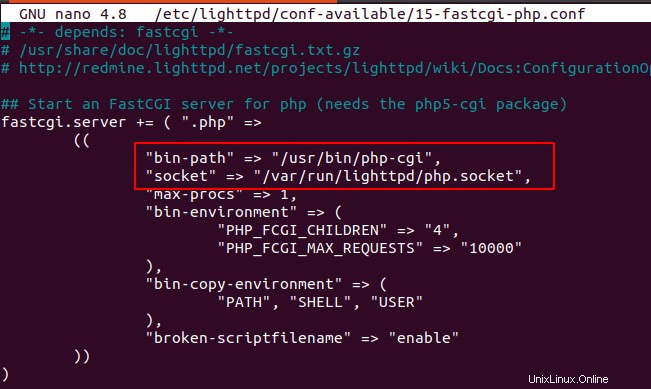
Ersetzen Sie die hervorgehobenen Zeilen so, dass Ihre endgültige Konfigurationsdatei wie folgt aussieht:
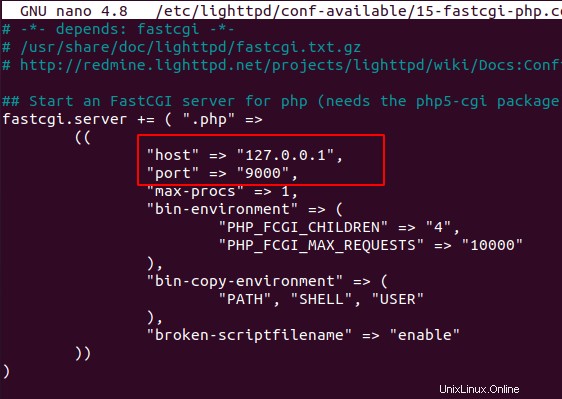
Speichern Sie die Änderungen und schließen Sie die Datei.
Aktivieren Sie die folgenden Module, die für die Kommunikation zwischen Lighttpd verantwortlich sind und PHP .
$ sudo lighty-enable-mod fastcgi $ sudo lighty-enable-mod fastcgi-php
Wir brauchen jetzt php-fpm und Lighttpd Dienste neu gestartet.
$ sudo systemctl restart lighttpd php7.4-fpm
Um die Fähigkeit von Lighttpd zu testen, PHP-Dateien bereitzustellen, erstellen Sie das folgende PHP-Skript.
$ sudo nano /var/www/html/test.php
und fügen Sie den folgenden Code hinzu.
<?php phpinfo();?>
Machen Sie Lighttpd zum Eigentümer des Verzeichnisses, das Ihre PHP-Webseiten bereitstellen wird.
$ sudo chown -R www-data:www-data /var/www/html/ $ sudo chmod -R 755 /var/www/html/
Besuchen/öffnen Sie nun die test.php Datei von Ihrem Webbrowser, um zu sehen, ob Lighttpd sie interpretieren konnte.
http://localhost/test.php or http://your-server-ip/test.php
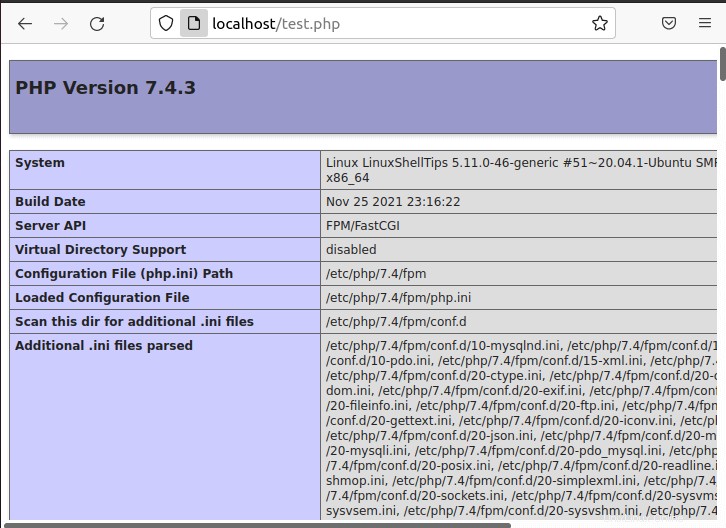
Hosten einer Website mit Lighttpd in Ubuntu
Hosten einer einfachen Website oder Webseite mit Lighttpd , sollten sich die bereitzustellenden Webseiten in /var/www/html befinden Verzeichnis. Erstellen Sie beispielsweise eine index.html Datei in diesem Verzeichnis.
$ sudo nano /var/www/html/index.html
und fügen Sie den folgenden HTML-Code hinzu.
<!DOCTYPE html> <html> <head> <title>First Lighttpd website</title> </head> <body> <h1>LinuxShellTips Lighttpd Sample Web Page</h1> <p>This is a webpage served by lighttpd!</p> </body> </html>
Der Zugriff auf Ihre Serverdomäne sollte mühelos die obige Seite bedienen:
http://linuxshelltips.network
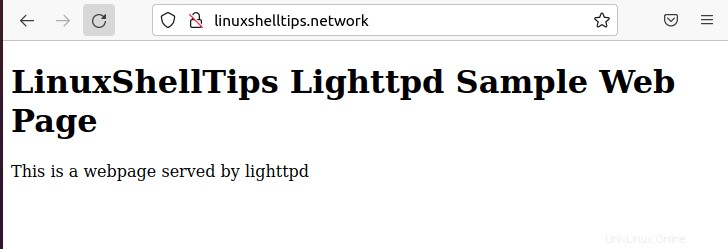
Erstellen eines virtuellen Lighttpd-Hosts in Ubuntu
Dieser Ansatz ist für Benutzer gedacht, die mehrere Websites mit Lighttpd bedienen müssen . Für eine Domain wie linuxshelltips.lan.network , erstellen Sie zuerst das benötigte Website-Verzeichnis:
$ sudo mkdir /var/www/html/linuxshelltips.lan.network
Berechtigung und Eigentümer dieses Verzeichnisses ändern:
$ sudo chmod -R 755 /var/www/html/linuxshelltips.lan.network $ sudo chown -R www-data:www-data /var/www/html/linuxshelltips.lan.network
Erstellen Sie die index.html Datei für diese Domain:
$ sudo nano /var/www/html/linuxshelltips.lan.network/index.html
und fügen Sie den folgenden HTML-Code hinzu.
<!DOCTYPE html> <html> <head> <title>First Lighttpd website</title> </head> <body> <h1>LinuxShellTips Lighttpd Sample Web Page</h1> <p>Welcome to linuxshelltips.lan.network!</p> </body> </html>
Erstellen Sie als Nächstes ein virtuelles Hostverzeichnis mit dem Namen vhosts.d die die Konfigurationsdateien aller Ihrer zukünftigen Websites enthalten wird.
$ sudo mkdir -p /etc/lighttpd/vhosts.d/
Bearbeiten Sie die Lighttpd-Konfigurationsdatei, um den gesamten Inhalt aus dem oben erstellten Verzeichnis aufzunehmen.
$ sudo nano /etc/lighttpd/lighttpd.conf
Fügen Sie die Zeile hinzu:
include_shell "cat /etc/lighttpd/vhosts.d/*.conf"
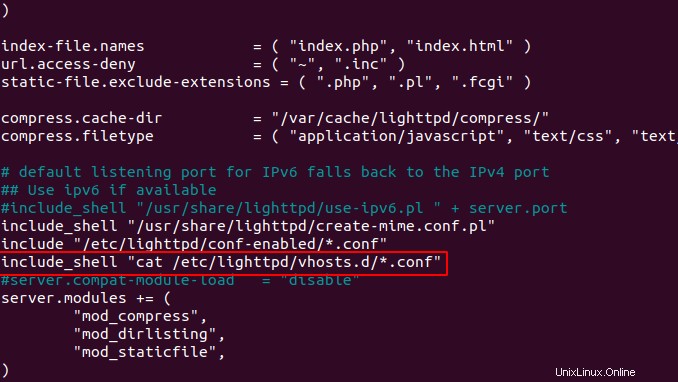
Speichert und schließt die Datei.
Erstellen Sie die Konfigurationsdatei für Ihre Website:
$ sudo nano /etc/lighttpd/vhosts.d/linuxshelltips.lan.network.conf
und fügen Sie die folgende Konfiguration hinzu.
$HTTP["host"] =~ "(^|.)linuxshelltips.lan.network$" {
server.document-root = "/var/www/html/linuxshelltips.lan.network"
server.errorlog = "/var/log/lighttpd/linuxshelltips.lan.network-error.log"
accesslog.filename = "/var/log/lighttpd/linuxshelltips.lan.network-access.log"
}
Überprüfen Sie die Lighttpd-Syntaxkonfiguration:
$ sudo lighttpd -t -f /etc/lighttpd/lighttpd.conf

Starten Sie den Lighttpd-Dienst neu.
$ sudo systemctl restart lighttpd
Besuchen Sie jetzt Ihre Website-URL:
http://linuxshelltips.lan.network
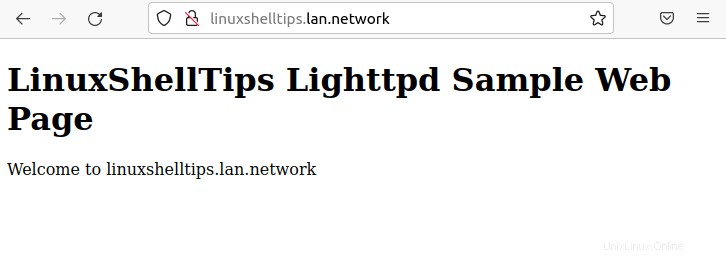
HTTPS für Lighttpd in Ubuntu aktivieren
Um HTTPS zu aktivieren Protokoll für Ihre vom Lighttpd-Webserver bereitgestellten Websites verwenden, müssen wir das TLS-Zertifikat von Let’s Encrypt hinzufügen. Um Let’s Encrypt zu installieren, führen Sie den folgenden Befehl auf Ihrem Terminal aus:
$ sudo apt install -y certbot
Fordern Sie jetzt ein SSL-Zertifikat für Ihre Domain an und stellen Sie sicher, dass Sie linuxshelltips.lan.network ersetzen mit Ihrem Domainnamen:
$ sudo certbot certonly --webroot -w /var/www/html/ -d linuxshelltips.lan.network
Aktivieren Sie das SSL-Modul für Lighttpd:
$ sudo lighttpd-enable-mod ssl
Als nächstes öffnen und bearbeiten Sie die SSL-Konfiguration für Lighttpd:
$ sudo nano /etc/lighttpd/conf-enabled/10-ssl.conf
Ihr $SERVER["socket"] Der Abschnitt sollte der folgenden Konfiguration ähneln. Denken Sie auch daran, linuxshelltips.lan.network zu ersetzen mit Ihrem Domainnamen.
$HTTP["scheme"] == "http" {
$HTTP["host"] == "linuxshelltips.lan.network" {
url.redirect = ("/.*" => "https://linuxshelltips.lan.network$0")
}
}
$SERVER["socket"] == "0.0.0.0:443" {
ssl.engine = "enable"
ssl.pemfile = "/etc/letsencrypt/live/linuxshelltips.lan.network/fullchain.pem"
ssl.privkey = "/etc/letsencrypt/live/linuxshelltips.lan.network/privkey.pem"
ssl.cipher-list = "HIGH"
}
Starten Sie Lighttpd neu, nachdem Sie die obige Datei gespeichert und geschlossen haben.
$ sudo systemctl restart lighttpd
Besuchen Sie http://Ihr-Domainname sollte Sie zu https://your-domain-name weiterleiten .
Mit Lighttpd installiert und sein PHP Unterstützung und Konfiguration aktiviert sind, sind Sie jetzt voll ausgestattet, um die Leistung für Ihre webbasierten Projekte zu testen.