WordPress wird zum Erstellen, Ändern, Veröffentlichen und Verwalten eines Blogs oder einer Website mit minimalen Programmierkenntnissen verwendet. Es ist das am weitesten verbreitete kostenlose und Open-Source-CMS. Die Gründe für seine Popularität sind seine Benutzerfreundlichkeit, tausend kostenlose und anpassbare Website-Vorlagen zur Auswahl, Tausende von kostenlosen und kostenpflichtigen Plugins, um einer Website erweiterte Funktionalitäten hinzuzufügen, und seine Unterstützung verschiedener Medientypen.
In der heutigen Anleitung erfahren Sie, wie Sie WordPress CMS in Ubuntu 20.04 LTS installieren mit NGINX (Webserver). Wenn Sie WordPress mit dem Apache-Webserver einrichten möchten, besuchen Sie unsere Anleitung zum Einrichten von WordPress auf Ubuntu-Server mit Apache.
Hinweis :Sie müssen einen Benutzer mit sudo-Berechtigungen haben, um WordPress auf Ihrem Computer zu installieren.
Schritt 1:Nginx installieren
Die Standard-Repositories von Ubuntu enthalten das Nginx-Paket. Sie können es über diesen Befehl im Terminal installieren:
$ sudo apt-get install nginx
Geben Sie das sudo-Passwort ein. Wenn Sie mit j/n dazu aufgefordert werden Auswahl, drücken Sie y weitermachen. Danach beginnt es mit der Installation von Nginx auf dem System.
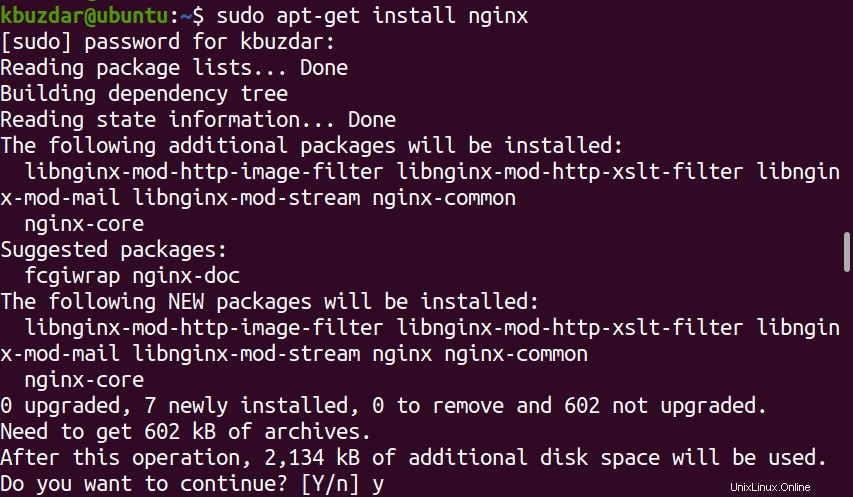
Sobald die Installation abgeschlossen ist, starten Sie den Nginx-Dienst wie folgt:
$ sudo systemctl start nginx
Aktivieren Sie außerdem den Dienst beim Booten:
$ sudo systemctl enable nginx
Führen Sie dann diesen Befehl aus, um zu bestätigen, ob der Dienst voll funktionsfähig ist:
$ sudo systemctl status nginx
Wenn der Dienst funktioniert, sehen Sie aktiv (wird ausgeführt) in der Ausgabe.
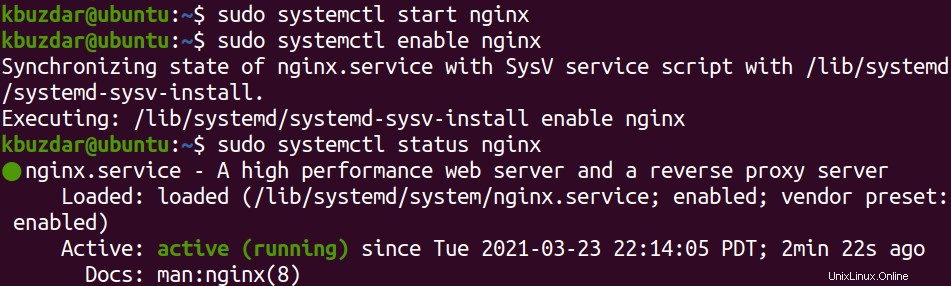
Schritt 2:MariaDB und PHP installieren
Installieren Sie jetzt MariaDB und PHP, damit WordPress funktioniert. Führen Sie dazu den folgenden Befehl aus:
$ sudo apt-get install php php-mysql php-fpm php-curl php-gd php-intl php-mbstring php-soap php-xml php-xmlrpc php-zip mariadb-server mariadb-client
Wenn Sie mit j/n dazu aufgefordert werden Option, drücken Sie y weitermachen. Danach beginnt es mit der Installation der Pakete auf dem System.

Wenn die Installation abgeschlossen ist, starten Sie den MariaDB-Dienst:
$ sudo systemctl start mariadb
Aktivieren Sie außerdem den MariaDB-Dienst mit diesem Befehl:
$ sudo systemctl enable mariadb
Verwenden Sie dann diesen Befehl, um zu bestätigen, ob der Dienst voll funktionsfähig ist:
$ sudo systemctl status mariadb
Wenn der Dienst funktioniert, sehen Sie aktiv (wird ausgeführt) in der Ausgabe.

Starten Sie nun den PHP-FPM-Dienst:
$ sudo systemctl start php7.4-fpm
Aktivieren Sie dann den Dienst beim Booten:
$ sudo systemctl enable php7.4-fpm
Verwenden Sie dann diesen Befehl, um zu bestätigen, ob der Dienst voll funktionsfähig ist:
$ sudo systemctl status php7.4-fpm
Wenn der Dienst funktioniert, sehen Sie aktiv (wird ausgeführt) Status.
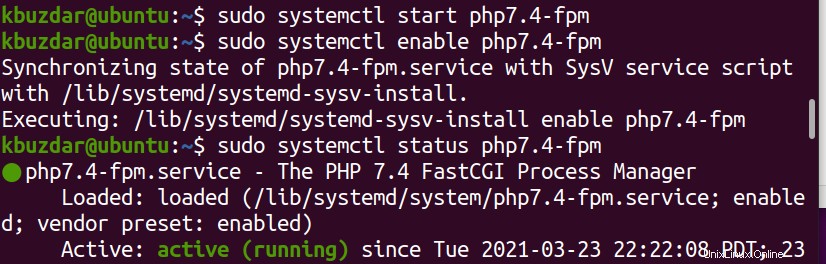
Führen Sie nun diesen Befehl aus, um die MariaDB-Installation zu sichern:
$ sudo mysql_secure_installation
Drücken Sie Enter wenn Sie nach dem aktuellen Root-Passwort gefragt werden. Wenn Sie aufgefordert werden, ein Root-Passwort festzulegen, drücken Sie y und legen Sie dann ein Passwort fest. 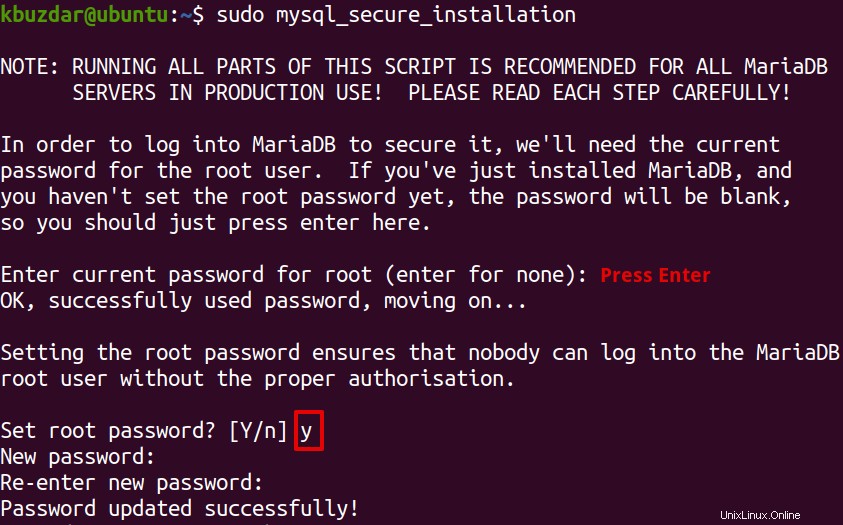
Für alle späteren Fragen drücken Sie y .
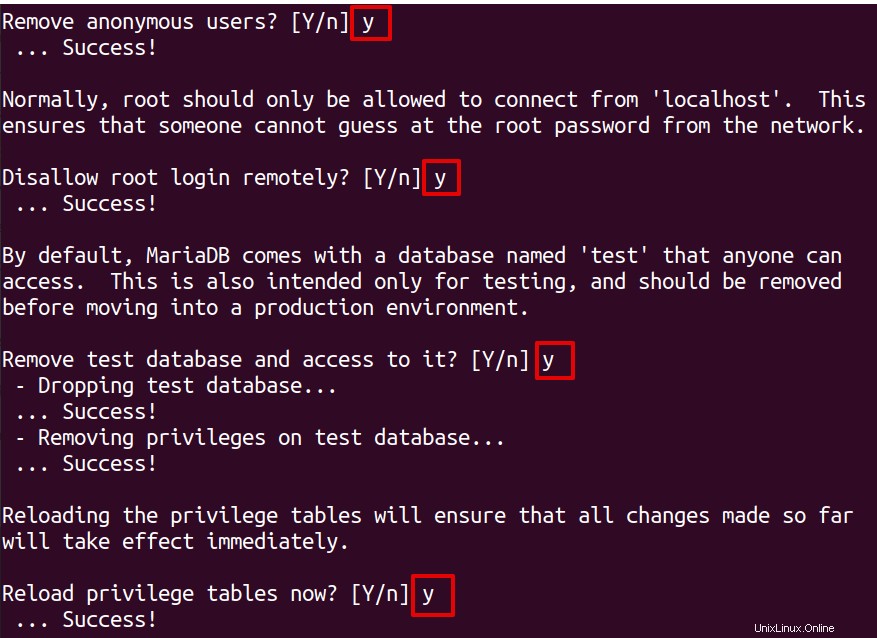
Schritt 3:Datenbank für WordPress erstellen
WordPress benötigt die MySQL-Datenbank zum Speichern und Verwalten von Daten auf den Servern. Hier erstellen wir eine MySQL-Datenbank und dann einen Benutzer für WordPress.
Melden Sie sich zuerst mit diesem Befehl bei der MySQL-Shell an:
$ sudo mysql -u root -p
Führen Sie nun in der MySQL-Shell den folgenden Befehl aus, um eine Datenbank mit dem Namen „wpress“ zu erstellen:
$ CREATE DATABASE wpress CHARACTER SET utf8mb4 COLLATE utf8mb4_general_ci;
Erstellen Sie einen Benutzer namens „wpressuser“ mit dem Passwort „tintin“:
$ CREATE USER 'wpressuser'@'localhost' IDENTIFIED BY 'tintin';
Geben Sie nun dem neuen Benutzer „wpressuser“ Zugriff auf die Datenbank „wpress“:
$ GRANT ALL ON wpress.* TO 'wpressuser'@'localhost'
Führen Sie nun die folgenden Befehle aus, damit die Änderungen wirksam werden:
$ FLUSH PRIVILEGES;
Verlassen Sie nun die MySQL-Shell:
$ EXIT;
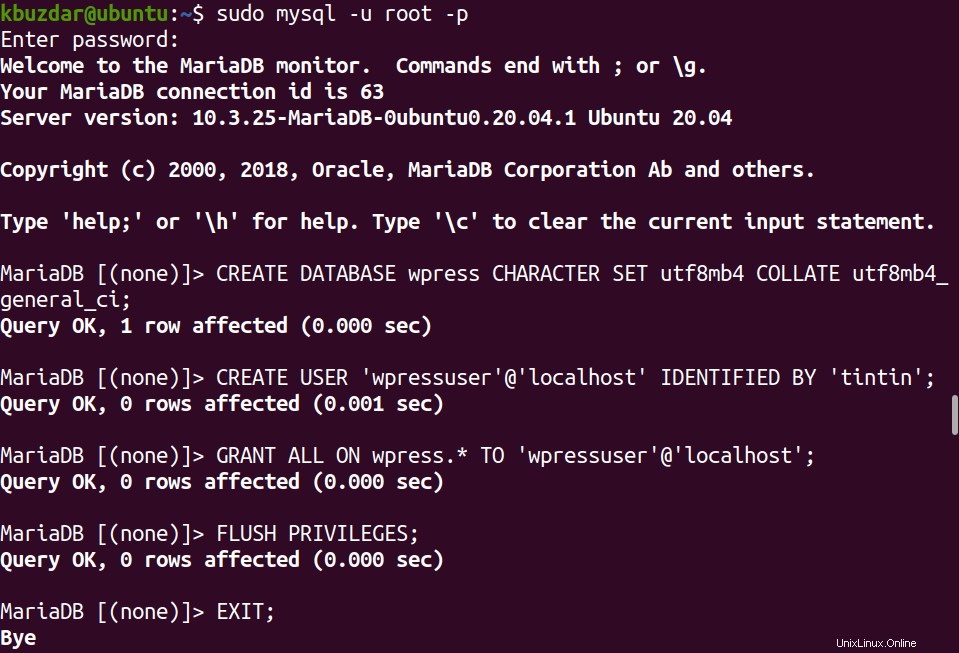
Schritt 4:WordPress herunterladen und installieren
In diesem Schritt werden wir nun WordPress herunterladen und installieren. Erstellen Sie vor dem Herunterladen von WordPress ein Stammverzeichnis für eine WordPress-Installation. Führen Sie dazu den folgenden Befehl im Terminal aus:
$ sudo mkdir -p /var/www/html/wpress
Laden Sie WordPress mit dem folgenden Befehl herunter:
$ wget http://wordpress.org/latest.tar.gz
Extrahieren Sie das heruntergeladene WordPress-Paket:
$ tar xfvz latest.tar.gz
Kopieren Sie nach dem Extrahieren des Archivs den WordPress-Ordner in das Verzeichnis /var/www/html/wpress:
$ sudo cp -r wordpress/* /var/www/html/wpress
Ändern Sie nun den Besitz und weisen Sie dem WordPress-Stammverzeichnis die Berechtigung zu. Wir führen diesen Schritt aus, um Fehler während der Installation zu vermeiden.
$ sudo chown -R www-data /var/www/html/wpress
$ sudo chmod -R 755 /var/www/html/wpress
Nach der Installation werden wir die Berechtigungen zurücksetzen.
Schritt 5:Erstellen Sie einen virtuellen NGINX-Host für WordPress
Erstellen Sie eine virtuelle Nginx-Hostdatei für WordPress. Führen Sie dazu den folgenden Befehl im Terminal aus:
$ sudo nano /etc/nginx/conf.d/wpress.conf
Kopieren Sie den folgenden Inhalt und fügen Sie ihn in die Datei ein:
server {
listen 80;
listen [::]:80;
root /var/www/html/wpress; index index.php index.html index.htm;
server_name wpress.conf www.wpress.conf;
error_log /var/log/nginx/wpress.conf_error.log;
access_log /var/log/nginx/wpress.conf_access.log;
client_max_body_size 100M;
location / {
try_files $uri $uri/ /index.php?$args;
}
location ~ \.php$ {
include snippets/fastcgi-php.conf;
fastcgi_pass unix:/run/php/php7.4-fpm.sock;
}
}
Speichern und schließen Sie die Datei.
Entfernen Sie dann die standardmäßigen Nginx-Serverblöcke mit dem folgenden Befehl im Terminal:
$ sudo rm /etc/nginx/sites-enabled/default
Suchen Sie nun mit dem folgenden Befehl im Terminal nach Fehlern in der Nginx-Konfigurationsdatei:
$ sudo systemctl config nginx
Die Ausgabe unten zeigt, dass die Konfiguration in Ordnung ist.

Starten Sie jetzt den Nginx-Server neu, um die Änderungen zu übernehmen.
$ sudo systemctl restart nginx
Schritt 6:Starten Sie den WordPress-Webinstaller
Um nun die WordPress-Installation abzuschließen, öffnen Sie den Webbrowser und verweisen Sie ihn auf die IP-Adresse Ihres Servers.
http://ip-address
Dadurch erscheint der folgende Installationsassistent. Wählen Sie die bevorzugte Sprache und klicken Sie dann auf Weiter .
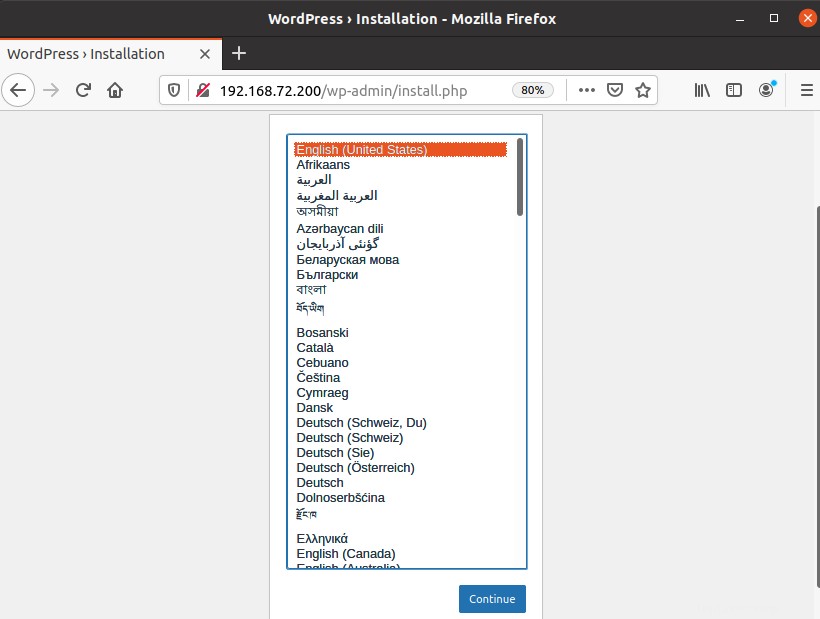
Geben Sie einen Titel für Ihre WordPress-Site, dann einen Benutzernamen und ein Passwort ein, das zum Anmelden bei der WordPress-Site verwendet wird. Geben Sie außerdem Ihre E-Mail-Adresse an und klicken Sie dann auf WordPress installieren .
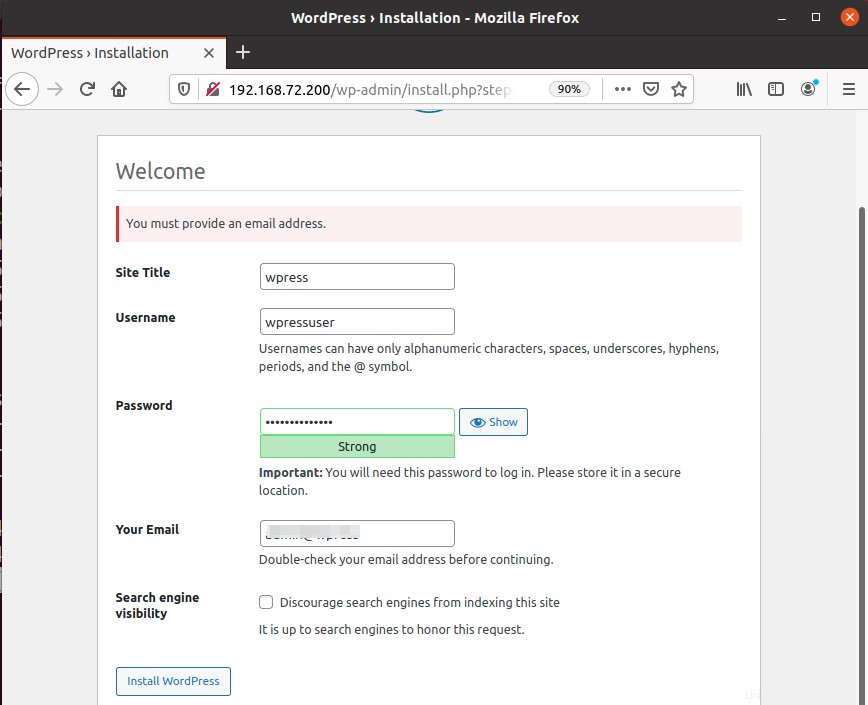
Sobald WordPress installiert ist, sehen Sie die folgende Ansicht. Klicken Sie auf Anmelden .
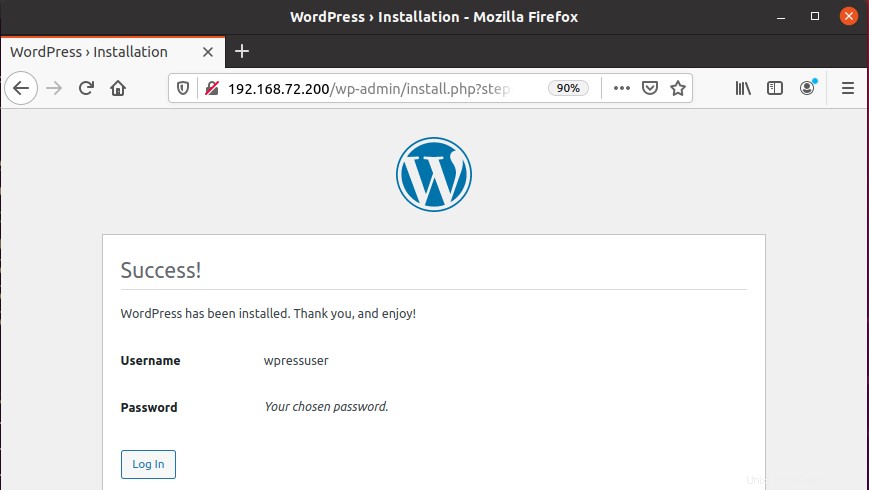
Sobald Sie angemeldet sind, sehen Sie das WordPress-Admin-Panel. 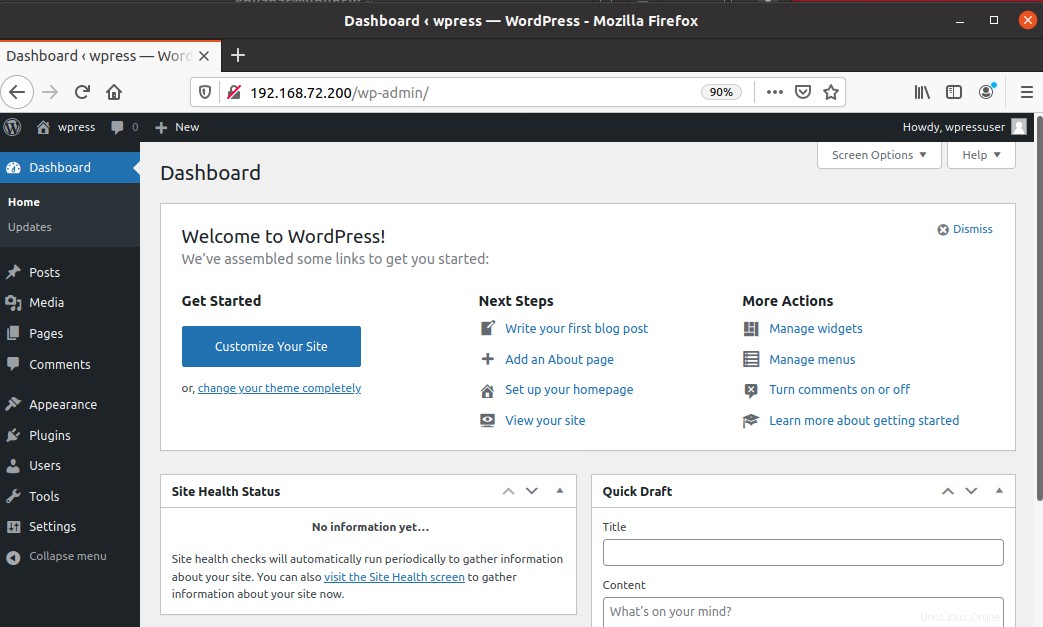
Setzen Sie nun den Besitz wieder auf den Root-Benutzer zurück:
$ sudo chown -R root /var/www/html/wpress
Das ist alles, was dazu gehört! In dieser Anleitung haben Sie die Installation von WordPress mit Nginx auf Ubuntu gelernt. Besuchen Sie die offizielle Dokumentation, um mit der grundlegenden Verwendung von WordPress zu beginnen.