
Joomla ist eines der beliebtesten Open-Source-Content-Management-Systeme, das Hunderttausende von Websites betreibt. Es ist in PHP geschrieben und enthält eine Menge Funktionen, die mit kostenlosen und Premium-Erweiterungen und -Designs erweitert werden können. Mit Joomla können Sie ganz einfach Ihren E-Commerce-Shop, Ihre persönliche Website, Ihre soziale Website oder Ihren Blog erstellen.
In diesem Tutorial erklären wir, wie man Joomla auf Ubuntu 18.04 installiert. Wir verwenden einen LAMP-Stack mit Apache als Webserver, SSL-Zertifikat, dem neuesten PHP 7.2 und MySQL/MariaDB als Datenbankserver.
Voraussetzungen #
Stellen Sie sicher, dass die folgenden Voraussetzungen erfüllt sind, bevor Sie mit diesem Tutorial fortfahren:
- Haben Sie einen Domänennamen, der auf die öffentliche IP Ihres Servers verweist. Wir werden
example.comverwenden . - Als Benutzer mit sudo-Berechtigungen angemeldet.
- Apache wird gemäß dieser Anleitung installiert.
- Sie haben ein SSL-Zertifikat für Ihre Domain installiert. Sie können ein kostenloses SSL-Zertifikat von Let’s Encrypt installieren, indem Sie diesen Anweisungen folgen.
Erstellen einer MySQL-Datenbank #
Joomla kann seine Daten wie Artikel, Kategorien, Benutzer, Erweiterungen und Themeneinstellungen in einer MySQL-, PostgreSQL- oder MS SQL-Datenbank speichern.
Wir verwenden MySQL als Back-End-Datenbank. Wenn Sie MySQL nicht auf Ihrem Ubuntu-Server installiert haben, können Sie es installieren, indem Sie Folgendes eingeben:
sudo apt-get updatesudo apt-get install mysql-server
Melden Sie sich bei der MySQL-Konsole an, indem Sie Folgendes eingeben:
sudo mysqlFühren Sie in der MySQL-Shell die folgende SQL-Anweisung aus, um eine Datenbank zu erstellen:
CREATE DATABASE joomla CHARACTER SET utf8mb4 COLLATE utf8mb4_general_ci;Erstellen Sie als Nächstes einen neuen MySQL-Benutzer und gewähren Sie diesem Benutzer Berechtigungen für die neue Datenbank:
GRANT ALL ON joomla.* TO 'joomlauser'@'localhost' IDENTIFIED BY 'change-with-strong-password';Wenn Sie fertig sind, verlassen Sie die MySQL-Konsole, indem Sie Folgendes eingeben:
EXITInstallieren von PHP #
PHP 7.2, die Standard-PHP-Version in Ubuntu 18.04, wird vollständig unterstützt und für Joomla empfohlen.
Installieren Sie die für PHPall erforderlichen PHP-Erweiterungen mit dem folgenden Befehl:
sudo apt updatesudo apt install php7.2 php7.2-cli php7.2-mysql php7.2-json php7.2-opcache php7.2-mbstring php7.2-intl php7.2-xml php7.2-gd php7.2-zip php7.2-curl php7.2-xmlrpc php7.2-xmlrpc
Legen Sie die empfohlenen PHP-Optionen fest, indem Sie die php.ini bearbeiten Datei mit sed :
sudo sed -i "s/memory_limit = .*/memory_limit = 512M/" /etc/php/7.2/apache2/php.inisudo sed -i "s/upload_max_filesize = .*/upload_max_filesize = 256M/" /etc/php/7.2/apache2/php.inisudo sed -i "s/post_max_size = .*/post_max_size = 256M/" /etc/php/7.2/apache2/php.inisudo sed -i "s/output_buffering = .*/output_buffering = Off/" /etc/php/7.2/apache2/php.inisudo sed -i "s/max_execution_time = .*/max_execution_time = 300/" /etc/php/7.2/apache2/php.inisudo sed -i "s/;date.timezone.*/date.timezone = UTC/" /etc/php/7.2/apache2/php.ini
Starten Sie Apache neu, damit die neu installierten PHP-Erweiterungen geladen werden:
sudo systemctl restart apache2Joomla wird heruntergeladen #
Zum Zeitpunkt der Erstellung dieses Artikels ist die neueste Version von Joomla Version 3.9.4.
Bevor Sie das Joomla-Archiv herunterladen, erstellen Sie zunächst ein Verzeichnis, das die Joomla-Dateien enthält, und navigieren Sie dorthin:
sudo mkdir -p /var/www/example.comcd /var/www/example.com
Laden Sie als Nächstes die aktuelle Version von Joomla von der Joomla-Downloadseite mit dem folgenden wget-Befehl herunter:
sudo wget https://downloads.joomla.org/cms/joomla3/3-9-4/Joomla_3-9-4-Stable-Full_Package.zipSobald der Download abgeschlossen ist, entpacken Sie das Archiv und verschieben Sie die Dateien in das Dokumentenstammverzeichnis der Domain:
sudo unzip Joomla_3-9-4-Stable-Full_Package.zip
Ändern Sie den Eigentümer des Verzeichnisses in www-data Verwenden Sie die chown-Befehle, damit der Webserver vollen Zugriff auf die Dateien und Verzeichnisse der Site hat:
sudo chown -R www-data: /var/www/example.com
Apache konfigurieren #
Inzwischen sollten Sie bereits Apache mit SSL-Zertifikat auf Ihrem System installiert haben, wenn nicht, überprüfen Sie die Voraussetzungen für dieses Tutorial.
Der nächste Schritt besteht darin, die Konfiguration der virtuellen Apache-Hosts zu bearbeiten:
sudo nano /etc/apache2/sites-available/example.com.conf
Die folgende Apache-Konfiguration [leitet HTTP zu HTTPS um] und www zu einer nicht-www-Version Ihrer Domain und aktiviert HTTP2. Vergessen Sie nicht, example.com zu ersetzen mit Ihrer Joomla-Domain und stellen Sie den korrekten Pfad zu den SSL-Zertifikatsdateien ein.
<VirtualHost *:80>
ServerName example.com
ServerAlias www.example.com
Redirect permanent / https://example.com/
</VirtualHost>
<VirtualHost *:443>
ServerName example.com
ServerAlias www.example.com
Protocols h2 http/1.1
<If "%{HTTP_HOST} == 'www.example.com'">
Redirect permanent / https://example.com/
</If>
DirectoryIndex index.html index.php
DocumentRoot /var/www/example.com
ErrorLog ${APACHE_LOG_DIR}/example.com-error.log
CustomLog ${APACHE_LOG_DIR}/example.com-access.log combined
SSLEngine On
SSLCertificateFile /etc/letsencrypt/live/example.com/cert.pem
SSLCertificateKeyFile /etc/letsencrypt/live/example.com/privkey.pem
SSLCertificateChainFile /etc/letsencrypt/live/example.com/chain.pem
<Directory /var/www/example.com>
Options FollowSymLinks
AllowOverride All
Require all granted
</Directory>
</VirtualHost>
Wenn nicht aktiviert, aktivieren Sie den virtuellen Host für die Domäne. Dieser Befehl erstellt einen symbolischen Link von sites-available zu den sites-enabled Verzeichnis:
sudo a2ensite example.comDamit die neue Konfiguration wirksam wird, starten Sie den Apache-Dienst neu, indem Sie Folgendes eingeben:
sudo systemctl restart apache2Abschluss der Joomla-Installation #
Nachdem Joomla heruntergeladen und die Serverkonfiguration abgeschlossen ist, ist es an der Zeit, die Joomla-Installation über die Weboberfläche abzuschließen.
Öffnen Sie Ihren Browser, geben Sie Ihre Domain ein und ein Bildschirm ähnlich dem folgenden wird angezeigt:
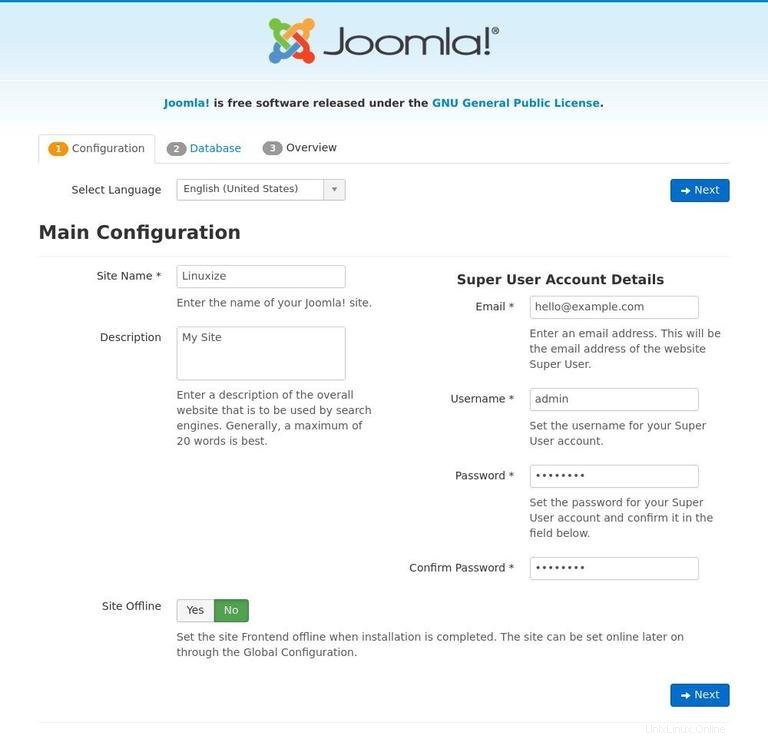
Wählen Sie die Sprache aus, die Sie verwenden möchten, und geben Sie die folgenden Informationen ein:
- Site-Name - Der Name Ihrer neuen Joomla-Website.
- Beschreibung - Beschreibung der Website. Dies ist eine Fallback-Meta-Beschreibung, die auf jeder Seite ohne spezifische Beschreibung verwendet wird.
- Admin-E-Mail-Adresse - Die E-Mail-Adresse des Administrators. Verwenden Sie eine gültige E-Mail-Adresse. Falls Sie Ihr Passwort vergessen, erhalten Sie einen Link zum Ändern des Passworts an diese E-Mail-Adresse.
- Administrator-Benutzername - Der Benutzername des Administrators. Legen Sie aus Sicherheitsgründen den Benutzernamen auf etwas anderes als „admin“ fest.
- Admin-Passwort - Das Kennwort des administrativen Benutzers. Stellen Sie sicher, dass Sie ein sicheres Passwort verwenden. Geben Sie dasselbe Passwort in Confirm Admin Password ein Feld.
- Website offline - Belassen Sie die Standardeinstellung „Nein“. Wenn Sie „Ja“ auswählen, zeigt die Website nach Abschluss der Installation „Site ist offline“ an.
Wenn Sie fertig sind, klicken Sie auf die Schaltfläche „Weiter“.
Auf dem nächsten Bildschirm fordert Sie der Einrichtungsassistent auf, Ihre Datenbankverbindungsdaten einzugeben.
- Datenbanktyp - Belassen Sie die Standardeinstellung „MySQLi“.
- Hostname - Belassen Sie den Standard „localhost“. Bei diesem Tutorial befindet sich die Datenbank auf demselben Server.
- Benutzername , Passwort , Datenbankname - Geben Sie die MySQL-Benutzer- und Datenbankdetails ein, die Sie zuvor erstellt haben.
- Tabellenpräfix - Belassen Sie das automatisch generierte Präfix.
- Alter Datenbankprozess - Belassen Sie die Standardoption „Backup“.
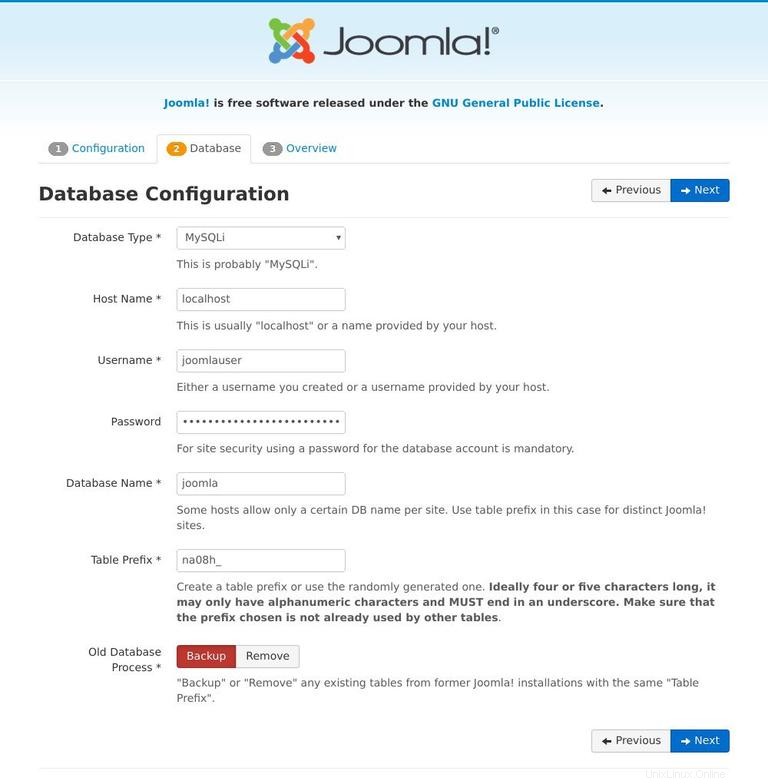
Sobald Sie auf die Schaltfläche „Weiter“ klicken, werden Sie zur Übersichtsseite weitergeleitet:
Hier können Sie Beispieldaten installieren und überprüfen, ob alle Prüfungen bestanden wurden. Klicken Sie auf Install Schaltfläche und sobald die Installation abgeschlossen ist, werden Sie zu einer Seite weitergeleitet, die Sie darüber informiert, dass Joomla installiert wurde.
Wenn Sie zusätzliche Sprachen installieren möchten, klicken Sie auf die Schaltfläche „Zusätzliche Schritte:Sprachen installieren“.
Aus Sicherheitsgründen müssen Sie das Installationsverzeichnis löschen. Gehen Sie dazu zurück zum Terminal und führen Sie den folgenden rm aus Befehl:
sudo rm -rf /var/www/example.com/installation
Um auf Ihr Joomla-Backend zuzugreifen, klicken Sie auf Adminstrator Taste. Von hier aus können Sie mit der Anpassung Ihrer Joomla-Installation beginnen, indem Sie neue Designs und Plugins installieren.