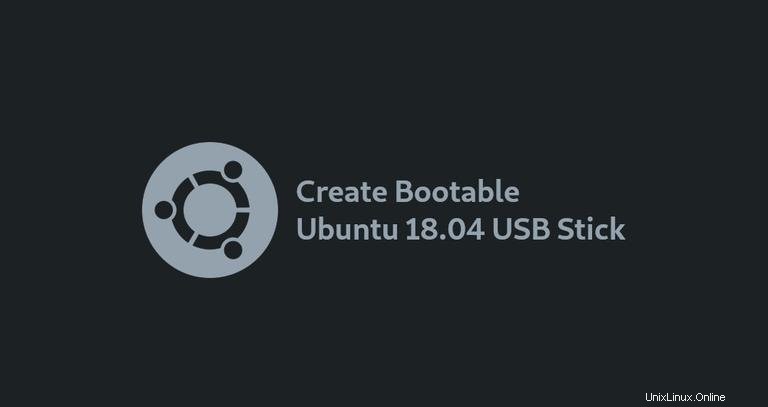
In diesem Tutorial zeigen wir Ihnen, wie Sie einen bootfähigen Ubuntu-USB-Stick vom Linux-Terminal aus erstellen. Sie können diesen USB-Stick zum Booten und Testen oder Installieren von Ubuntu auf jedem Computer verwenden, der das Booten von USB unterstützt.
Voraussetzungen #
- Ein USB-Stick mit mindestens 4 GB.
- Computer mit einer beliebigen Linux-Distribution.
- Ubuntu-ISO-Datei. Besuchen Sie die Ubuntu-Downloadseite, auf der Sie Download-Links für Ubuntu Desktop, Ubuntu Server und verschiedene Ubuntu-Varianten finden. Höchstwahrscheinlich möchten Sie die neueste Version von Ubuntu LST Desktop herunterladen.
Bootfähigen Ubuntu-USB-Stick unter Linux erstellen #
Während es viele verschiedene GUI-Tools gibt, mit denen Sie ISO-Images auf USB-Laufwerke flashen können, erstellen wir in diesem Tutorial einen bootfähigen Ubuntu-USB-Stick mit dem dd Befehl.
Das Erstellen eines bootfähigen Ubuntu-USB-Sticks unter Linux ist ein schneller und einfacher Vorgang, befolgen Sie einfach die unten aufgeführten Schritte.
-
Stecken Sie zunächst das USB-Flash-Laufwerk in den USB-Port.
-
Finden Sie den Namen Ihres USB-Laufwerks mit dem
lsblkheraus Befehl:lsblkDie Ausgabe sieht folgendermaßen aus:
NAME MAJ:MIN RM SIZE RO TYPE MOUNTPOINT sda 8:0 0 465.8G 0 disk └─sda1 8:1 0 465.8G 0 part /data sdx 8:16 1 7.5G 0 disk └─sdx1 8:17 1 7.5G 0 part /run/media/linuxize/Kingston nvme0n1 259:0 0 232.9G 0 disk ├─nvme0n1p1 259:1 0 512M 0 part /boot ├─nvme0n1p2 259:2 0 16G 0 part [SWAP] └─nvme0n1p3 259:3 0 216.4G 0 part /Wie Sie der obigen Ausgabe entnehmen können, ist das USB-Gerät
/dev/sdx, aber dies kann auf Ihrem System variieren. -
Die meisten Linux-Distributionen mounten das USB-Flash-Laufwerk automatisch, wenn es eingesteckt wird. Stellen Sie vor dem Flashen des Images sicher, dass das USB-Gerät nicht gemountet ist. Verwenden Sie dazu den
umountBefehl gefolgt von entweder dem Verzeichnis, in dem es gemountet wurde (Einhängepunkt) oder dem Gerätenamen:sudo umount /dev/sdx1 -
Der letzte Schritt besteht darin, das Ubuntu-ISO-Image auf das USB-Laufwerk zu flashen. Stellen Sie sicher, dass Sie
/dev/sdxersetzen mit Ihrem Laufwerk und hängen Sie die Partitionsnummer nicht an. Ersetzen Sie außerdem/path/to/ubuntu-18.04.2-desktop-amd64.isomit dem Pfad zur ISO-Datei. Wenn Sie die Datei über einen Webbrowser heruntergeladen haben, sollte sie in denDownloadsgespeichert sein Ordner in Ihrem Benutzerkonto.sudo dd bs=4M if=/path/to/ubuntu-18.04.2-desktop-amd64.iso of=/dev/sdx status=progress oflag=syncDer Befehl zeigt einen Fortschrittsbalken, während das Bild geflasht wird.
Der Vorgang kann je nach Größe der ISO-Datei und Geschwindigkeit des USB-Sticks einige Minuten dauern. Sobald Sie fertig sind, sehen Sie etwas wie unten:
458+1 records in 458+1 records out 1921843200 bytes (1.9 GB, 1.8 GiB) copied, 147.006 s, 13 MB/s
Das ist alles! Sie haben ein bootfähiges Ubuntu auf Ihrem USB-Stick.