Bei der Auswahl eines guten Bildschirmaufzeichnungstools stehen für diesen Zweck unter Linux verschiedene Tools zur Verfügung. Manchmal kann es verwirrend sein, ein Tool auszuwählen, aber wie wäre es mit einem integrierten Bildschirmaufzeichnungstool, das Sie nicht einmal auf Ihrem System installieren müssen. Der Gnome-Desktop ist eine effiziente und benutzerfreundliche Umgebung, da er über eine minimale Benutzeroberfläche verfügt. Sie wissen es vielleicht nicht, aber in Ihrem Gnome-Desktop ist ein integriertes Tool zur Aufzeichnung versteckter Bildschirme verfügbar, das gut in die Gnome-Shell integriert ist. Sie können dieses Tool verwenden, um Ihren Desktop aufzuzeichnen und ihn mit jemandem darüber zu teilen, woran Sie gerade arbeiten.
Der integrierte Bildschirmrekorder der Gnome-Shell ist aus bestimmten Gründen ausgeblendet, da Sie keinen App-Launcher oder keine Befehlszeilenoption finden, um ihn wie andere Anwendungen zu starten. Wenn Sie dieses Tool jedoch finden, werden Sie definitiv sagen, dass Gnome ein erstaunliches integriertes Tool für die Bildschirmaufzeichnung hat. Es ist wirklich einfach, das Bildschirmaufzeichnungstool zu verwenden.
In diesem Artikel werden wir sehen, wie man den geheimen Bildschirmrekorder einer Gnome-Shell verwendet. Ich werde Ubuntu 18.04 LTS verwenden, um das in diesem Artikel erwähnte Verfahren zu beschreiben.
Mit dem geheimen Bildschirmrekorder der Gnome-Shell
Wie bereits erwähnt, gibt es keinen App-Starter für das geheime Bildschirmaufzeichnungstool der Gnome-Shell, Sie können es mit einer Tastenkombination starten. Dieselbe Verknüpfung wird sowohl zum Starten als auch zum Stoppen der Aufnahme verwendet.
Aufzeichnung starten
Um mit der Bildschirmaufnahme zu beginnen, drücken Sie:
Ctrl+Alt+Shift+R
In der oberen rechten Ecke des Bildschirms erscheint ein kleiner roter Kreis, der anzeigt, dass Ihr Aufnahmevorgang begonnen hat. Es zeichnet den gesamten Bildschirm Ihres Gnome-Desktops auf.
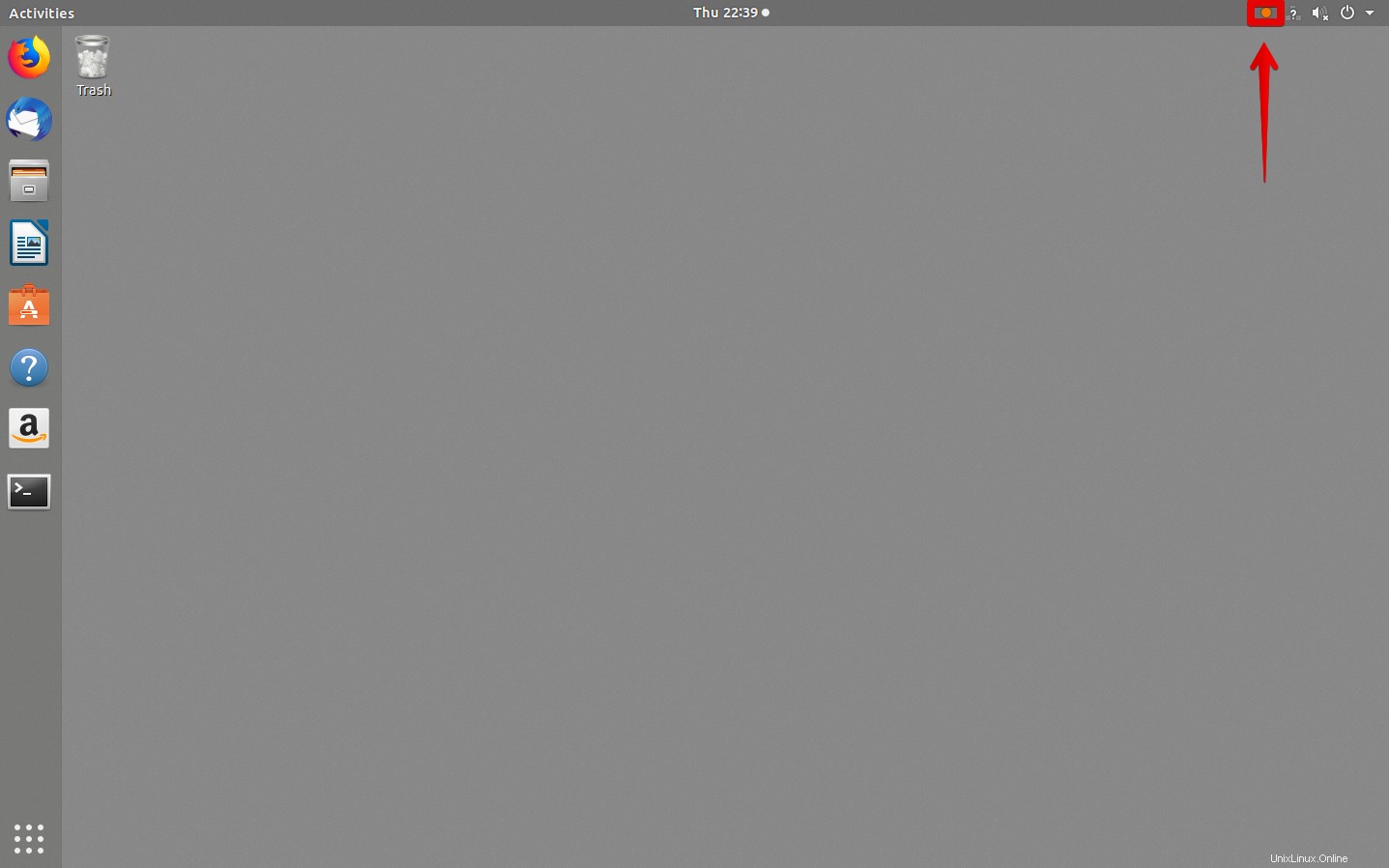
Aufnahme beenden
Die Aufzeichnung stoppt automatisch nach 30 Sekunden. Um die Aufnahme manuell zu stoppen, drücken Sie Strg+Alt+Umschalt+R Abkürzung wieder. Sie werden feststellen, dass der rote Kreis verschwindet, was anzeigt, dass die Aufnahme gestoppt wurde.
Aufzeichnungen finden
Sie finden die aufgezeichneten Videos, die Sie mit dem Bildschirmaufzeichnungstool erstellt haben, im Ordner Videos im Home-Verzeichnis des Benutzers. Videos werden zusammen mit Datum und Uhrzeit ihrer Aufnahme im WebM-Format gespeichert.
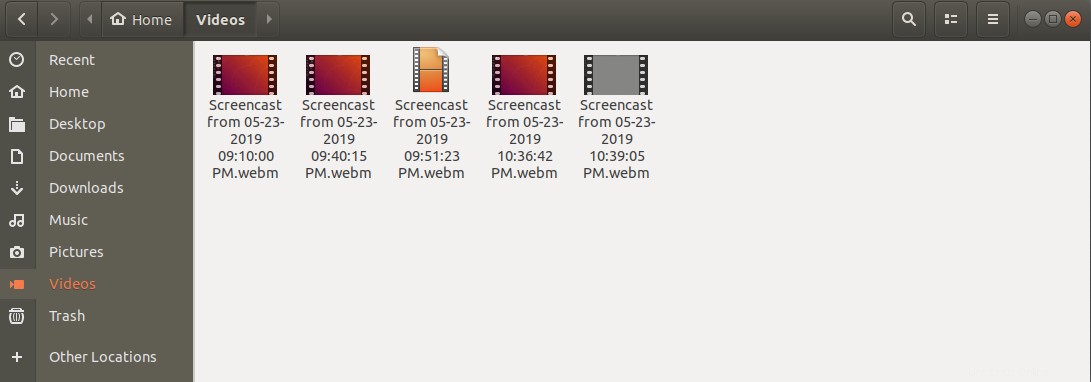
Aufzeichnungslänge erhöhen
Die Standardaufzeichnungslänge des integrierten Bildschirmrekorders der Gnome-Shell beträgt 30 Sekunden. Wenn Sie mit diesem kurzen Video nicht zufrieden sind und ein längeres Video machen möchten. Dies ist mit nur einem Zeilenbefehl im Terminal möglich. Der Befehl akzeptiert die Aufnahmelänge nur in Sekunden.
Starten Sie das Terminal, indem Sie Strg+Alt+T drücken Tastenkürzel. Geben Sie dann im Terminal die folgende Zeile ein:
$ gsettings set org.gnome.settings-daemon.plugins.media-keys max-screencast-length X
Ersetzen Sie X durch die gewünschte Länge in Sekunden. Wenn Sie kein Limit angeben möchten, ersetzen Sie X durch 0.

Das ist alles für jetzt. Wie wir gesehen haben, ist der integrierte Bildschirmrekorder der Gnome-Shell insgesamt ein gutes Werkzeug, aber er hat einige Einschränkungen, da es keine Audioaufnahme gibt und er Ihren gesamten Desktop-Bildschirm aufzeichnet. Wenn Sie der Aufnahme mehr Kontrolle hinzufügen, müssen Sie die Easycreencast-Erweiterung installieren.