Ubuntu wird standardmäßig mit einer großen Anzahl von Schriftarten geliefert. Diese Schriftarten sind in einem neu installierten Ubuntu-Betriebssystem vorinstalliert. Manchmal sind Sie jedoch mit diesen Schriftarten nicht zufrieden oder langweilen sich und möchten einige zusätzliche Schriftarten installieren. Es gibt eine Methode, die ich Ihnen zeigen kann, wie Sie dies erreichen können, da Ubuntu das Hinzufügen neuer Schriftarten zulässt, unabhängig davon, ob sie von Microsoft oder von Google Webfonts oder einer anderen Schriftart Ihres Interesses stammen.
Beginnen wir mit der Installation von Schriftarten in Ubuntu. In diesem Artikel werde ich nur die Installation von TrueType-Schriftarten in Ubuntu 18.04 LTS zeigen. Sie können die gleiche Methode anwenden, um andere Schriftarten zu installieren.
Fonts auf Ubuntu herunterladen
Zuerst müssen Sie TrueType-Schriftarten herunterladen. Sie können sie von einem Webbrowser oder von einem Terminal mit dem Befehl wget herunterladen.
Kostenlose Schriftarten finden Sie z. auf der Website fontspace.com
Führen Sie den folgenden Befehl als sudo aus, um die Schriftart mit wget herunterzuladen.
$ sudo wget [URL]
Ersetzen Sie [URL] im obigen Befehl durch die URL der Schriftart, die Sie installieren möchten.
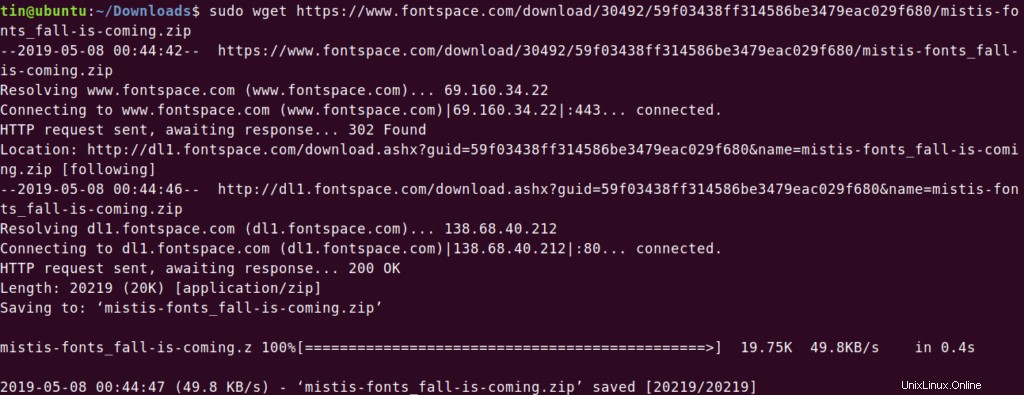
Installation von Schriftarten auf Ubuntu
Die meisten Schriftarten werden im ZIP-Format heruntergeladen. Sie müssen sie entpacken. Führen Sie den Befehl in der folgenden Syntax aus, um die gezippten Dateien im selben Verzeichnis zu entpacken.
$ unzip [filename]
Ersetzen Sie [Dateiname] durch den Dateinamen der ZIP-Datei, die die heruntergeladene Schriftart enthält.
Sie können diesen Befehl ausführen, um zu überprüfen, ob die Dateien entpackt wurden. Sie sehen die extrahierte .ttf-Datei.
$ ls –l
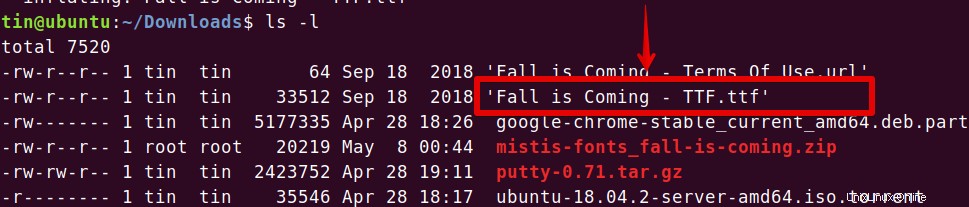
Öffnen Sie nun das Verzeichnis, in das Sie die .ttf entpackt haben Datei. Doppelklicken Sie darauf. Es wird in einem Font Viewer geöffnet. Hier oben im Font Viewer sehen Sie die Option zum Installieren der Schriftart. Klicken Sie darauf, um mit der Installation zu beginnen.
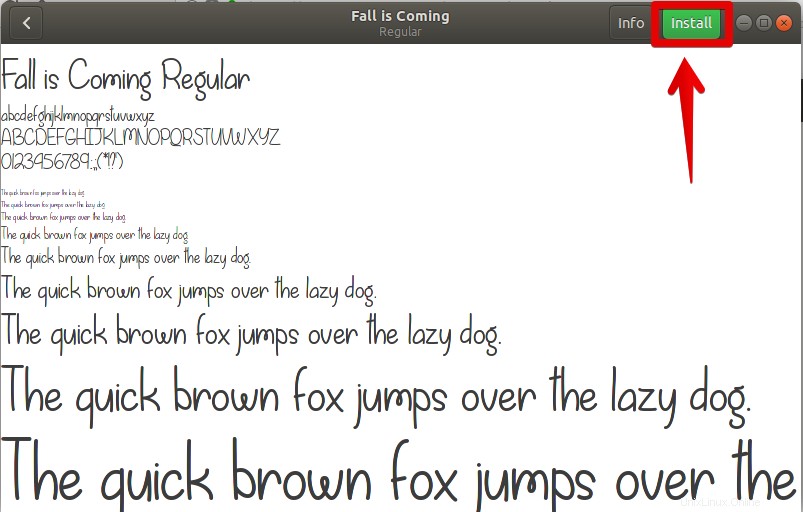
Ein paar Sekunden später werden Sie feststellen, dass sich der Status zu Installiert geändert hat .
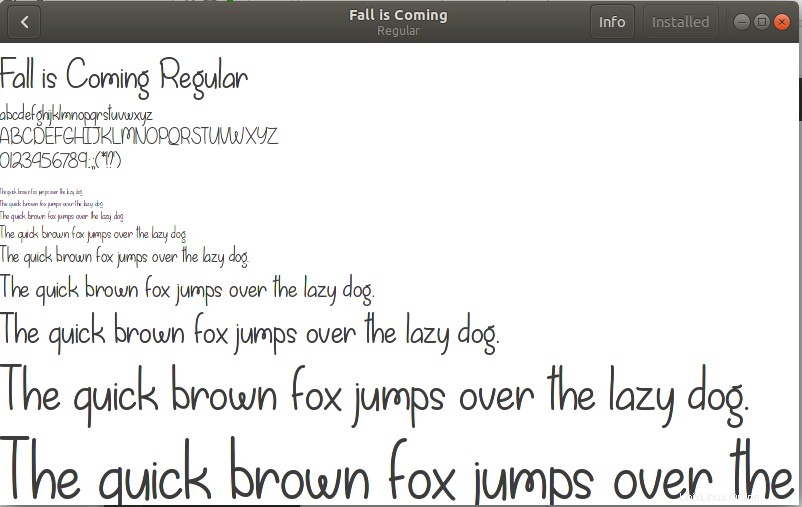
Installieren von Schriftarten über den Font Manager auf Ubuntu
Alternativ können Sie auch Font Manager verwenden, um Schriftarten in Ihrem Ubuntu-Betriebssystem zu installieren. Dazu müssen Sie zuerst Font Manager installieren.
Starten Sie das Terminal, indem Sie Strg+Alt+T drücken Tastenkombinationen. Führen Sie den folgenden Befehl im Terminal als sudo:
aus$ sudo apt-get install font-manager
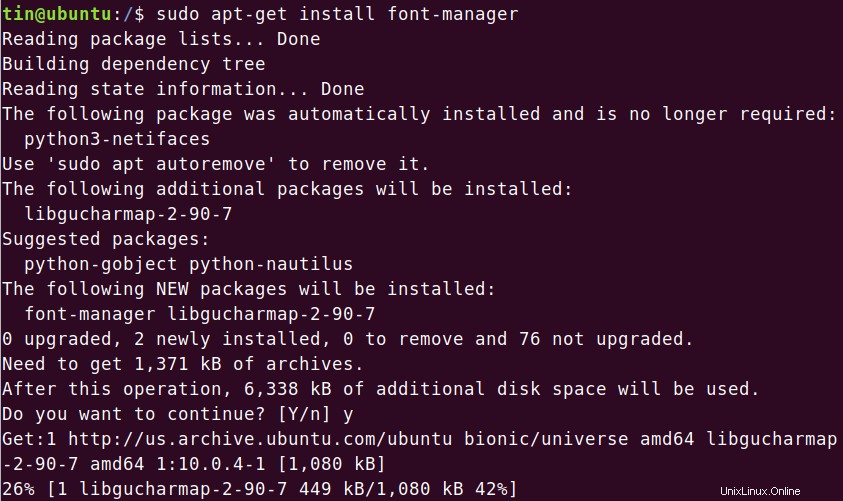
Öffnen Sie nach Abschluss der Installation den Font Manager über das Ubuntu-Dash-Menü oder über das Terminal. Um das Terminal zu verwenden, geben Sie einfach font-manger in das Terminalfenster ein.

Es öffnet sich das Font Manager-Fenster. Hier sehen Sie die bereits installierten Schriftarten, Optionen zum Hinzufügen neuer Schriftarten und zum Entfernen vorhandener Schriftarten.
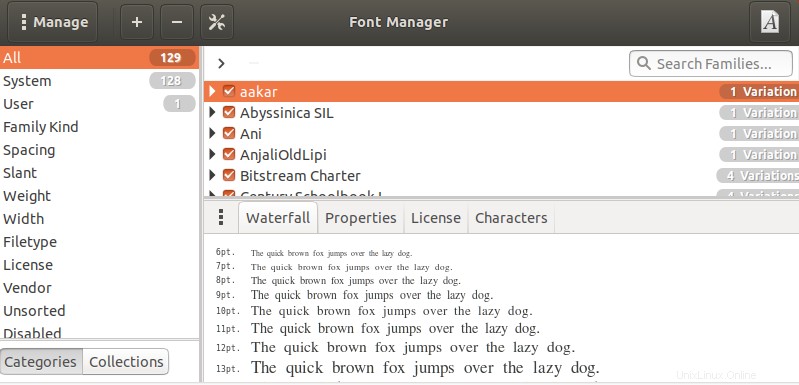
Hinzufügen einer neuen Schriftart
Um eine neue Schriftart hinzuzufügen, klicken Sie auf das + Schaltfläche wie im Bild unten gezeigt.
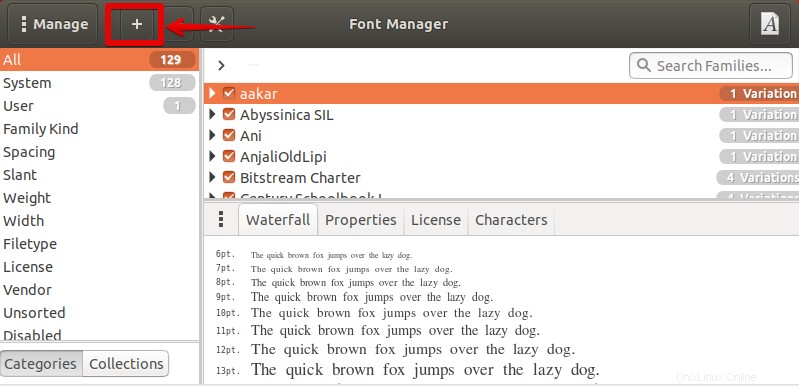
Wählen Sie dann den Speicherort aus, an dem Sie die heruntergeladene Datei abgelegt haben, und wählen Sie die .ttf-Datei aus. Klicken Sie dann auf Öffnen .
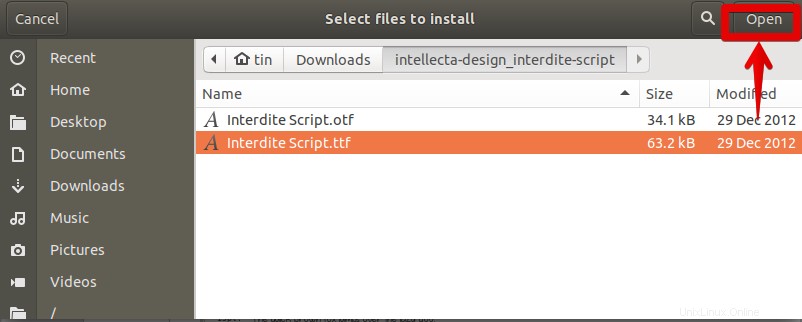
Die neue Schriftart wird dem System hinzugefügt. Sie können die neu hinzugefügten Schriftarten auf der Registerkarte „Benutzer“ im linken Bereich des Fensters „Font Manager“ anzeigen.
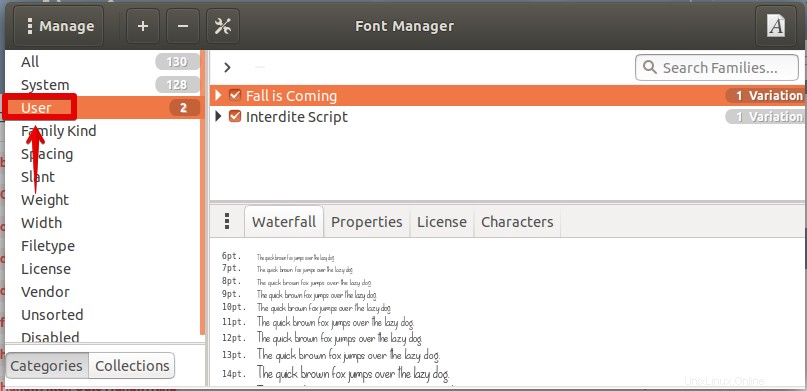
Entfernen einer Schriftart
Wenn Sie einige Schriftarten entfernen möchten, klicken Sie auf die Schaltfläche – Schaltfläche wie in der Abbildung unten gezeigt.
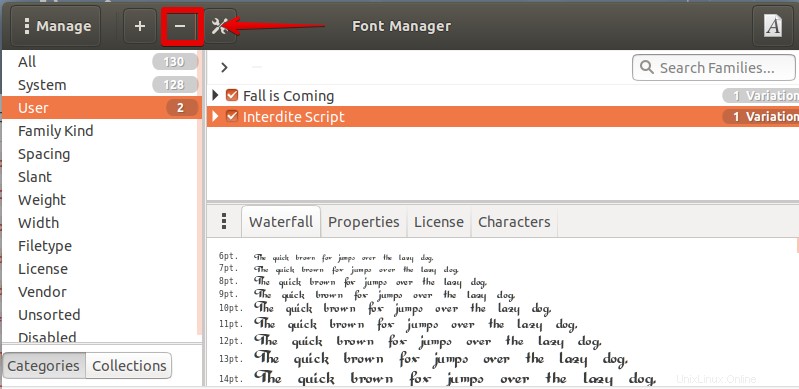
Es erscheint ein Fenster. Wählen Sie in diesem Fenster die Schriftarten aus, die Sie entfernen möchten, und klicken Sie dann auf Löschen.
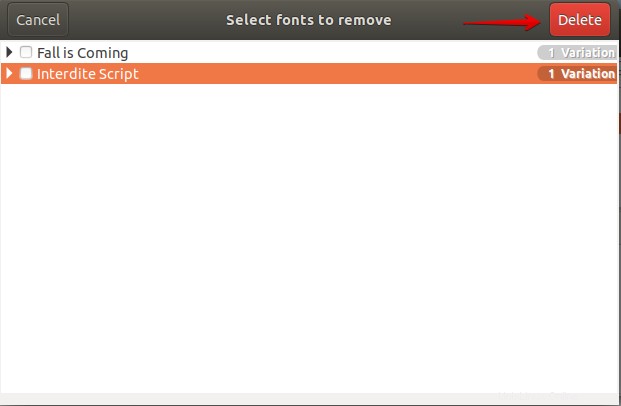
Die ausgewählten Schriftarten werden sofort gelöscht.
Mehrere Schriftarten gleichzeitig installieren
Was ist, wenn Sie mehrere Schriftarten installieren müssen? Das wird ziemlich unpraktisch und nervig sein, all diese Schriftarten einzeln zu installieren. Glücklicherweise gibt es eine Möglichkeit, dieses Problem zu umgehen. Ich werde Ihnen zeigen, wie Sie das tun können.
- Navigieren Sie zum Home-Verzeichnis auf Ihrem Ubuntu-Betriebssystem.
- Drücken Sie Strg+H. Es zeigt die versteckten Dateien.
- Klicken Sie im Home-Verzeichnis mit der rechten Maustaste, um einen Ordner zu erstellen, und nennen Sie ihn .fonts wie im Bild unten gezeigt.
- Extrahieren Sie alle heruntergeladenen Schriftdateien. Kopieren Sie dann aus diesen Dateien alle .ttf-Schriftartendateien, die Sie installieren möchten, und fügen Sie sie in .fonts ein Ordner, den Sie gerade im vorherigen Schritt erstellt haben.
Fortfahren. Sie können Ihre neuen Schriftarten jetzt verwenden!
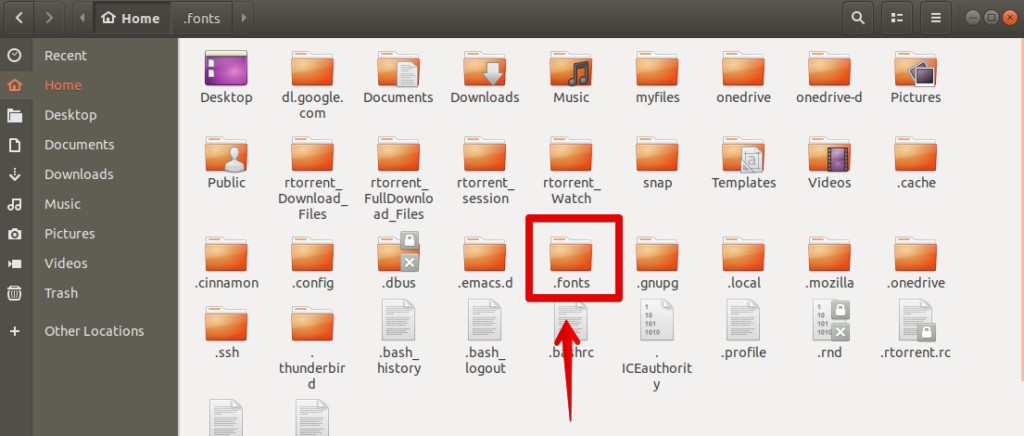
Überprüfen und verwenden Sie die neu installierte Schriftart
Sie können überprüfen, ob die Schriftarten erfolgreich installiert wurden. Am einfachsten ist es, die LibreOffice Writer-Anwendung in Ubuntu zu überprüfen.
Öffnen Sie den LibreOffice-Writer. Scrollen Sie in den Symbolleistenoptionen nach unten, um die neu installierte Schriftart aus dem Schriftart-Dropdown-Menü zu finden, wie im folgenden Bild angezeigt. Wenn Sie die neu installierte Schriftart finden, bedeutet dies, dass die neue Schriftart installiert und einsatzbereit ist.
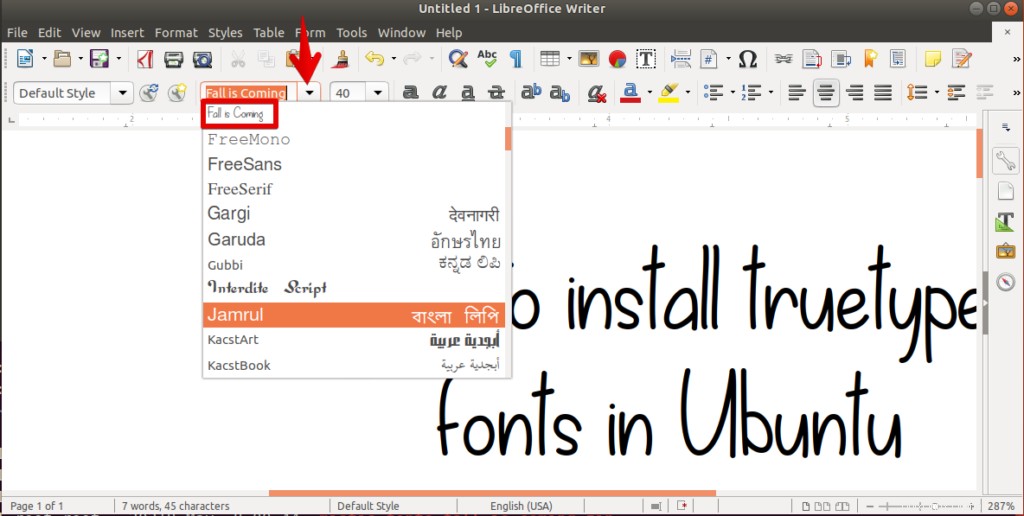
Legen Sie die Schriftart als Standardschriftart fest
Wenn Sie diese Schriftart mit jedem Dokument verwenden möchten, das in LibreOffice Writer geöffnet wird, können Sie sie als Standardschriftart festlegen. Wählen Sie die Werkzeuge aus Wählen Sie im oberen Menü und dann im Dropdown-Menü Optionen aus .
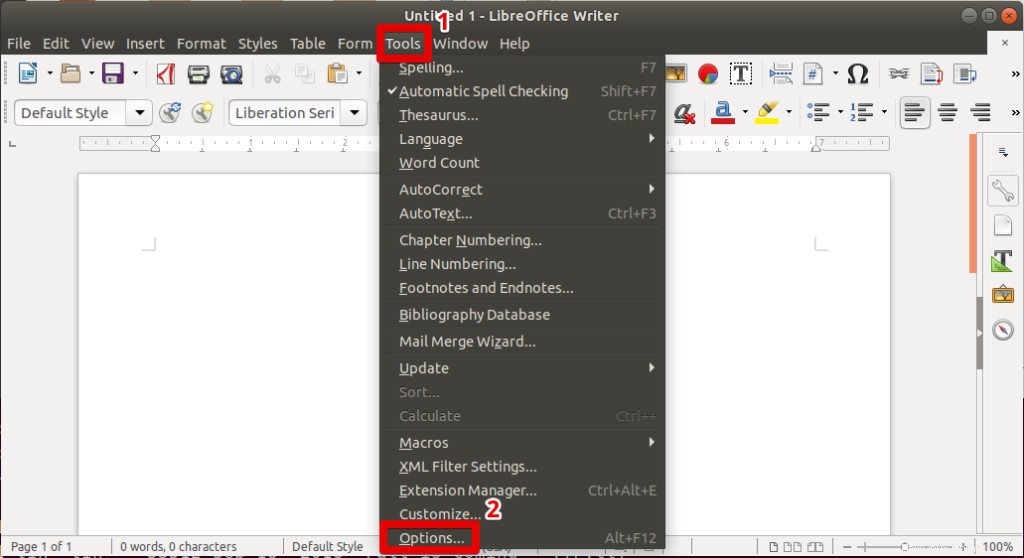
Aus den Optionen Fenster, gehen Sie zu LibreOffice Schriftsteller> Grundlegende Schriftarten (westlich) , wählen Sie die gewünschte Schriftart aus.
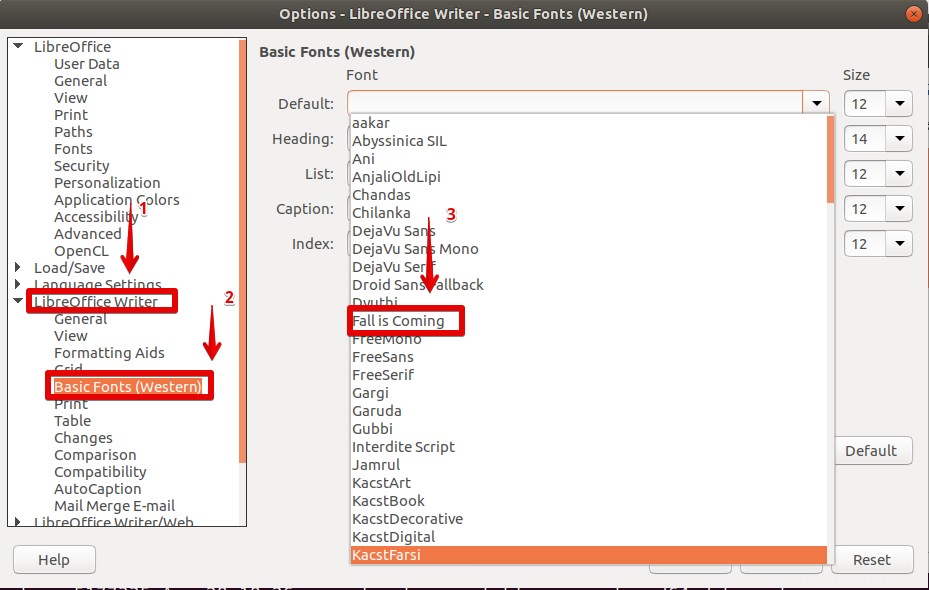
Wählen Sie dann OK um das Fenster zu bestätigen und zu schließen. Die ausgewählte Schriftart wird als Standardschriftart festgelegt.
Das war alles, was Sie über die Installation von TrueType-Schriftarten in Ubuntu wissen müssen. Mit den oben beschriebenen Methoden können Sie alle Schriftarten in Ubuntu installieren, außer nur TrueType-Schriftarten.