Wenn Sie eine schnelle oder langsame Netzwerkverbindung verwenden, möchten Sie vielleicht oft etwas über die Geschwindigkeit der Verbindung wissen. Tatsächlich ist es oft sinnvoll, die Netzwerkgeschwindigkeiten zu überprüfen und im Auge zu behalten. Dazu müssen Sie sowohl die Upload- als auch die Download-Geschwindigkeit zum aktuellen Zeitpunkt überwachen. Wenn Sie ein Ubuntu-Betriebssystem verwenden, können Sie die Netzwerkgeschwindigkeit einfach überprüfen, indem Sie Ihrem Ubuntu-Desktop eine Gnome-Erweiterung hinzufügen. Wenn Sie die Add-Ons oder Erweiterungen von Firefox und Chrome kennen, ist die NetSpeed-Erweiterung genau gleich.
Ein nützliches Tool in Ubuntu, um die Download- und Upload-Geschwindigkeit des Netzwerks im Auge zu behalten, ist NetSpeed, das hilft, mehrere Schnittstellen zu überwachen. NetSpeed ist eine Gnome-Erweiterung, die die aktuelle Upload- und Download-Geschwindigkeit des Netzwerks im oberen Bereich Ihres Ubuntu-Desktops anzeigt. Es zeigt die Netzwerkgeschwindigkeit in Bytes/Sek. an.
In diesem Artikel erfahren Sie, wie Sie die NetSpeed-Erweiterung in Ihrem Ubuntu hinzufügen, um die Internetgeschwindigkeit auf dem Desktop anzuzeigen. Es ist wirklich ein einfaches und kurzes Verfahren. Ich werde Ubuntu 18.04 verwenden. LTS für die Erläuterung der in diesem Artikel erwähnten Methode.
Installieren der NetSpeed-Erweiterung
Wir werden die NetSpeed-Erweiterung mithilfe der Ubuntu-Softwareanwendung installieren. Um es zu starten, drücken Sie die Windows-Taste auf Ihrer Tastatur, um das Dash-Menü von Ubuntu zu öffnen. Geben Sie dann ubuntu software ein . Klicken Sie in den Ergebnissen auf Ubuntu Software .
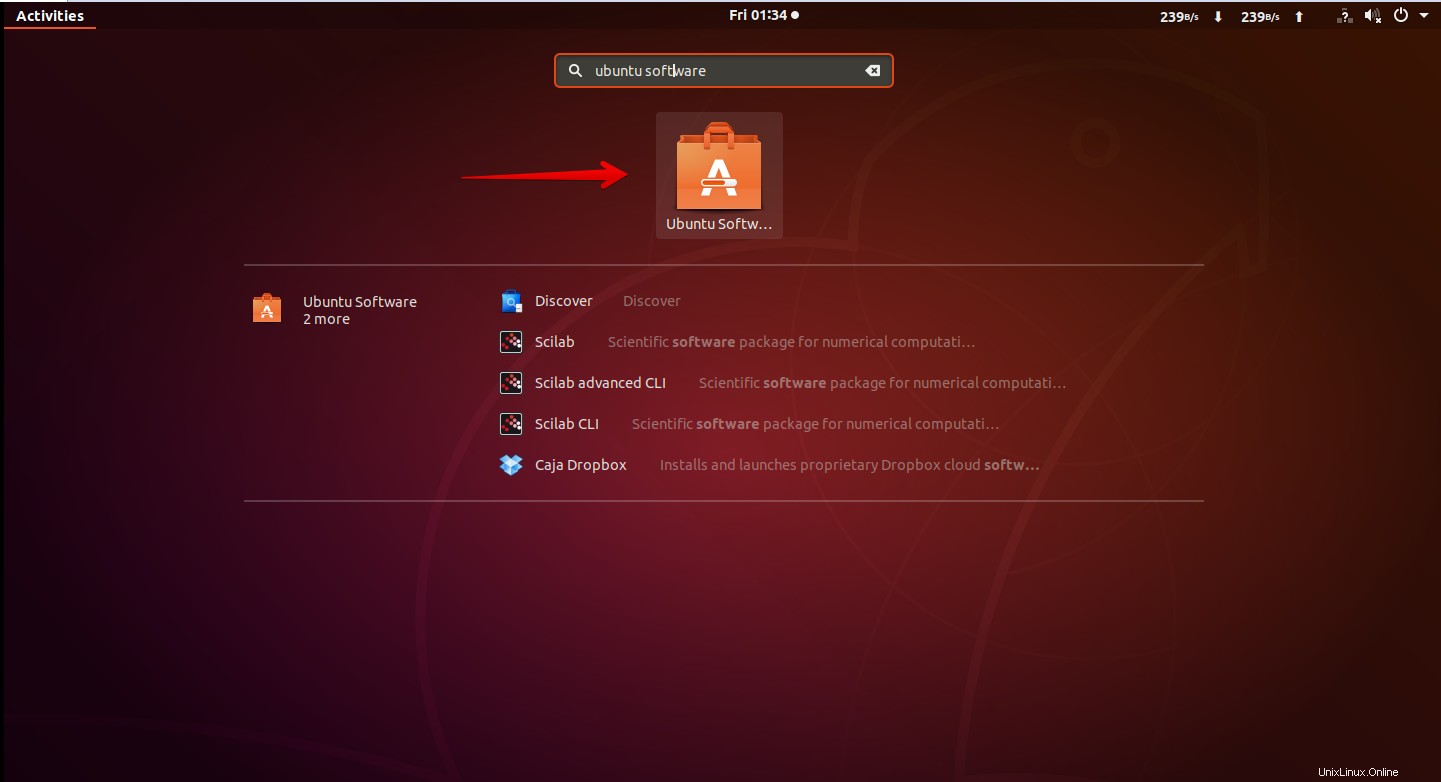
Geben Sie dann in der Suchleiste der Ubuntu-Software netspeed ein . Wenn die Ergebnisse erscheinen, klicken Sie auf NetSpeed Erweiterung.
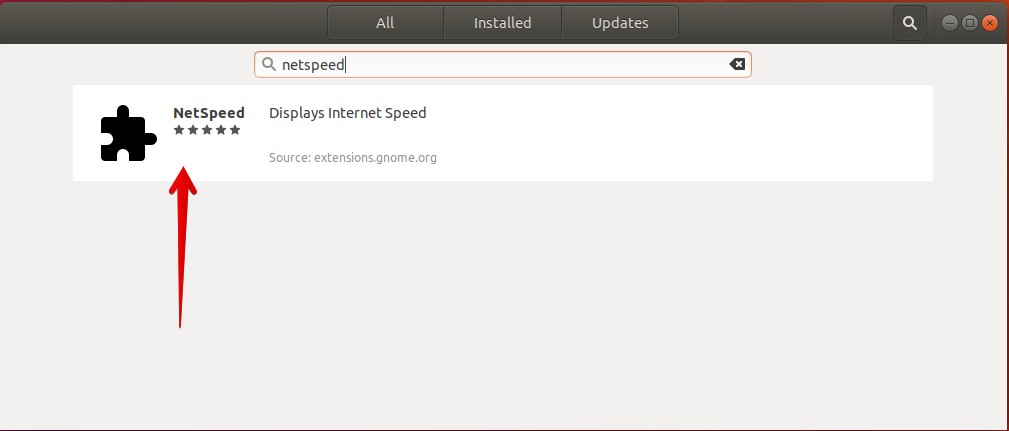
Klicken Sie dann auf Installieren Schaltfläche, um diese Erweiterung zum Desktop hinzuzufügen.
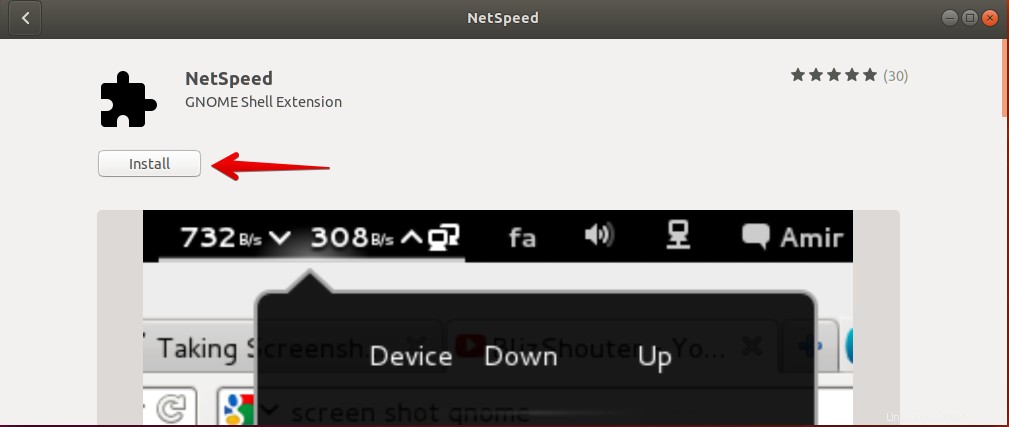
Das Hinzufügen dieser Erweiterung dauert nur wenige Sekunden. Wenn Sie fertig sind, sehen Sie die Download- und Upload-Geschwindigkeit in der oberen rechten Ecke Ihres Desktops. Wenn darauf geklickt wird, öffnet sich ein kleines Menü, das alle aktiven Netzwerkschnittstellen mit ihrer Download- und Upload-Geschwindigkeit anzeigt.
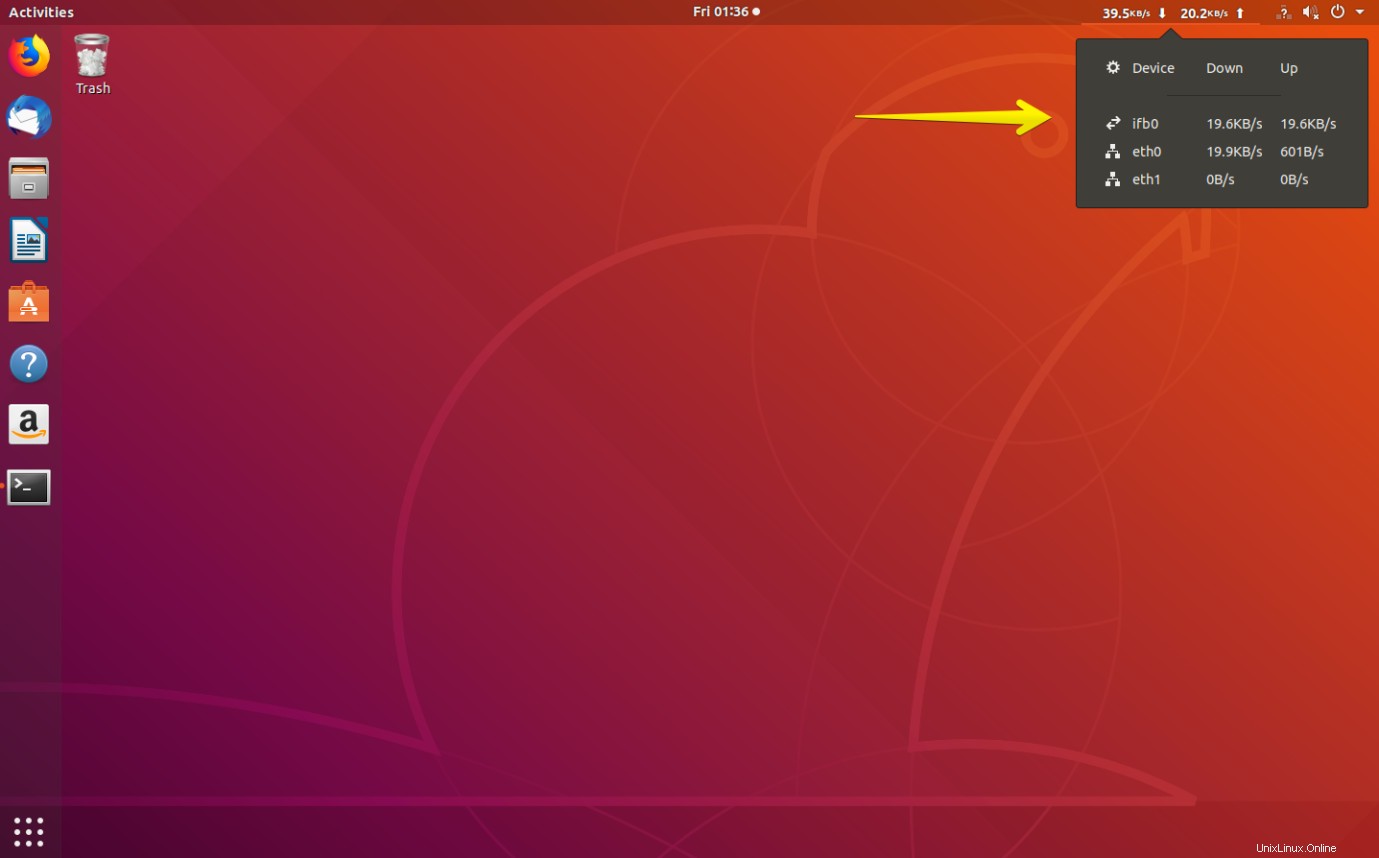
NetSpeed-Erweiterung konfigurieren
Wenn Sie im Popup-Menü auf das Zahnradsymbol klicken, wird das Dialogfeld Einstellungen geöffnet. Im Einstellungsdialogfeld können Sie einige Optionen konfigurieren wie:
1. Zu überwachende Netzwerkschnittstelle auswählen
Wählen Sie eine Netzwerkschnittstelle aus. Die von Ihnen ausgewählte Schnittstelle wird standardmäßig von NetSpeed überwacht. Sie können auch alle Netzwerkschnittstellen überwachen. Auf dem zu überwachenden Gerät verwenden Sie das Dropdown-Menü, um eine einzelne Schnittstelle auszuwählen, oder klicken Sie auf Alle um alle Netzwerkschnittstellen gleichzeitig zu überwachen.
2. Summe der Bandbreite anzeigen
Sie können die Download- und Upload-Bandbreite einzeln anzeigen oder sich die Summe anzeigen lassen.
3. Aussehen
Stellen Sie die Etikettengröße ein, um das Erscheinungsbild der Anzeige anzupassen und zu verbessern.
4. Timer
NetSpeed verwendet standardmäßig ein Intervall von 1 Sekunde (1000 ms), um die Überwachung der Netzwerkgeschwindigkeit auszuführen. Sie können dieses Intervall jedoch auf eine beliebige Zahl ändern.
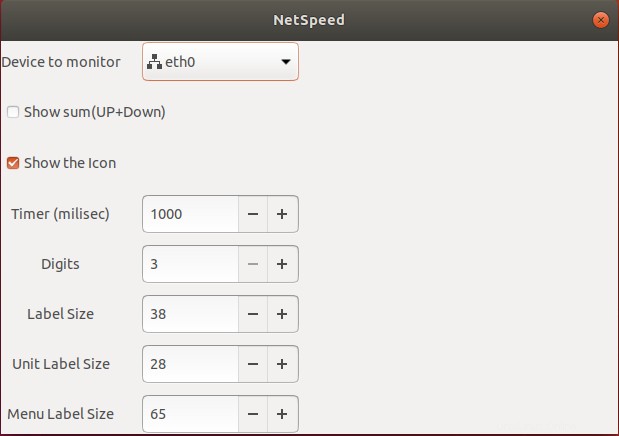
Das war also der kurze Überblick über die Installation und Verwendung von NetSpeed unter Ubuntu 18.04 LTS. Wir haben gesehen, wie man dieses Tool verwendet, um die Internetgeschwindigkeit auf dem Desktop in Ubuntu anzuzeigen.