Die Installation von WSL1 oder WSL2 war in Windows früher sehr komplex. So in der neuesten Windows-Insider-Vorschau veröffentlicht am 29. Juli 2021 , Microsoft hat die Installation von WSL vorgenommen (Windows-Subsystem für Linux ) zu einfach. Jetzt können Sie Linux unter Windows mit einem einzigen "wsl --install" installieren " Befehl.
Laut Microsoft ist diese Funktion in Windows 10 Version 2004 und höher verfügbar . Um diese WSL-Einzelbefehlsfunktion zu erhalten, müssen Sie KB5004296 mit Windows Update installieren.
In diesem Tutorial werde ich Ubuntu 20.04 unter Windows 10 installieren. Sie können Ihre bevorzugte Linux-Distribution aus der verfügbaren Liste installieren.
Was ist WSL
WSL (Windows-Subsystem für Linux) zielte darauf ab, Bash-Shell- und Core-Linux-Befehle/Dienstprogramme für Entwickler und Benutzer zu aktivieren. WSL2 (Windows-Subsystem für Linux Version 2) ist eine aktualisierte Version von WSL1.
Das Hauptmotto bei der Einführung von WSL2 war es, die Leistung zu steigern und die vollständige Kompatibilität von Systemaufrufen mit einer leichteren VM zu unterstützen. Die Installation von Docker, Editoren, Core-Linux-Dienstprogrammen und Entwicklertools ist jetzt in WSL2 möglich.
Ein vollständiger Linux-Kernel wurde von Microsoft eingeführt und zukünftige Upgrades sind in Vorbereitung. Die einzige große Einschränkung von WSL ist keine GUI (obwohl umstritten) müssen Sie sich mit der Befehlszeile befassen .
Lassen Sie uns die Voraussetzung im Detail verstehen und WSL in Windows installieren.
Voraussetzung für die Installation von WSL unter Windows mit einem einzigen Befehl -
- Windows 10 Version 2004 und höher . Stellen Sie sicher, dass KB5004296 (Betriebssystem-Builds 19041.1151, 19042.1151 und 19043.1151) in der Vorschau angezeigt wird auf Ihrem System installiert ist
- Computer mit Hyper-V- oder Virtualisierungsunterstützung und im Bios aktiviert.
- 64-Bit-Prozessor mit Second Level Address Translation (SLAT) für WSL2. Für WSL1 ist SLAT nicht obligatorisch und es funktioniert gut ohne.
Wenn Sie die Vorschau-KB nicht installieren möchten in Ihrem Windows-System. Sie können WSL weiterhin in Ihrem Windows 10-System installieren. Klicken Sie auf die Schaltfläche, um das WSL-Tutorial zu erhalten.
Installieren Sie WSL1 oder WSL2 in Windows 10So installieren Sie WSL in Windows einfach mit einem Befehl
Schritt-1 Aktualisieren Sie Ihr Windows 10-System
Überprüfen Sie gemäß der 1. Voraussetzung Ihr Windows-System, es muss 2004 und höher sein. Außerdem müssen Sie KB5004296 installieren. Sehen wir uns an, wie Sie dies in zwei Schritten erreichen -
Schritt 1.1 – Überprüfen Sie Ihre Windows-Version
- Drücken Sie <Windows-Taste + R> auf Ihrer Tastatur.
- Geben Sie "winver ein " in das geöffnete Run-Feld
Wie Sie im Bild sehen, habe ich bereits den erforderlichen Betriebssystem-Build (19043.1151) aktualisiert . Wenn Sie nicht auf dem erforderlichen Niveau sind, lesen Sie weiter.
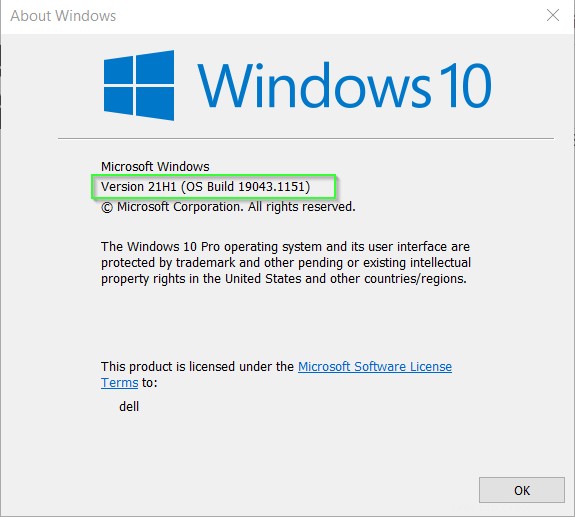
Schritt 1.2 – Aktualisieren Sie Ihr Windows 10-System
Befolgen Sie diese Schritte, um Ihr Windows 10-System zu aktualisieren -
- Rufen Sie die Einstellungen auf> Update und Sicherheit> Windows-Update
- Wählen Sie Nach Updates suchen wie im Bild gezeigt
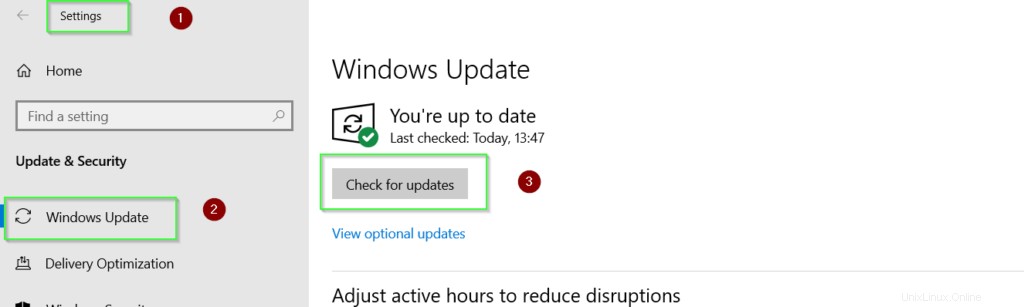
- Je nachdem, "auf welcher Version Sie sich befinden derzeit", Möglicherweise müssen Sie Windows aktualisieren und einige Zeit neu starten, um zu erreichen ("KB5004296 "), wie ich es getan habe. Sie können im Bild sehen, dass ich "2021-07 Vorschau auf das kumulative Update für Windows 10 Version 21H1 für x64-basierte Systeme aktualisiert habe " KB, um WSL-Einzelbefehlsfunktionalität zu erhalten.
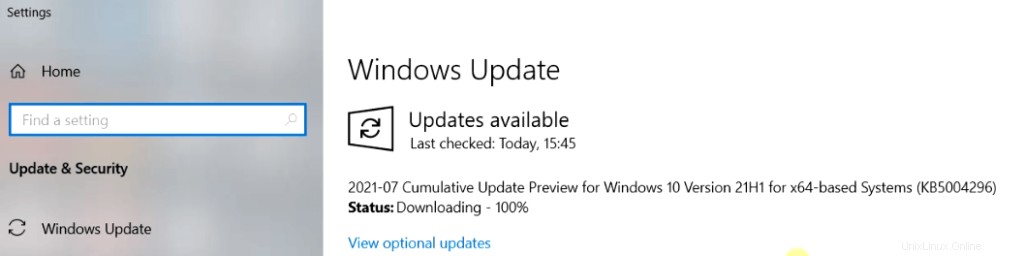
Schritt-2 Verfügbare Linux-Distributionen online auflisten
Sobald Sie Schritt 1 abgeschlossen haben, können Sie WSL (Windows Subsystem for Linux) installieren. Sie müssen zuerst die verfügbare Distribution überprüfen und diese dann installieren.
- Öffnen Sie die Eingabeaufforderung mit Administratorrecht und Führen Sie diesen Befehl aus, um zu überprüfen, ob die WSL-Distribution online verfügbar ist.
C:\> wsl --list --online output NAME FRIENDLY NAME Ubuntu Ubuntu Debian Debian GNU/Linux kali-linux Kali Linux Rolling openSUSE-42 openSUSE Leap 42 SLES-12 SUSE Linux Enterprise Server v12 Ubuntu-16.04 Ubuntu 16.04 LTS Ubuntu-18.04 Ubuntu 18.04 LTS Ubuntu-20.04 Ubuntu 20.04 LTS
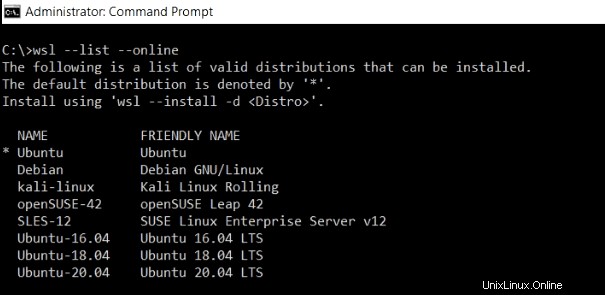
Wenn Sie die Meldung "wsl nicht als ein erkannt" erhalten interner oder externer Befehl, lauffähiges Programm oder Batchdatei " Fehler, besuchen Sie Schritt 1 erneut und validieren Sie für KB5004296. Wenn es installiert ist, dann neu starten Ihr System einmal, damit es funktioniert.
Schritt-3 WSL mit wsl --install mit bevorzugter Linux-Distribution installieren
Dieses Tutorial zeigt Ihnen wie man installiert Ubuntu 20.04 unter Windows 10 in einem einzelnen Befehl mit WSL . Aber Sie können Ihre bevorzugte Linux-Distribution aus den verfügbaren Versionen installieren.
Wenn Sie einfach "wsl --install ". Ubuntu 20.04 wird automatisch installiert standardmäßig in Ihrem System.
Während dieser Installation wsl --install Befehl führt diese Schritte automatisch aus-
- Installation der Plattform für virtuelle Maschinen
- Installiert WSL2 (Windows-Subsystem für Linux Version 2) standardmäßig
- Download und Installation des WSL-Kernels
- Download und Installation einer ausgewählten Linux-Distribution
- Linux-Distribution starten, z. Ubuntu in meinem Fall.
Alle oben genannten Schritte müssen früher manuell ausgeführt werden, als die Vorschau-KB nicht veröffentlicht wurde.
c:\> wsl --install
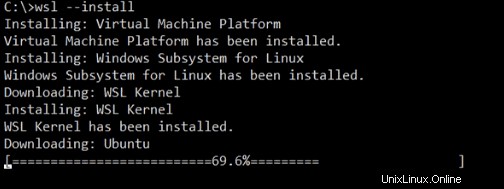
Geben Sie für jede andere Version -d
c:\> wsl --install -d kali-linux
Profi-Tipp –
Wenn Sie den Befehl „wsl --install“ ausgeführt und die Installation des virtuellen Computers, der WSL und des Linux-Kernels abgeschlossen haben. Irgendwie wurde Ihre Ubuntu- oder Linux-Installation unterbrochen. Wenn Sie dann den Befehl "wsl --install" ausführen, wird die Hilfe von WSL geöffnet . Sie müssen -d Option angeben um Ubuntu oder Ihre Linux-Distribution erneut zu installieren.
Schritt-4 Benutzernamen und Passwort erstellen
Sobald die Installation abgeschlossen ist, wird Ubuntu oder Ihre bevorzugte Linux-Distribution automatisch gestartet. Geben Sie Benutzername an und Passwort nach Ihren Wünschen.

Schritt-5 Ubuntu in Windows 10 starten
Um Ubuntu 20.04 zu starten oder Ihre bevorzugte Linux-Distribution in Windows 10. Einfach nach Ubuntu suchen oder Ihre Distribution Namen in der Suchleiste von Windows 10. Klicken Sie dann auf Öffnen .
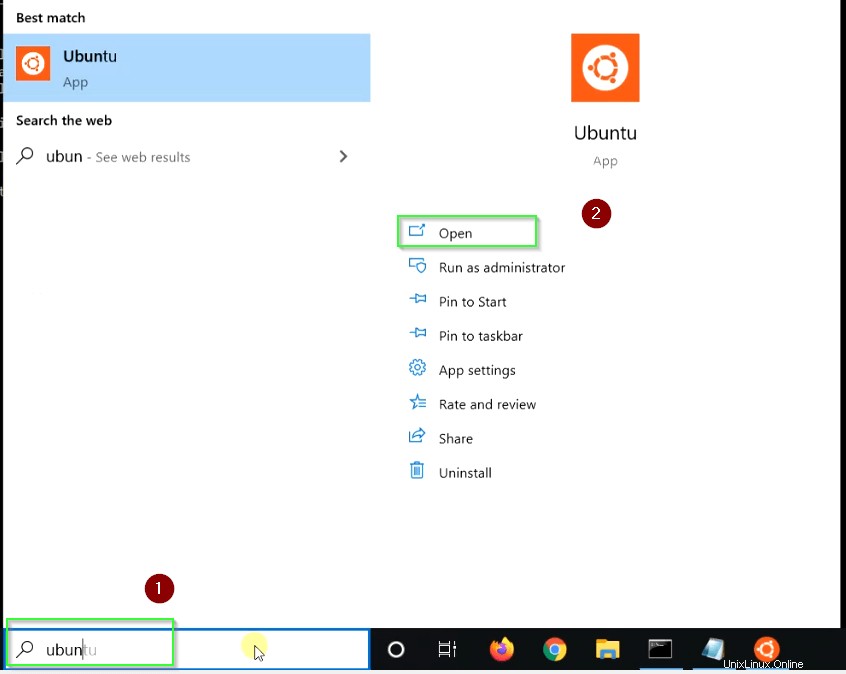
Schritt-6 Ubuntu-Version prüfen
Führen Sie den folgenden Befehl aus, um die Ubuntu-Version zu überprüfen.
$ cat /etc/os-release
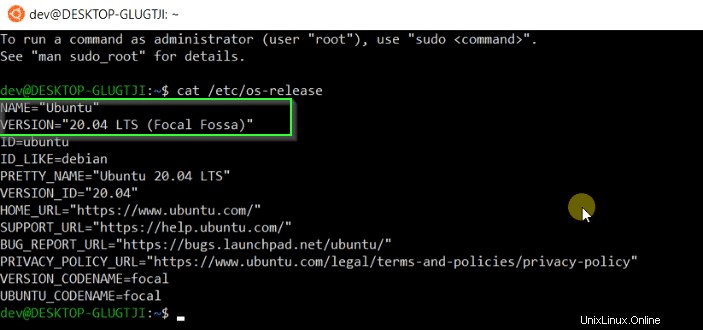
Schritt-7 WSL-Status prüfen
Führen Sie die Datei „wsl --status aus " Befehl zum Überprüfen der Verteilung, WSL-Version und Kernel-Version.
$ wsl --status
Dies sind die Standardversionen, die mit wsl --install installiert werden Befehl.
- Standardverteilung:Ubuntu
- Standardversion:2
- Kernel-Version:5.10.16

Schritt-8 Führen Sie sudo apt update aus und installieren Sie das Paket in Ubuntu, das mit WSL installiert wurde
Aktualisieren Sie Ihr Ubuntu-Repository-Paket mit dem "apt update " Befehl.
$ sudo apt update
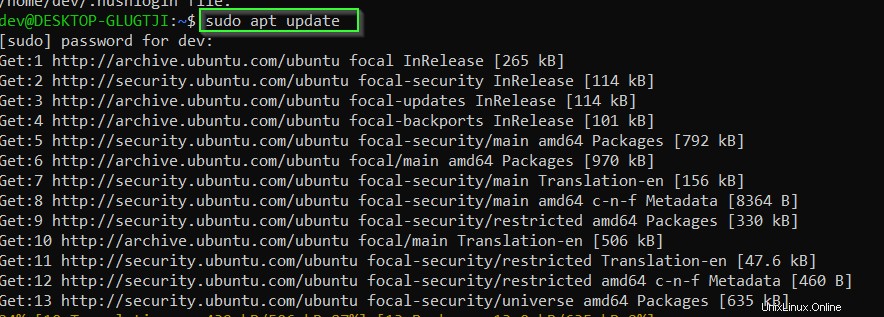
- Führen Sie apt install aus Befehl, wenn Sie ein beliebiges Paket in Ubuntu installieren möchten . Um beispielsweise das VLC-Paket in der WSL-Ubuntu-Version zu installieren, führen Sie den folgenden Befehl aus.
$ sudo apt install vlc

So aktualisieren Sie WSL in Windows 10
Führen Sie "wsl --update" aus Befehl, um Ihren WSL-Linux-Kernel in Windows 10 zu aktualisieren.
$ wsl --update
Sie müssen "wsl --update rollbac ausführen k", um zu einer früheren Version des WSL-Linux-Kernels zurückzukehren.
$ wsl --update rollback