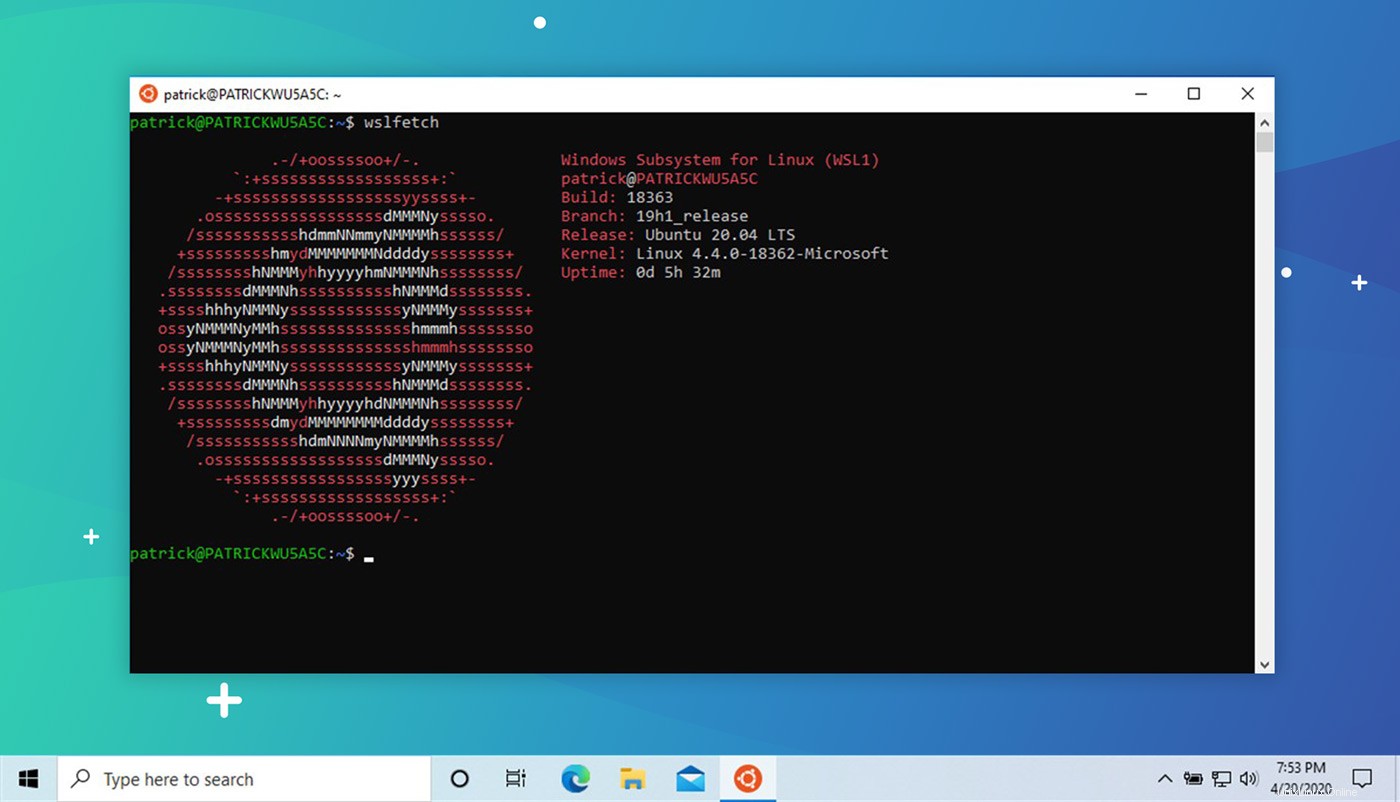
Wenn Sie das verbesserte Windows-Subsystem für Linux 2 (auch bekannt als WSL 2) in den neuesten Windows-Versionen ausprobieren möchten, gehen Sie wie folgt vor – in diesem Beitrag behandeln wir alles, was Sie tun müssen, um es zu installieren.
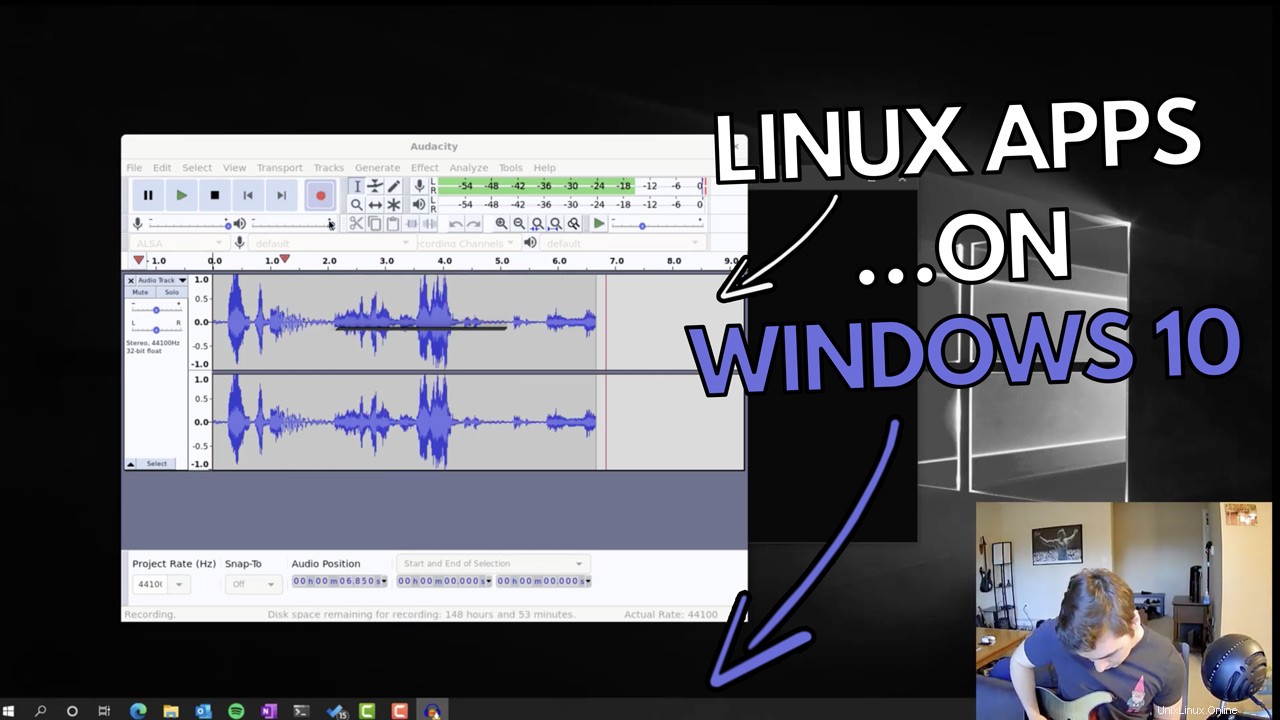 Verpassen Sie nicht Microsoft-Demos GUI-Linux-Apps, die auf WSL ausgeführt werden
Verpassen Sie nicht Microsoft-Demos GUI-Linux-Apps, die auf WSL ausgeführt werden WSL 2 ist ein wichtiges Upgrade gegenüber der ursprünglichen Version von WSL, die Microsoft 2017 eingeführt hat. WSL 2 ist mehr als nur ein Versionsschub, es ist schneller, vielseitiger und verwendet einen echten Linux-Kernel .
Und neue Linux-Kernel-Updates werden als Windows 10-Software-Updates veröffentlicht – was ziemlich verrückt ist, wenn man darüber nachdenkt!
Das Ziel von Microsoft bei der Entwicklung von WSL 2 ist es, die Leistung zu steigern. Und wie geht das am besten? Vollständige Systemaufrufkompatibilität hinzufügen, d. h. einen echten Linux-Kernel in den Mittelpunkt stellen.
„[Diese] neue Architektur stellt eine bessere Plattform für das WSL-Team dar, um Funktionen bereitzustellen, die WSL zu einer großartigen Möglichkeit machen, eine Linux-Umgebung in Windows auszuführen“, Sagen Sie Microsoft von der Technologie.
Die Verrücktheit scheint auch nicht nachzulassen, da Microsoft plant, Benutzer Desktop-Linux-Apps unter Windows 10 ausführen zu lassen und GPU-intensive Aufgaben zu nutzen.
Und die beste Nachricht ist, dass es viel einfacher ist, WSL unter Windows 10 zu installieren, wie unser aktualisierter Leitfaden zeigt.
Installieren Sie WSL 2 unter Windows 10
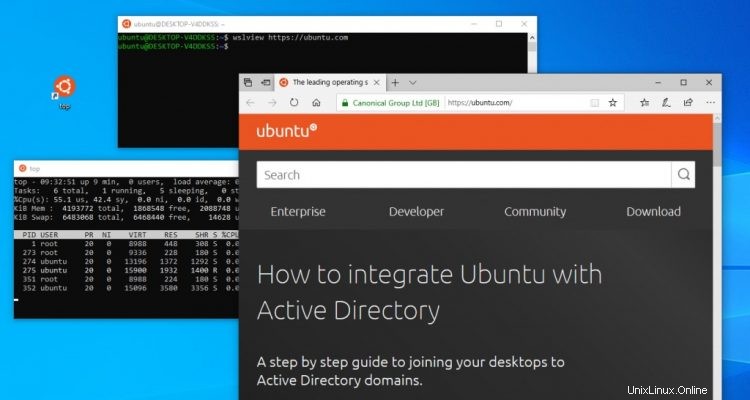
Anforderungen
Um WSL 2 unter Windows 10 zu installieren, benötigen Sie:
- Windows 10. Mai 2020 (2004), Windows 10. Mai 2019 (1903) oder Windows 10. November 2019 (1909) oder später
- Ein Computer mit Hyper-V-Virtualisierungsunterstützung
Wenn Sie das Windows 10-Update vom Mai 2020 (2004) (oder höher) verwenden, können Sie WSL mit einem einzigen Befehl installieren . Wenn Sie das Windows-Update vom 10. Mai 2020 (2004) noch nicht haben, müssen Sie einige zusätzliche Schritte ausführen, um alles einzurichten.
Um WSL verwenden zu können, muss Ihr Computer die Hyper-V-Virtualisierung unterstützen. Nicht sicher, ob das bei Ihnen der Fall ist? Sie können Ihre Hyper-V-Unterstützung manuell überprüfen.
Wenn Sie diese Anforderungen nicht erfüllen, können Sie WSL 2 nicht installieren oder aktivieren, aber Sie können Verwenden Sie WSL 1.
Installieren von WSL 2 auf OS Build 2004 (oder höher)
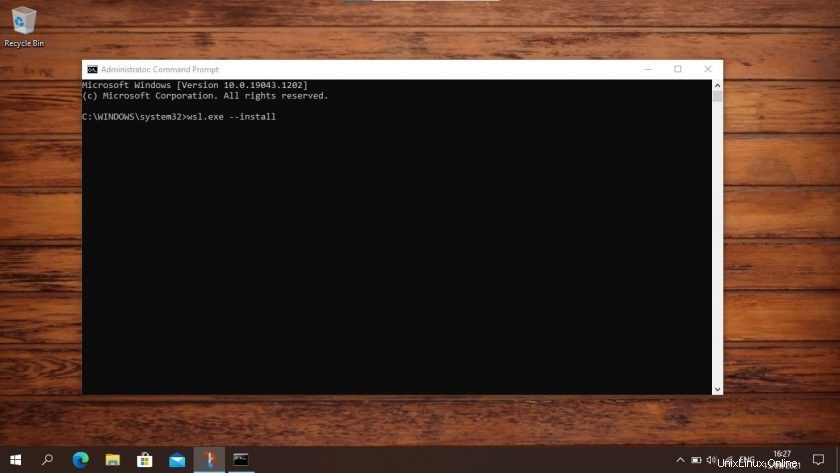
Um WSL 2 unter Windows 10 OS Build 2004 oder höher zu installieren, müssen Sie die Eingabeaufforderungs-App mit Administrator öffnen Berechtigungen und geben Sie den folgenden Befehl ein:
wsl.exe --install
Sobald Sie die Eingabetaste drücken, beginnt der Prozess automatisch mit der Arbeit. Es aktiviert die erforderlichen optionalen WSL-Funktionen, ruft die neueste WSL-Linux-Kernelversion ab und installiert Ubuntu als Ihre Standarddistribution:
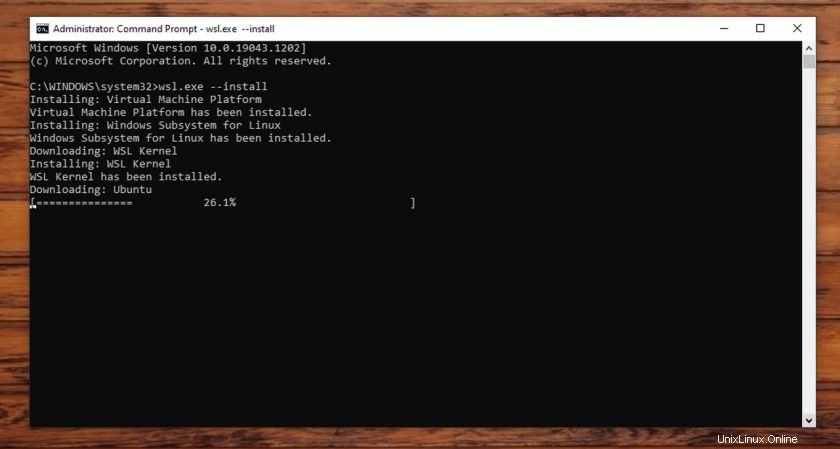
Wenn Sie fertig sind, starten Sie Windows 10 neu und melden Sie sich an. Die Eingabeaufforderung wird erneut geöffnet und Sie werden durch die Einrichtung von Ubuntu mit einem Benutzernamen und einem Kennwort geführt (diese müssen jedoch nicht mit Ihrem Windows-Benutzernamen und Kennwort übereinstimmen). .
Sobald Sie fertig sind, können Sie die „Ubuntu“-App aus dem Startmenü öffnen, um loszulegen, oder das Microsoft Terminal installieren App, um Ihre neu installierte Ubuntu-Installation zu erkunden – vergessen Sie nicht, ein apt update && apt upgrade auszuführen obwohl!
Installieren Sie WSL 2 (alte Methode)
Wenn Sie eine frühere Version von Windows 10 verwenden, können Sie immer noch WSL 2 installieren (Microsoft hat WSL 2 in Windows Update KB4566116 auf ältere Versionen von Windows 10 zurückportiert), aber der Vorgang ist nicht ganz so einfach wie beim Update von 2004.
Um WSL 2 unter Windows 10 (OS Build 1909 oder 1903) zu installieren, müssen Sie 4 Schritte ausführen:
- WSL aktivieren 2
- Aktivieren Sie „Virtual Machine Platform“
- WSL 2 als Standard festlegen
- Installieren Sie eine Linux-Distribution
Ich gehe unten jeden Schritt der Reihe nach durch. Ich empfehle die Verwendung von PowerShell app, die Sie als Administrator ausführen müssen. Sie finden PowerShell im Windows-Startmenü.
Hinweis:Es ist möglich, WSL 1 auch über eine GUI zu installieren, aber es ist viel schneller, die Befehlszeile zu verwenden, und da WSL ein CLI-Tool ist, macht es auch irgendwie Sinn!
Schritt 1. WSL aktivieren
Unabhängig davon, welche Version von WSL Sie verwenden möchten, müssen Sie sie zuerst aktivieren. Öffnen Sie dazu die PowerShell tool als Administrator und führen Sie den Befehl aus unten . Achten Sie darauf, sich nicht zu vertippen oder Zeichen im Befehl auszulassen:
dism.exe /online /enable-feature /featurename:Microsoft-Windows-Subsystem-Linux /all /norestart
Sie möchten nur WSL 1 verwenden? Sie können mit Schritt 4 fortfahren.
Schritt 2. „Virtual Machine Platform“ aktivieren
Für WSL 2 muss die Funktion „Virtual Machine Platform“ von Windows 10 aktiviert sein. Dies ist unabhängig von Hyper-V und enthält einige der interessanteren Plattformintegrationen, die in der neuen Version des Windows-Subsystems für Linux verfügbar sind.
Um die Virtual Machine Platform unter Windows 10 (2004) zu aktivieren, öffnen Sie PowerShell als Administrator und führen Sie Folgendes aus:
dism.exe /online /enable-feature /featurename:VirtualMachinePlatform /all /norestart
Um die Virtual Machine Platform unter Windows 10 (1903, 1909) zu aktivieren, öffnen Sie PowerShell als Administrator und führen Sie Folgendes aus:
Enable-WindowsOptionalFeature -Online -FeatureName VirtualMachinePlatform -NoRestart
Um sicherzustellen, dass alle relevanten Bits und Teile ordentlich zusammenpassen, sollten Sie Ihr System neu starten an dieser Stelle, oder Sie stellen möglicherweise fest, dass die Dinge nicht wie beabsichtigt funktionieren.
Schritt 3. WSL 2 als Standard festlegen
Öffnen Sie PowerShell als Administrator und führen Sie diesen Befehl aus, um WSL 2 als Standardversion von WSL festzulegen:
wsl --set-default-version 2
Sie können (jederzeit) eine Distribution so konfigurieren, dass sie bei Bedarf im WSL 1-Modus ausgeführt wird.
Schritt 4. Installieren Sie eine Distribution
Mit WSL und der erforderlichen Virtualisierungstechnologie müssen Sie nur noch eine Linux-Distribution aus dem Microsoft Store auswählen und installieren.
Mehrere verschiedene Distributionen sind verfügbar, einschließlich OpenSUSE , Pengwin , Fedora-Remix , und Alpine Linux . Aber meine persönliche Empfehlung ist (natürlich) Ubuntu 20.04 LTS (obwohl 18.04 LTS und 16.04 LTS auch verfügbar sind).
Um Ubuntu unter Windows 10 zu installieren, öffnen Sie die Microsoft Store-App, suchen Sie nach „Ubuntu 20.04“ und klicken Sie auf die Schaltfläche „Get“:
Ubuntu 20.04 LTS im Microsoft Store
Während Sie im Microsoft Store sind, empfehle ich dringend, auch die Open-Source-Windows-Terminal-App zu installieren . Dieses Tool wurde entwickelt, um Ihnen das Beste zu bieten mögliche WSL-Erfahrung:
Windows Terminal im Microsoft Store
5. Verwenden Sie WSL 2
Bei der Installation von Ubuntu (oder einer anderen Linux-Distribution) wurde dem Startmenü eine Verknüpfung hinzugefügt. Verwenden Sie dies, um Ubuntu (oder die von Ihnen gewählte Distribution) zu „öffnen“. Wenn Sie die Distribution zum ersten Mal ausführen, werden die Dinge etwas langsam erscheinen. Dies wird erwartet; die Distribution muss ihren gesamten Inhalt entpacken und dekomprimieren – unterbrechen Sie den Vorgang nur nicht.
Sie werden auch aufgefordert, einen Benutzernamen und ein Passwort für die Verwendung in der Distribution festzulegen. Versuchen Sie, etwas auszuwählen, das Sie nicht vergessen werden.
Konvertieren Sie Ubuntu auf WSL 1 in WSL 2
Wenn Sie WSL 1 verwenden, können Sie eine vorhandene WSL 1-Installation auf WSL 2 aktualisieren. Um eine vorhandene WSL 1-Distribution auf WSL 2 zu konvertieren, führen Sie Folgendes in PowerShell aus , z. B.:
wsl.exe --set-version Ubuntu 2
Sie sollten „Ubuntu“ durch den Namen der Distribution ersetzen, die Ihre WSL 1-Installation ausführt.
Lassen Sie mich in den Kommentaren wissen, ob dieser Leitfaden für Sie funktioniert hat!