Ich habe viele Leute mit diesem "zsh-Befehl nicht gefunden" konfrontiert sehen Fehler bei der Verwendung von Unix, Linux oder macOS. Außerdem fragen sie sich immer wieder auf vielen Foren-Websites, um die Lösung für dieses Problem zu finden. Daher habe ich beschlossen, alle möglichen Korrekturen für diesen Fehler bereitzustellen. Der häufigste Grund für diese Fehler zsh:command not found ist -
- Der Befehl, den Sie ausführen, ist ungültig
- Befehl ist gültig, aber Paket ist nicht installiert
- Falsch geschriebener Befehl
- Sie haben den Paketbefehl nicht in $PATH angegeben Umwelt
- Der Befehlspfad ist nicht in der .zshrc-Datei eingerichtet
Nachfolgend sind die Fehler aufgeführt, die Sie erhalten können, wenn Sie zsh (Z-Shell) unter Unix, Linux oder Mac OS verwenden -
- zsh-Befehl nicht gefunden
- zsh-Befehl nicht gefunden brew
- zsh-Befehl nicht gefunden conda
- zsh-Befehl npm nicht gefunden
- zsh-Befehlscode nicht gefunden
- zsh-Befehl mysql nicht gefunden
- zsh-Befehl Docker nicht gefunden
- zsh-Befehl nicht gefunden aws
- zsh-Befehl psql nicht gefunden
- zsh-Befehl Knoten nicht gefunden
- zsh-Befehl Pip nicht gefunden
Ich werde Ihnen mitteilen, wie Sie die oben genannten Fehler nacheinander beheben können. Es spielt keine Rolle, welche Art von "zsh:command not found " Fehler, den Sie erhalten, müssen Sie die unten aufgeführten Lösungen nacheinander befolgen, um ihn zu beheben.
Warum "zsh" statt "bash"-Shell
Die Leute sind es gewohnt, "bash" zu verwenden " (Bourne Again Shell), das standardmäßig in jeder Linux-Distribution installiert ist. Wenn Sie jedoch Funktionen wie Automatische CD verwenden möchten , rekursive Pfaderweiterung , Rechtschreibkorrektur , Plugins und Theme-Korrektur , dann ist zsh der Gewinner.
Wenn Sie das Paket zsh in Ubuntu 21.04 aus dem Repository installieren möchten, geben Sie den folgenden Befehl ein.
$ sudo apt install zsh
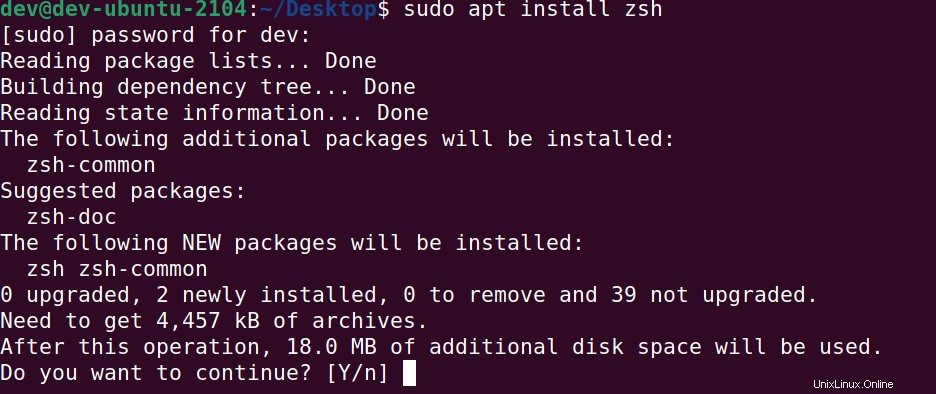
Artikel zur Fehlerbehebung, die Sie möglicherweise nützlich finden
- Fehler "Garnbefehl nicht gefunden"
- Sudo-Befehl nicht gefunden Fehler
- Fehler „mkvirtualenv-Befehl nicht gefunden“ behoben
- Nodemon-Befehl nicht gefunden
- Nodemon-App abgestürzt – Warten auf Dateiänderungen vor dem Start
Lösung 1 – Prüfen Sie, ob "Befehl gültig ist" um den Fehler „zsh-Befehl nicht gefunden“ zu vermeiden
Hier ist die goldene Regel, wenn Sie den Fehler „Befehl nicht gefunden erhalten " unter Linux, Unix oder macOS, dann validieren Sie zuerst den Befehl. Stellen Sie sicher, dass Sie den richtigen Befehl ausführen.
Wenn ich beispielsweise versuche, den Befehl „cls“ auszuführen, erhalte ich eine Fehlermeldung.
dev-ubuntu-2104% cls zsh: command not found: cls
Da der Befehl zum Reinigen des Bildschirms in Linux klar ist, nicht cls, haben wir den Fehler erhalten. Stellen Sie also immer sicher, dass der von Ihnen ausgeführte Befehl korrekt ist.
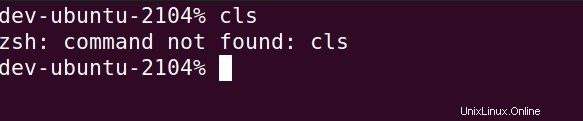
Lösung 2 – Stellen Sie sicher, dass „Befehl nicht falsch geschrieben“ ist, wenn Sie den Fehler „zsh-Befehl nicht gefunden“ erhalten
Die zweite Grundregel besteht darin, zu überprüfen, ob die Schreibweise des Befehls korrekt ist oder nicht. Zumindest in meinem Fall mache ich oft Tippfehler, die dazu führen, dass "zsh command not found " Fehler.
Lassen Sie mich Ihnen ein Beispiel zeigen-
Ich habe versucht, die Datei "netstat auszuführen " Befehl, machte aber einen Tippfehler und tippe "nestat “, was zu einem Fehler „Befehl nicht gefunden“ führte .
Überprüfen Sie daher immer die Schreibweise des Befehls, um Probleme im Zusammenhang mit „zsh:command not found error“ zu beheben "

Lösung 3 – Stellen Sie sicher, dass „Paket installiert“ ist, um den Fehler „zsh-Befehl nicht gefunden“ zu beheben
Oft kommt es vor, dass Sie versuchen, einen Befehl auszuführen, und das entsprechende Paket nicht installiert ist. Wenn also Ihr Befehl gültig und die Schreibweise korrekt ist, müssen Sie prüfen, ob das erforderliche Paket installiert ist?
Wenn ich zum Beispiel versuche, den Befehl „npm " In Ubuntu erhalte ich eine Fehlermeldung wie folgt-
dev-ubuntu-2104% npm zsh: command not found: npm

Weil "npm-Paket nicht in meinem Ubuntu 21.04 installiert ist". Wenn ich das npm-Paket in Ubuntu installiere, bekomme ich den Fehler nicht.
dev-ubuntu-2104% sudo apt install npm
Lösung 4 – Überprüfen Sie, ob die Umgebungsvariable "$PATH" richtig eingestellt ist zur Behebung des Fehlers „zsh:Befehl nicht gefunden“
Wenn Sie das Paket installiert haben und immer noch "zsh:command not found error erhalten ". Es bedeutet, dass Sie eine PATH-Variable für Ihr Befehlspaket einrichten müssen, oder Sie haben die vorhandene vermasselt.
Obwohl die meisten Pakete die Pfadvariable während der Installation automatisch einrichten. Im Falle einer benutzerdefinierten Installation müssen Sie Pfadvariablen manchmal manuell in Linux oder macOS einrichten.
In diesem Beispiel habe ich den maven installiert Paket, aber ich kann die Datei "mvn immer noch nicht ausführen " Befehl.
dev-ubuntu-2104% mvn zsh: command not found: mvn

Weil $PATH in Linux oder Umgebungsvariable in Windows muss eingerichtet werden. Maven ist eine benutzerdefinierte Installation und der Pfad muss Ihrem Installationsverzeichnis entsprechen.
Führen Sie für Linux den folgenden Befehl aus. In meinem Fall befinden sich meine Maven-Befehle in „/opt/apache-maven-3.6.0/bin“. Sie können es durch Ihr eigenes ersetzen.
dev-ubuntu-2104% export PATH=$PATH:/opt/apache-maven-3.6.0/bin
Für Windows fügen Sie den Pfad des Maven-bin-Verzeichnisses zur Systemvariablen hinzu Weg.
Zum Beispiel habe ich „C:\Program Files (x86)\Apache Software Foundation\apache-maven-3.6.0\bin hinzugefügt zu meinen Systempfadvariablen.
Stellen Sie sicher, dass der Pfad korrekt ist, sonst erhalten Sie die Meldung „zsh:command not found " erneuter Fehler beim Ausführen von mvn Befehl.
Lösung 5 – Richten Sie den Befehlspfad in der .zshrc-Datei ein, um „zsh:command not found“ zu beheben. "Fehler
Wenn Sie das Paket installiert und die Pfadvariable eingerichtet haben, erhalten Sie beim Beenden und erneuten Anmelden am Terminal immer noch den Fehler "zsh-Befehl nicht gefunden". Das bedeutet, dass Sie den Befehlspfad in der Datei „.zshrc einrichten müssen " Datei, um sie dauerhaft zu machen.
Wenn die .zshrc-Datei nicht existiert , können Sie eine mit "touch ~/.zshrc" erstellen " Befehl.
Wenn Sie also das Terminal verlassen und erneut öffnen, wird Ihre .zshrc-Datei ausgeführt und eingerichtet der Befehlspfad. Befolgen Sie diese Schritte, um die .zshrc-Datei zu bearbeiten.
- Terminal unter Linux oder macOS öffnen
- Bestätigen Sie, dass Sie sich auf Zsh befinden Shell, wenn nicht, geben Sie zsh ein und drücken Sie "Enter ".
- Geben Sie nun nano ~/.zshrc ein
- Fügen Sie nun Ihre $PATH-Variablendetails hinzu:Beispiel:export PATH="$PATH:/opt/apache-maven-3.6.0/bin/"
- Drücken Sie Strg + X , gefolgt von Y Um die Datei zu speichern, drücken Sie Enter um Nano zu beenden Herausgeber,
- Geben Sie nun den Befehl source ~/.zshrc ein um Änderungen zu übernehmen
Ich bin mir sicher, wenn Sie die oben genannten 5 Lösungen befolgen, werden Sie den Fehler „zsh-Befehl nicht gefunden“ definitiv los.
FAQ - zsh:Fehler "Befehl nicht gefunden"
Wie behebe ich den Fehler „zsh:command not found brew“ unter macOS
Stellen Sie sicher, dass Sie das Gebräu richtig installiert haben und die Pfadvariable richtig eingerichtet ist.
Schritt 1 - Öffnen Sie ein Terminal und vergewissern Sie sich, dass Sie sich im zsh befinden prompt. Wenn nicht, geben Sie zsh ein und drücken Sie Enter .
Schritt 2 - Führen Sie den folgenden Befehl aus, um brew
/bin/bash -c "$(curl -fsSL https://raw.githubusercontent.com/Homebrew/install/HEAD/install.sh)"
Schritt 3 - Stellen Sie die Pfadvariable mit dem folgenden Befehl ein, wie auch als nächster Schritt im Assistenten vorgeschlagenecho 'eval $(/opt/homebrew/bin/brew shellenv)' >> /Users/$USER/.zprofile
Schritt 4 - Führen Sie den folgenden Befehl aus und drücken Sie die Eingabetasteeval $(/opt/homebrew/bin/brew shellenv)
Schritt 5- Führen Sie Brauhilfe aus Befehl, um die Installation zu validieren.
Falls Sie brew bereits installiert haben und es nicht funktioniert, fügen Sie den folgenden Befehl zur Datei ~/.zshrc hinzu.
export PATH=/opt/homebrew/bin:$PATH
Führen Sie dann den Quellbefehl aus, um die Änderungen zu implementieren.% source ~/.zshrc
Wie behebe ich den Fehler "zsh command not found conda"
Stellen Sie sicher, dass das Anaconda-Paket auf Ihrem System installiert ist. Folgen Sie dann diesen Schritten-
Schritt 1 - Öffnen Sie die .zshrc-Datei% vim ~/.zshrc
Schritt 2 - Fügen Sie einfach source ~/.bash_profile in .zshrc Datei
Schritt 3 - terminal aus folgenden Befehl zum Implementieren von Änderungen
Step4- Run the % source ~/.bashrc
% source ~/.zshrc
So beheben Sie den Fehler „zsh command not found code“ in macOS
Stellen Sie sicher, dass Sie den Visual Studio-Code gemäß den hier bereitgestellten Anweisungen installiert haben. Wenn Sie diesen Fehler beim Starten des Codes erhalten, stellen Sie sicher, dass Sie diesen Schritten folgen-
-> Wenn Sie die Bash-Shell verwenden, kopieren Sie den folgenden Befehl und fügen Sie ihn auf dem Terminal ein.
cat << EOF >> ~/.bash_profile
# Add Visual Studio Code (code)
export PATH="\$PATH:/Applications/Visual Studio Code.app/Contents/Resources/app/bin" EOF
-> Für macOS-Benutzer, bei denen zsh die Standard-Shell ist, folgen Sie diesem Befehl
cat << EOF >> ~/.zprofile # Add Visual Studio Code (code) export PATH="\$PATH:/Applications/Visual Studio Code.app/Contents/Resources/app/bin" EOF
Wie behebe ich den Fehler "zsh command not found MySQL"
Dieses Problem ist darauf zurückzuführen, dass der Pfad nach der Installation von MySQL unter Mac OS nicht korrekt eingerichtet wurde. Befolgen Sie diese Schritte-
Schritt 1- Bearbeiten Sie die .zshrc-Datei % vi ~/.zshrc
Schritt 2- Suchen Sie nach dem Eintrag „export PATH“ und hängen Sie „:/usr/local/mysql/bin“ an das Ende der Zeile an. Wenn der PATH-Eintrag für den Export nicht vorhanden ist, fügen Sie den folgenden Befehl hinzu
export PATH=${PATH}:/usr/local/mysql/bin/
Schritt 3 - Quellcode ~/.zshrc
ausführenSchritt 4 - Terminal neu starten
Wie löse ich den Fehler „zsh command not found docker“ unter macOS
Dieses Problem tritt im Allgemeinen auf, wenn während der Docker-Installation nicht die richtigen Anweisungen befolgt werden. Stellen Sie sicher, dass Sie die Anweisungen auf der Website docker.com befolgen, um Docker unter macOS zu installieren